Premiestnenie alebo premiestnenie obrázka na strane v Word je rovnako jednoduché ako presunutie myšou. Niekedy to však nestačí. Kľúčom k požadovanému výsledku je vybrať položku Možnosti rozloženia.

-
Vyberte obrázok.
-
Vyberte ikonu Možnosti rozloženia .
-
Vyberte požadované možnosti rozloženia:
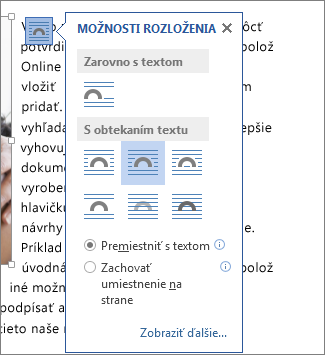
-
Ak chcete obrázok zobraziť pred textom a nastaviť ho tak, aby zostal na určitom mieste na strane, vyberte možnosť Pred textom (v časti S obtekaním textu) a potom vyberte položku Opraviť pozíciu na strane.
-
Ak chcete obtekanie textu okolo obrázka, ale chcete, aby sa obrázok po pridaní alebo odstránení textu pohyboval nahor alebo nadol, vyberte možnosť Štvorec (v časti S obtekaním textu) a potom vyberte položku Premiestniť s textom.
-
Ďalšie informácie a príklady obtekania textu nájdete v téme Obtekanie textu okolo obrázkov vo Worde.
Obrázok sa pravdepodobne nachádza za iným objektom, napríklad blokom textu:

Na výber obrázka použite tablu výberu:
-
Vyberte položky Domov > Vybrať > Tabla výberu.
-
Na table výberu vyberte obrázok.
Ak chcete obrázok premiestniť o nepatrnú vzdialenosť, vyberte obrázok, stlačte a podržte kláves Ctrl a stlačte kláves so šípkou.
Ak chcete naraz premiestniť viacero objektov, zoskupte ich:
-
Vyberte prvý objekt.
-
Podržte stlačený kláves Ctrl a vyberte ďalšie objekty.
-
Kliknite pravým tlačidlom myši na jeden z objektov, ukážte na položku Zoskupiť a potom vyberte položku Zoskupiť.
Tip: Ak nie je možné zoskupiť alebo vybrať viacero obrázkov, je možné, že rozloženie obrázka je vnorené do textu. Ak áno, pozrite si časť Možnosti otvorenia rozloženia a zmeňte rozloženie obrázka na ľubovoľnú možnosť v časti S obtekaním textu.
Ak chcete získať úplnú kontrolu nad zarovnaním a umiestnením obrázka, použite okno Rozloženie, v ktorom môžete nastaviť zarovnanie vzhľadom na okraje alebo stĺpce, absolútnu pozíciu v centimetroch alebo relatívnu pozíciu podľa percenta. Je to užitočné, keď chcete umiestniť obrázok na určitú vzdialenosť od iného objektu, napríklad od okraja strany.
-
Vyberte obrázok.
-
Vyberte ikonu Možnosti rozloženia .
-
Vyberte položku Zobraziť viac a potom vykonajte úpravy zarovnania a umiestnenia na karte Pozícia .
Ak na karte Pozícia nemôžete vybrať žiadnu z možností umiestnenia, vyberte kartu Obtekanie textu a potom vyberte ľubovoľnú možnosť okrem možnosti Zarovnať s textom .
Ak máte na strane viacero obrázkov a chcete, aby sa prekrývali, môžete to povoliť v okne Rozloženie.
-
Vyberte obrázok.
-
Vyberte ikonu Možnosti rozloženia .
-
Vyberte položku Zobraziť viac.
-
Na karte Pozícia v skupine Možnosti v dolnej časti začiarknite políčko Povoliť prekrývanie.
-
Tento postup zopakujte pre každý obrázok, pre ktorý chcete povoliť prekrývanie.
Okrem zarovnania a umiestnenia obrázkov na strane môžete tiež zarovnať obrázky navzájom alebo k iným objektom na strane. Hoci nastavenie zarovnania obrázka k obrázku nie je k dispozícii cez ikonu Možnosti rozloženia ani v dialógovom okne Rozloženie, ide o bežnú úlohu, ktorú možno budete chcieť vykonať pri práci s umiestnením a zarovnaním obrázkov.
-
Podržte stlačený kláves Ctrl a vyberte každý objekt, ktorý chcete zarovnať.
-
Prejdite na položku Formát obrázka alebo Nástroje obrázka – Formát > Zarovnať a potom vyberte niektorú z možností, napríklad Centrovať, Hore alebo Dole.
Ukotvenie objektu 
Všetky ostatné možnosti obtekania (Do štvorca, Tesne, Cez, Nad a pod, Za textom a Pred textom) sú ukotvené ku konkrétnemu miestu v dokumente a ukotvenie označuje odsek, ku ktorému je objekt priradený. Vyberte obrázok a potom vyberte ikonu Možnosti rozloženia a zistite, ako sa obrázok vloží.

Poznámky: Ak vyberiete obrázok, ktorý nie je zarovno s textom, ale nezobrazuje sa ukotvenie objektu, môžete zabezpečiť, aby sa ukotvenia zobrazovali dvomi spôsobmi:
-
Zobraziť formátovacie značky Na karte Domov vyberte v skupine Odsek položku Zobraziť alebo skryť ¶.
-
Vždy zobraziť ukotvenia Vyberte položku Možnosti > súbor > zobrazenie a potom vyberte ukotvenia objektov.
Ukotvenia sú jednoducho vizuálnym ukazovateľom relatívnej pozície obrázka na strane, a preto ich nemožno odstrániť. Vyskúšaním rôznych možností obtekania textu by ste však mali nájsť všetku flexibilitu potrebnú na umiestnenie obrázka bez ohľadu na jeho ukotvenie.
Ďalšie informácie a príklady obtekania textu nájdete v téme Obtekanie textu okolo obrázkov vo Worde.
Ak chcete zabezpečiť, aby obrázok zostal na mieste aj v prípade odstránenia okolitého textu, môžete uzamknúť jeho ukotvenie:
-
Vyberte obrázok.
-
Vyberte ikonu Možnosti rozloženia .
-
Vyberte položku Zobraziť viac a potom vyberte položku Zamknúť ukotvenie.
Poznámka: Keďže ukotvenia sa nepoužívajú pre obrázky umiestnené zarovno s textom, zamknutie ukotvenia ani žiadne iné možnosti umiestnenia nie sú k dispozícii pre vnorené obrázky.
Pozrite tiež
Obtekanie textu okolo obrázkov vo Worde
Otočenie textového poľa, tvaru, objektu WordArt alebo obrázka v Word
Zoskupovanie alebo oddeľovanie tvarov, obrázkov alebo iných objektov
Ak ste obrázok vložili do dokumentu s použitím aplikácie Word pre web, môžete ho premiestniť v rámci dokumentu vystrihnutím a prilepením a použiť naň formátovanie odsekov, ako sú napríklad zvislé rozstupy a centrovanie. Premiestniť však nemožno obrázok, ktorý bol vložený s použitím počítačovej verzie Wordu a má nastavené obtekanie textu alebo pevnú pozíciu na strane.
Ak zistíte, že nemôžete vykonávať zmeny v obrázku a máte počítačovú verziu Word, výberom položky Otvoriť v Word otvorte dokument v Word a vykonajte zmeny v jeho rozložení.
Po dokončení uložte dokument do pôvodného umiestnenia stlačením kombinácie klávesov Ctrl + S. Potom môžete dokument znova otvoriť v Word pre web a pokračovať v úpravách. Word pre web zachová nastavenia rozloženia, ktoré ste použili v počítačovej verzii Word.










