Použitím preddefinovaného štýlu tvaru môžete okamžite zmeniť vzhľad prvkov grafu, ako sú napríklad oblasť grafu, zobrazovaná oblasť, značky údajových bodov, nadpis grafu, mriežky, osi, značky, trendové spojnice, chybové úsečky alebo steny a podstava priestorového grafu. Na tieto prvky grafu tiež môžete použiť iné výplne tvaru, obrysy tvaru a efekty tvaru.
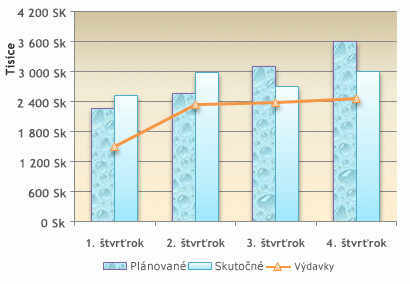
-
V grafe kliknite na prvok grafu, ktorý chcete zmeniť, alebo ho nasledujúcim postupom vyberte v zozname prvkov grafu:
-
Kliknite na graf.
Zobrazia sa karty Nástroje pre grafy s kartami Návrh, Rozloženie a Formát . -
Na karte Formát kliknite v skupine Aktuálny výber na šípku vedľa poľa Prvky grafu a potom kliknite na prvok grafu, ktorý chcete použiť.

-
-
Na karte Formát kliknite v skupine Štýly tvarov na preddefinovaný štýl tvaru alebo štýl čiary.
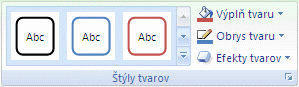
Ak chcete zobraziť všetky dostupné štýly tvarov, kliknite na tlačidlo Ďalšie

Tip: Ak sa vám vykonaná zmena nepáči, môžete ju okamžite vrátiť späť. Na paneli s nástrojmi Rýchly prístup kliknite na tlačidlo Späť 
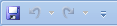
Vybratý tvar, ako sú napríklad značky údajových bodov, názvy, označenia údajov alebo legenda, môžete vyplniť plnou farbou, prechodom, obrázkom alebo textúrou. Výplň tvaru nemožno použiť na formátovanie čiar v grafe, ako sú napríklad mriežky, osi, trendové spojnice alebo chybové úsečky.
-
V grafe kliknite na prvok grafu, ktorý chcete zmeniť, alebo ho nasledujúcim postupom vyberte v zozname prvkov grafu:
-
Kliknite na graf.
Zobrazia sa karty Nástroje pre grafy s kartami Návrh, Rozloženie a Formát . -
Na karte Formát kliknite v skupine Aktuálny výber na šípku vedľa poľa Prvky grafu a potom kliknite na prvok grafu, ktorý chcete použiť.

-
-
Na karte Formát kliknite v skupine Štýly tvarov na položku Výplň tvaru.
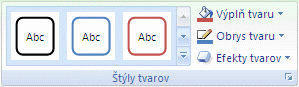
-
Použite niektorý z nasledujúcich postupov:
-
Ak chcete použiť inú farbu výplne, kliknite v časti Farby motívu alebo Štandardné farby na farbu, ktorú chcete použiť.
Tip: Pred použitím inej farby môžete zobraziť rýchlu ukážku vzhľadu tejto farby v grafe. Keď ukážete na možné farby, vybratý prvok grafu sa zobrazí v grafe v príslušnej farbe.
-
Ak chcete odstrániť farbu z vybratého prvku grafu, vyberte položku Bez výplne.
-
Ak chcete použiť farbu výplne, ktorá nie je k dispozícii v časti Farby motívu alebo Štandardné farby, kliknite na položku Ďalšie farby výplne. V dialógovom okne Farby nastavte na karte Štandardná alebo Vlastná farbu, ktorú chcete použiť, a potom kliknite na tlačidlo OK.
Vytvorené vlastné farby výplne sa pridajú v časti Aktuálne farby, aby ste ich mohli použiť znova.
-
Ak chcete vyplniť tvar obrázkom, kliknite na položku Obrázok. V dialógovom okne Vložiť obrázok kliknite na obrázok, ktorý chcete použiť, a potom kliknite na tlačidlo Vložiť.
-
Ak chcete pre vybratú farbu výplne použiť efekt prechodu, kliknite na položku Prechod a potom v časti Variácie kliknite na štýl prechodu, ktorý chcete použiť.
Ak chcete zobraziť ďalšie štýly prechodu, kliknite na položku Ďalšie prechody a potom v kategórii Výplň kliknite na možnosti prechodu, ktoré chcete použiť.
-
Ak chcete použiť výplň textúrou, kliknite na položku Textúra a potom kliknite na textúru, ktorú chcete použiť.
-
Tip: Ak sa vám vykonaná zmena nepáči, môžete ju okamžite vrátiť späť. Na paneli s nástrojmi Rýchly prístup kliknite na tlačidlo Späť 
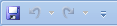
Môžete zmeniť farbu, šírku a štýl čiar v grafe, ktoré zahŕňajú napríklad mriežky, osi, trendové spojnice alebo chybové úsečky, alebo vytvoriť vlastné orámovanie pre vybraté tvary, ako sú napríklad značky údajových bodov, nadpisy, označenia údajov alebo legenda.
-
V grafe kliknite na prvok grafu, ktorý chcete zmeniť, alebo ho nasledujúcim postupom vyberte v zozname prvkov grafu:
-
Kliknite na graf.
Zobrazia sa karty Nástroje pre grafy s kartami Návrh, Rozloženie a Formát . -
Na karte Formát kliknite v skupine Aktuálny výber na šípku vedľa poľa Prvky grafu a potom kliknite na prvok grafu, ktorý chcete použiť.

-
-
Na karte Formát kliknite v skupine Štýly tvarov na položku Obrys tvaru.
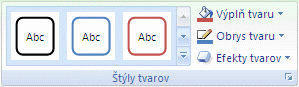
-
Použite niektorý z nasledujúcich postupov:
-
Ak chcete použiť inú farbu obrysu, kliknite v časti Farby motívu alebo Štandardné farby na farbu, ktorú chcete použiť.
-
Ak chcete odstrániť farbu obrysu z vybratého prvku grafu, vyberte položku Bez obrysu.
Poznámka: Ak je vybratým prvkom čiara, daná čiara už v grafe nebude viditeľná.
-
Ak chcete použiť farbu obrysu, ktorá nie je k dispozícii v časti Farby motívu alebo Štandardné farby, kliknite na položku Ďalšie farby obrysov. V dialógovom okne Farby nastavte na karte Štandardná alebo Vlastná farbu, ktorú chcete použiť, a potom kliknite na tlačidlo OK.
Vytvorené vlastné farby obrysu sa pridajú v časti Aktuálne farby, aby ste ich mohli použiť znova.
-
Ak chcete zmeniť hrúbku čiary alebo orámovania, kliknite na položku Hrúbka a potom na hrúbku čiary, ktorú chcete použiť.
Ak chcete zobraziť ďalšie možnosti štýlu čiary alebo štýlu orámovania, kliknite na položku Ďalšie čiary a potom na možnosti štýlu čiary alebo štýlu orámovania, ktoré chcete použiť.
-
Ak chcete použiť prerušovanú čiaru alebo orámovanie, kliknite na položku Čiary a potom na typ čiary, ktorú chcete použiť.
Ak chcete zobraziť ďalšie možnosti typov čiarkovania, kliknite na položku Ďalšie čiary a potom na typ čiarkovania, ktorý chcete použiť.
-
Ak chcete pridať k čiaram šípky, kliknite na položku Šípky a potom na štýl šípky, ktorý chcete použiť. Šípky nemožno použiť pre orámovanie.
Ak chcete zobraziť ďalšie možnosti štýlu šípky alebo štýlu orámovania, kliknite na položku Ďalšie šípky a potom na nastavenie šípky, ktoré chcete použiť.
-
Tip: Ak sa vám vykonaná zmena nepáči, môžete ju okamžite vrátiť späť. Na paneli s nástrojmi Rýchly prístup kliknite na tlačidlo Späť 
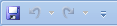
Na vybraté tvary, napríklad označenia údajových bodov, nadpisy, označenia údajov alebo legendu, alebo na čiary, ako sú napríklad mriežky, osi, trendové spojnice alebo chybové úsečky, môžete použiť vizuálne efekty, ktoré zahŕňajú napríklad tieň, žiaru alebo skosenie.
-
V grafe kliknite na prvok grafu, ktorý chcete zmeniť, alebo ho nasledujúcim postupom vyberte v zozname prvkov grafu:
-
Kliknite na graf.
Zobrazia sa karty Nástroje pre grafy s kartami Návrh, Rozloženie a Formát . -
Na karte Formát kliknite v skupine Aktuálny výber na šípku vedľa poľa Prvky grafu a potom kliknite na prvok grafu, ktorý chcete použiť.

-
-
Na karte Formát kliknite v skupine Štýly tvarov na položku Efekty tvaru.
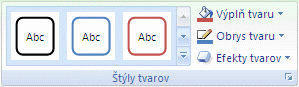
-
Kliknite na dostupný efekt a potom vyberte typ efektu, ktorý chcete použiť.
Poznámka: Dostupné efekty tvaru závisia od prvku grafu, ktorý ste vybrali. Preddefinované efekty a efekty odrazu a skosenia nie sú dostupné pre všetky prvky grafu.
Tip: Ak sa vám vykonaná zmena nepáči, môžete ju okamžite vrátiť späť. Na paneli s nástrojmi Rýchly prístup kliknite na tlačidlo Späť 
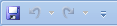
-
Kliknite na graf.
-
Na karte Formát v rozbaľovacom zozname prvkov grafu vyberte prvok grafu, ktorý chcete použiť.
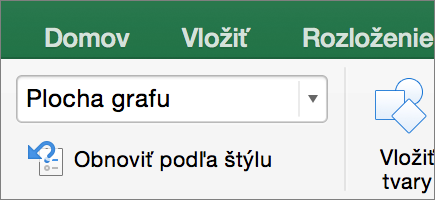
-
Na karte Formát v galérii štýlov tvarov kliknutím na šípku rozbaľte tvary a vyberte niektorý tvar.
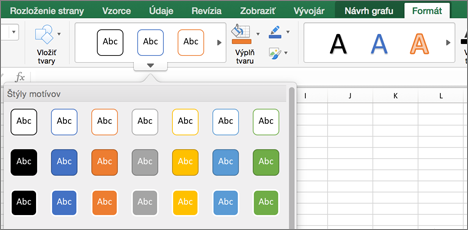
Vybratý tvar, ako sú napríklad značky údajových bodov, názvy, označenia údajov alebo legenda, môžete vyplniť plnou farbou, prechodom, obrázkom alebo textúrou. Výplň tvaru nemožno použiť na formátovanie čiar v grafe, ako sú napríklad mriežky, osi, trendové spojnice alebo chybové úsečky.
-
Kliknite na graf.
-
Na karte Formát v rozbaľovacom zozname prvkov grafu vyberte prvok grafu, ktorý chcete použiť.
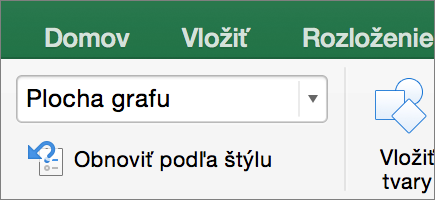
-
Na karte Formát kliknite na položku
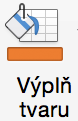
-
Použite niektorý z nasledujúcich postupov:
-
Ak chcete použiť inú farbu výplne, kliknite v časti Farby motívu alebo Štandardné farby na farbu, ktorú chcete použiť.
-
Ak chcete odstrániť farbu z vybratého prvku grafu, vyberte položku Bez výplne.
-
Ak chcete použiť farbu výplne, ktorá nie je k dispozícii v časti Farby motívu alebo Štandardné farby, kliknite na položku Ďalšie farby výplne. V dialógovom okne Farby vyberte farbu pomocou dostupných možností a potom kliknite na tlačidlo OK.
-
Ak chcete vyplniť tvar obrázkom, kliknite na položku Obrázok. V dialógovom okne Vložiť obrázok kliknite na obrázok, ktorý chcete použiť, a potom kliknite na tlačidlo Vložiť.
-
Ak chcete pre vybratú farbu výplne použiť efekt prechodu, kliknite na položku Prechod a potom kliknite na štýl prechodu, ktorý chcete použiť.
Ak chcete zobraziť ďalšie štýly prechodu, kliknite na položku Ďalšie prechody a potom na table Formátovať oblasť grafu v časti Výplň kliknite na možnosti prechodu, ktoré chcete použiť.
-
Ak chcete použiť výplň textúrou, kliknite na položku Textúra a potom kliknite na textúru, ktorú chcete použiť.
-
Môžete zmeniť farbu, šírku a štýl čiar v grafe, ktoré zahŕňajú napríklad mriežky, osi, trendové spojnice alebo chybové úsečky, alebo vytvoriť vlastné orámovanie pre vybraté tvary, ako sú napríklad značky údajových bodov, nadpisy, označenia údajov alebo legenda.
-
Kliknite na graf.
-
Na karte Formát v rozbaľovacom zozname prvkov grafu vyberte prvok grafu, ktorý chcete použiť.
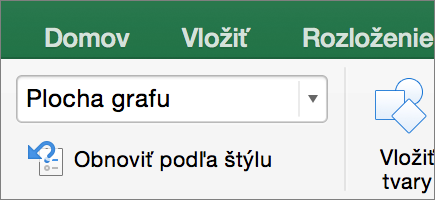
-
Na karte Formát kliknite na položku

-
Použite niektorý z nasledujúcich postupov:
-
Ak chcete použiť inú farbu obrysu, kliknite v časti Farby motívu alebo Štandardné farby na farbu, ktorú chcete použiť.
-
Ak chcete odstrániť farbu obrysu z vybratého prvku grafu, vyberte položku Bez obrysu.
Poznámka: Ak je vybratým prvkom čiara, daná čiara už v grafe nebude viditeľná.
-
Ak chcete použiť farbu obrysu, ktorá nie je k dispozícii v časti Farby motívu alebo Štandardné farby, kliknite na položku Ďalšie farby obrysov. V dialógovom okne Farby vyberte farbu pomocou dostupných možností a potom kliknite na tlačidlo OK.
-
Ak chcete zmeniť hrúbku čiary alebo orámovania, kliknite na položku Hrúbka a potom na hrúbku čiary, ktorú chcete použiť.
-
Ak chcete použiť prerušovanú čiaru alebo orámovanie, kliknite na položku Čiary a potom na typ čiary, ktorú chcete použiť.
-
Ak chcete pridať k čiaram šípky, kliknite na položku Šípky a potom na štýl šípky, ktorý chcete použiť. Šípky nemožno použiť pre orámovanie.
-
Na vybraté tvary, napríklad označenia údajových bodov, nadpisy, označenia údajov alebo legendu, alebo na čiary, ako sú napríklad mriežky, osi, trendové spojnice alebo chybové úsečky, môžete použiť vizuálne efekty, ktoré zahŕňajú napríklad tieň, žiaru alebo skosenie.
-
Kliknite na graf.
-
Na karte Formát v rozbaľovacom zozname prvkov grafu vyberte prvok grafu, ktorý chcete použiť.
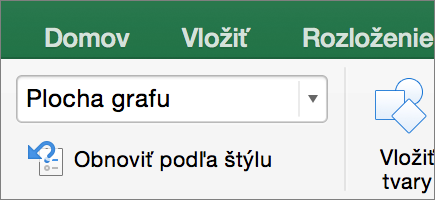
-
Na karte Formát kliknite na položku

-
Kliknite na dostupný efekt a potom vyberte typ efektu, ktorý chcete použiť.
Poznámka: Dostupné efekty tvaru závisia od prvku grafu, ktorý ste vybrali. Preddefinované efekty a efekty odrazu a skosenia nie sú dostupné pre všetky prvky grafu.










