Poznámka: Tento článok už splnil svoju úlohu a čoskoro ho odstránime. S cieľom predísť hláseniam Stránka sa nenašla odstraňujeme známe prepojenia. Ak ste vytvorili prepojenia na túto stránku, odstráňte ich, spoločne tak prispejeme k prepojenému webu.
Môžete zmeniť veľkosť celého Grafický prvok SmartArt alebo jednotlivých tvarov v rámci Grafický prvok SmartArt. Ak chcete zmeniť veľkosť iného typu objektu, prečítajte si tému Zmena veľkosti obrázka, tvaru, textového poľa alebo objektu WordArt.
Obsah tohto článku
Prehľad zmeny veľkosti grafických prvkov SmartArt, tvarov a textu
Keď zmeníte veľkosť jednotlivého tvaru v Grafický prvok SmartArt, zostávajúce tvary môžu prispôsobiť veľkosť a umiestnenie v závislosti od rozloženia Grafický prvok SmartArt a veľkosti dostupného miesta. V niektorých prípadoch sa zmení iba jednotlivý tvar, ktorého veľkosť zmeníte. V iných prípadoch sa príslušné tvary zmenia aj na veľkosť.
Pri zmene veľkosti tvaru, ktorý obsahuje text, sa text automaticky prispôsobí veľkosti. Ak však iný tvar na rovnakej úrovni v Grafický prvok SmartArt nemá priestor na zobrazenie väčšieho textu, veľkosť textu zostane rovnaká pre všetky tvary na tejto úrovni. Ak ste už predtým prispôsobili veľkosť textu v ľubovoľnom tvare, text v tomto tvare sa nezmení na veľkosť.
Nasledujúce Grafický prvok SmartArt má napríklad tri tvary s podobnou veľkosťou.

Ak do prvého tvaru pridáte ďalší text a potom tento tvar zmenšíte, ostatné dva tvary mierne zmenšujú veľkosť a veľkosť textu sa zmenší vo všetkých troch tvaroch.

Ak teraz vytvoríte tretí tvar, veľkosť textu sa vo všetkých tvaroch nezvýši, pretože prvý tvar je už plný textu, ktorý nemôže byť väčší bez toho, aby sa Pretieklo voľné miesto.
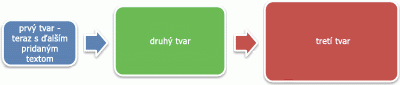
Ak je však prvý tvar väčší, text v tomto tvare potom má priestor na rozbalenie, a preto sa zväčšuje aj veľkosť textu v ďalších dvoch tvaroch. Ak však jeden alebo viacero tvarov v Grafický prvok SmartArt obsahuje text, ktorý je oveľa menší ako voľné miesto v tvare (napríklad v treťom tvare vyššie), môžete zmeniť veľkosť textu manuálne tak, že vyberiete text v tvare a potom vyberiete požadované možnosti písma v skupine písmo na karte domov .
Všeobecné pravidlo platí, že ak zadávate viac textu do tvaru, zväčší sa veľkosť tvaru a potom zväčšením veľkosti textu sa zväčší aj veľkosť tvaru. Ak sa naopak pri odstránení textu z tvaru zmenší veľkosť tvaru, potom zmenšením veľkosti textu sa zmenší aj veľkosť tvaru. Zväčšenie alebo zmenšenie veľkosti textu však nemení automaticky veľkosť tvaru pre všetky tvary v závislosti od vybratého rozloženia Grafický prvok SmartArt.
V závislosti od rozloženia Grafický prvok SmartArt, ktoré si vyberiete, sa pri zmene veľkosti celého Grafický prvok SmartArt tvary v rámci thGrafický prvok SmartArt buď proporcionálne alebo prispôsobí na optimalizáciu riadkovania a toku.
Zmena veľkosti priradených tvarov
K priradeným tvarom patria tvary, ktoré sú skombinované tak, aby vytvárali väčší tvar. Váš Grafický prvok SmartArt zvyčajne obsahuje niekoľko týchto väčších tvarov. Ak v Grafický prvok SmartArt vyberiete všetky priradené tvary (napríklad tie, ktoré sú uvedené v rozložení ohýbacieho obrázka so zvýrazneným zoznamom v type zoznamu ), a potom ich zmeňte, Grafický prvok SmartArt môže vyzerať skreslené. V nižšie uvedenom príklade sú vybraté všetky priradené tvary vo väčšom tvare. Ak chcete zmeniť veľkosť iba jedného z priradených tvarov, napríklad malého kruhového tvaru (zástupný symbol obrázka so slnkom a horami), nezabudnite vybrať iba tento tvar. Ak chcete zmeniť veľkosť celého väčšieho tvaru, vyberte všetky priradené tvary, ako je znázornené nižšie.
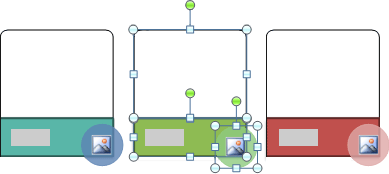
Zmena veľkosti jedného tvaru
-
Kliknite na tvar, ktorého veľkosť chcete zmeniť.
Ak chcete zmeniť veľkosť viacerých tvarov, kliknite na prvý tvar a potom stlačte a podržte stlačený kláves CTRL a klikajte na ďalšie tvary.
-
V časti Nástroje pre grafické prvky SmartArtna karte Formát v skupine tvary vykonajte jeden z týchto krokov:
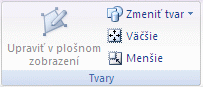
-
Ak chcete zväčšiť tvar, kliknite na položku väčšie.
-
Ak chcete, aby bol tvar menší, kliknite na položku menšie.
Poznámky:
-
Ak chcete zmeniť veľkosť tvaru, môžete použiť aj rukoväte na zmenu veľkosti. Ukážte na jednu z rukovätí na zmenu veľkosti a keď sa ukazovateľ zmení na

-
Ak chcete obnoviť pôvodnú veľkosť tvaru, v časti Nástroje pre grafické prvky SmartArtna karte návrh v skupine obnoviť kliknite na položku resetovať grafiku.

Dôležité: Každá geometria, farba, štýl, veľkosť, pozícia a efekty zmeny, ktoré boli predtým vykonané v tomto tvare, a na všetky ostatné tvary v tom istom Grafický prvok SmartArt sa stratia.
-
Ak zmeníte iné rozloženie grafického prvku SmartArt, ľubovoľná veľkosť, pozícia, otočenie, zrkadlenie, smer (zľava doprava alebo sprava doľava) a zmeny geometrie tvaru, ktoré sa predtým vykonali, sa nemusia preniesť na nové rozloženie. Ak sa však prepnete späť na pôvodné rozloženie pred uložením a zatvorením systém Microsoft Office 2007 dokumentu, všetky prispôsobenia sa znova zobrazia v pôvodnom rozložení. Niektoré prispôsobenia sa neprenesú, pretože v novom rozložení nemusia vyzerať dobre.
-
-
Zmena veľkosti celého grafického prvku SmartArt
-
Kliknite na Grafický prvok SmartArt, ktorého veľkosť chcete zmeniť.
-
Ukážte na rukoväť na zmenu veľkosti naGrafický prvok SmartArt orámovanie a keď sa ukazovateľ zmení na

Podajte dvom grafickým prvkom SmartArt rovnakú veľkosť a pozíciu na snímkach
Vzťahuje sa len na Microsoft Office PowerPoint 2007
Skôr než začnete, mali by ste vytvoriť dva Grafické prvky SmartArt na rôznych snímkach.
-
Zmeňte veľkosť prvého grafického prvku SmartArt tak, aby bol požadovaný na požadovanú veľkosť.
-
Kliknite pravým tlačidlom myši na prvú Grafický prvok SmartArt a potom v kontextová ponuka kliknite na položku veľkosť a pozícia .
-
Na karte veľkosť v časti veľkosť a otočenie poznačte hodnoty v poliach výška a Šírka .
-
Na karte pozícia si poznačte hodnoty v poliach vodorovné a zvislé .
-
Kliknite na tlačidlo Zavrieť.
-
Kliknite pravým tlačidlom myši na druhý Grafický prvok SmartArt a potom kliknite na položku veľkosť a pozícia.
-
Na kartách veľkosť a pozícia zadajte hodnoty veľkosti a umiestnenia, z ktorých ste vykonali poznámku z prvej Grafický prvok SmartArt.
-
Kliknite na položku Zavrieť.










