Po vytvorení kontingenčnej tabuľky a pridaní polí, ktoré chcete analyzovať, môžete vylepšiť rozloženie a formát zostavy, aby sa dali ľahšie čítať údaje a vyhľadať podrobnosti. Ak chcete zmeniť rozloženie kontingenčnej tabuľky, môžete zmeniť formu a spôsob zobrazenia polí, stĺpcov, riadkov, medzisúčtov, prázdnych buniek a čiar. Ak chcete zmeniť formát kontingenčnej tabuľky, môžete použiť preddefinovaný štýl, pruhované riadky a podmienené formátovanie.
Ak chcete vykonať podstatné zmeny rozloženia kontingenčnej tabuľky alebo jej rôznych polí, môžete použiť niektorú z troch foriem:
-
Kompaktná forma zobrazuje položky z rôznych polí oblasti riadka v jednom stĺpci a používa odsadenie na odlíšenie medzi položkami z rôznych polí. Označenia riadkov v kompaktnej forme zaberajú menej miesta, čo znamená väčší priestor pre číselné údaje. Pomocou zobrazených tlačidiel Rozbaliť a Zbaliť môžete zobraziť alebo skryť podrobnosti v kompaktnej forme. Kompaktná forma šetrí miesto a zlepšuje čitateľnosť kontingenčnej tabuľky, preto je určená ako predvolená forma rozloženia kontingenčných tabuliek.
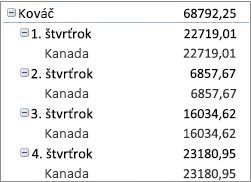
-
Forma tabuľky zobrazuje jeden stĺpec na pole a poskytuje miesto pre hlavičky polí.
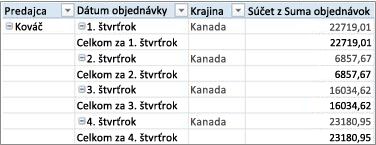
-
Forma prehľadu je podobná ako forma tabuľky, ale v hornej časti každej skupiny zobrazí aj medzisúčty, pretože položky v ďalšom stĺpci sa zobrazujú o riadok nižšie pod aktuálnou položkou.
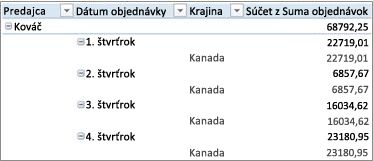
-
Kliknite na ľubovoľné miesto v kontingenčnej tabuľke.
Zobrazí sa karta Nástroje pre kontingenčné tabuľky na páse s nástrojmi.
-
Na karte Návrh v skupine Rozloženie kliknite na položku Rozloženie zostavy a potom použite jeden z nasledujúcich postupov:
-
Ak chcete, aby sa súvisiace údaje nerozširovali horizontálne mimo obrazovky a minimalizovalo sa posúvanie, kliknite na položku Zobraziť v kompaktnej forme.
V kompaktnej forme sú polia obsiahnuté v jednom stĺpci a odsadené tak, aby sa zobrazil vzťah vnoreného stĺpca.
-
Ak chcete vytvoriť prehľad údajov v klasickom štýle kontingenčnej tabuľky, kliknite na položku Zobraziť formou prehľadu.
-
Ak chcete zobraziť všetky údaje v tradičnom formáte tabuľky a jednoducho kopírovať bunky do iného hárka, kliknite na položku Zobraziť formou tabuľky.
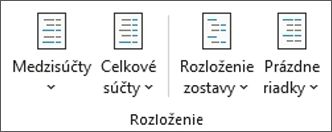
-
-
V kontingenčnej tabuľke vyberte pole riadka.
Zobrazí sa karta Nástroje pre kontingenčné tabuľky na páse s nástrojmi.
Môžete tiež dvakrát kliknúť na pole riadka vo forme prehľadu alebo tabuľky a pokračovať krokom 3.
-
Na karte Analyzovať alebo Možnosti v skupine Aktívne pole kliknite na položku Nastavenie poľa.
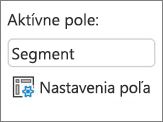
-
V dialógovom okne Nastavenie poľa kliknite na kartu Rozloženie a tlač a potom v časti Rozloženie vykonajte niektorý z týchto krokov:
-
Ak chcete zobraziť položky polí vo forme prehľadu, kliknite na položku Zobraziť označenia položiek formou prehľadu.
-
Ak chcete zobraziť alebo skryť označenia v ďalšom poli v tom istom stĺpci v kompaktnej forme, kliknite na položku Zobraziť označenia položiek formou prehľadu a potom vyberte položku Zobraziť označenia z ďalšieho poľa v rovnakom stĺpci (kompaktný formulár).
-
Ak chcete zobraziť položky polí vo forme tabuľky, kliknite na položku Zobraziť označenia položiek formou tabuľky.
-
Ak chcete získať požadované konečné výsledky rozloženia, môžete pridať, znova usporiadať a odstrániť polia pomocou zoznamu polí kontingenčnej tabuľky.
Ak sa zoznam polí kontingenčnej tabuľky nezobrazuje, skontrolujte, či je kontingenčná tabuľka vybratá. Ak sa zoznam polí kontingenčnej tabuľky stále nezobrazuje, na karte Možnosti v skupine Zobraziť alebo skryť kliknite na položku Zoznam polí.
Ak sa nezobrazujú požadované polia v zozname polí kontingenčnej tabuľky, možno budete musieť obnoviť kontingenčnú tabuľku, aby sa zobrazili všetky nové polia, vypočítavané polia, miery, vypočítavané miery alebo rozmery, ktoré ste pridali od poslednej operácie. Na karte Možnosti v skupine Údaje kliknite na položku Obnoviť.
Ďalšie informácie o práci so zoznamom polí kontingenčnej tabuľky nájdete v téme Použitie zoznamu polí na usporiadanie polí v kontingenčnej tabuľke.
Vyberte si niektoré z týchto možností:
-
V sekcii polí začiarknite políčka vedľa jednotlivých názvov polí. Polia sa umiestnia do predvolenej oblasti v sekcii rozloženia, no v prípade potreby je ich usporiadanie možné zmeniť.
Predvolene sa textové polia pridajú do oblasti Označenia riadkov, číselné polia sa pridajú do oblasti Hodnoty a hierarchie dátumu a času OLAP (Online Analytical Processing) sa pridajú do oblasti Označenia stĺpcov.
-
Pravým tlačidlom myši kliknite na názov poľa a potom vyberte príslušný príkaz, Pridať do filtra zostavy, Pridať do označenia stĺpca, Pridať do označenia riadka alebo Pridať do hodnôt, aby ste pole premiestnilo do konkrétnej oblasti sekcie rozloženia.
-
Kliknite a podržte kurzor na názve poľa a potom presuňte pole zo sekcie polí do oblasti v sekcii rozloženia.
V kontingenčnej tabuľke, ktorá vychádza z údajov v excelovom hárku alebo externých údajov zo služby zdrojové údaje bez technológie OLAP, môžete do oblasti Hodnoty pridať to isté pole viackrát, aby ste mohli zobraziť rôzne výpočty pomocou funkcie Zobraziť hodnoty ako. Môžete napríklad porovnať jednotlivé výpočty, ako je napríklad hrubý a čistý zisk, minimálny a maximálny predaj alebo počet zákazníkov a percentuálny podiel celkového počtu zákazníkov. Ďalšie informácie nájdete v téme Zobrazenie rôznych výpočtov v poliach hodnôt v kontingenčnej tabuľke.
-
Kliknite a podržte kurzor na názve poľa v sekcii polí a potom presuňte pole do oblasti Hodnoty v sekcii rozloženia.
-
Opakujte krok 1 toľkokrát, koľkokrát chcete pole kopírovať.
-
V každom skopírovanom poli zmeňte súhrnnú funkciu alebo vlastný výpočet podľa svojich potrieb.
Poznámky:
-
Po pridaní dvoch alebo viacerých polí do oblasti Hodnoty bez ohľadu na to, či ide o kópie rovnakého poľa alebo rôznych polí, zoznam polí automaticky pridá označenie stĺpca hodnôt do oblasti Hodnoty. Toto pole môžete použiť na presunutie pozícií polí nahor a nadol v rámci oblasti Hodnoty. Označenie stĺpca hodnôt môžete premiestniť aj do oblasti Označenia stĺpcov alebo Označenia riadkov. Označenie stĺpca hodnôt však nie je možné presunúť do oblasti Filtre zostavy.
-
Pole môžete pridať iba raz buď do oblasti Filtre zostavy, Označenia riadkov, alebo Označenia stĺpcov, či ide o číselný alebo nečíselný typ údajov. Ak sa pokúsite pridať rovnaké pole viackrát (napríklad do oblastí Označenia riadkov a Označenia stĺpcov v sekcii rozloženia), pole sa automaticky odstráni z pôvodnej oblasti a vloží sa do novej oblasti.
-
Ďalším spôsobom, ako pridať rovnaké pole do oblasti Hodnoty, je použitie vzorca (nazýva sa aj vypočítavaný stĺpec), v ktorom sa používa rovnaké pole.
-
V kontingenčnej tabuľke, ktorá je založená na zdroji údajov OLAP, nemôžete rovnaké pole pridať viackrát.
-
Môžete zmeniť usporiadanie existujúcich polí alebo ich umiestniť pomocou niektorej zo štyroch oblastí nachádzajúcich sa v dolnej časti sekcie rozloženia:
|
Zostava kontingenčnej tabuľky |
Popis |
Kontingenčný graf |
Popis |
|---|---|---|---|
|
Hodnoty |
Používa sa na zobrazenie súhrnných číselných údajov. |
Hodnoty |
Používa sa na zobrazenie súhrnných číselných údajov. |
|
Označenia riadkov |
Používa sa na zobrazenie polí ako riadkov na bočnej strane zostavy. Riadok umiestnený nižšie je vnorený v inom riadku bezprostredne nad ním. |
Pole osi (kategórie) |
Používa sa na zobrazenie polí ako osi v grafe. |
|
Označenia stĺpcov |
Používa sa na zobrazenie polí ako stĺpcov v hornej časti zostavy. Stĺpec umiestnený nižšie je vnorený v inom stĺpci bezprostredne nad ním. |
Označenia polí legendy (rady) |
Používa sa na zobrazenie polí v legende grafu. |
|
Filter zostavy |
Používa sa na filtrovanie celej zostavy na základe vybratej položky vo filtri zostavy. |
Filter zostavy |
Používa sa na filtrovanie celej zostavy na základe vybratej položky vo filtri zostavy. |
Ak chcete zmeniť usporiadanie polí, kliknite na názov poľa v niektorej z oblastí a potom vyberte niektorý z týchto príkazov:
|
Vyberte túto možnosť |
Účel |
|---|---|
|
Posunúť nahor |
Presunie pole o jedno miesto vyššie v oblasti. |
|
Posunúť nadol |
Presunie pole o jedno miesto nižšie v oblasti. |
|
Premiestniť na začiatok |
Posunie pole na začiatok oblasti. |
|
Premiestniť na koniec |
Posunie pole na koniec oblasti. |
|
Presunúť do filtra zostavy |
Posunie pole do oblasti Filter zostavy. |
|
Presunúť do označení riadkov |
Presunie pole do oblasti Označenia riadkov. |
|
Presunúť do označení stĺpcov |
Presunie pole do oblasti Označenia stĺpcov. |
|
Presunúť do hodnôt |
Presunie pole do oblasti Hodnoty. |
|
Nastavenie poľa hodnoty, Nastavenie poľa |
Zobrazí dialógové okno Nastavenie poľa alebo Nastavenie poľa hodnoty. Ak chcete získať ďalšie informácie o jednotlivých nastaveniach, kliknite na tlačidlo Pomocník |
Môžete tiež kliknúť a podržať kurzor na názve poľa a potom presunúť pole medzi sekciami polí a rozloženia a medzi rôznymi oblasťami.
-
Kliknite na kontingenčnú tabuľku.
Zobrazí sa karta Nástroje pre kontingenčné tabuľky na páse s nástrojmi.
-
Ak potrebujete zobraziť zoznam polí kontingenčnej tabuľky, na karte Analyzovať alebo Možnosti v skupine Zobraziť kliknite na položku Zoznam polí. Môžete tiež kliknúť pravým tlačidlom myši na kontingenčnú tabuľku a vybrať položku Zobraziť zoznam polí.
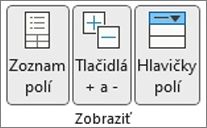
-
Ak chcete odstrániť pole v zozname polí kontingenčnej tabuľky, vykonajte jeden alebo viac z nasledujúcich krokov:
-
V zozname polí kontingenčnej tabuľky zrušte začiarknutie políčka vedľa názvu poľa.
Poznámka: Zrušením začiarknutia políčka v zozname polí odstránite všetky inštancie poľa zo zostavy.
-
V oblasti Rozloženie kliknite na názov poľa a potom kliknite na položku Odstrániť pole.
-
Kliknite na názov poľa a podržte ho v sekcii rozloženia a potom ho presuňte mimo zoznamu polí kontingenčnej tabuľky.
-
Ak chcete ďalej spresniť rozloženie kontingenčnej tabuľky, môžete vykonať zmeny, ktoré ovplyvnia rozloženie stĺpcov, riadkov a medzisúčtov, ako je napríklad zobrazenie medzisúčtov nad riadkami alebo vypnutie hlavičiek stĺpcov. Zmeniť môžete aj jednotlivé položky v riadkoch alebo stĺpcoch.
Zapnutie alebo vypnutie hlavičiek polí stĺpcov a riadkov
-
Kliknite na kontingenčnú tabuľku.
Zobrazí sa karta Nástroje pre kontingenčné tabuľky na páse s nástrojmi.
-
Ak chcete prepínať medzi zobrazením a skrytím hlavičiek polí, na karte Analyzovať alebo Možnosti v skupine Zobraziť kliknite na položku Hlavičky polí.
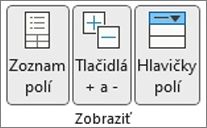
Zobrazenie medzisúčtov nad alebo pod príslušnými riadkami
-
V kontingenčnej tabuľke vyberte pole riadka, pre ktorý chcete zobraziť medzisúčty.
Zobrazí sa karta Nástroje pre kontingenčné tabuľky na páse s nástrojmi.
Tip: Môžete tiež dvakrát kliknúť na pole riadka vo forme prehľadu alebo tabuľky a potom pokračovať krokom 3.
-
Na karte Analyzovať alebo Možnosti v skupine Aktívne pole kliknite na položku Nastavenie poľa.
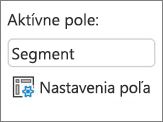
-
V dialógovom okne Nastavenie poľa na karte Medzisúčty a filtre v časti Medzisúčty kliknite na položku Automaticky alebo Vlastné.
Poznámka: Ak je vybratá možnosť Žiadne, medzisúčty sú vypnuté.
-
Na karte Rozloženie a tlač v časti Rozloženie kliknite na položku Zobraziť označenia položiek formou prehľadu a potom vykonajte niektorý z týchto krokov:
-
Ak chcete zobraziť medzisúčty nad riadkami medzisúčtov, začiarknite políčko Zobraziť medzisúčty v hornej časti každej skupiny. Táto možnosť je predvolene vybratá.
-
Ak chcete zobraziť medzisúčty pod riadkami medzisúčtov, zrušte začiarknutie políčka Zobraziť medzisúčty v hornej časti každej skupiny.
-
Zmena poradia položiek riadkov alebo stĺpcov
Vykonajte niektorý z týchto krokov:
-
V kontingenčnej tabuľke kliknite pravým tlačidlom myši na označenie riadka alebo stĺpca alebo na položku v označení, ukážte na možnosť Premiestniť, potom použite niektorý z príkazov v ponuke Premiestniť a presuňte položku na iné miesto.
-
Vyberte položku označenia riadka alebo stĺpca, ktorú chcete premiestniť, a potom ukážte na dolný okraj bunky. Keď sa ukazovateľ zmení na tvar so štyrmi hlavami, presuňte položku na novú pozíciu. Nasledujúci obrázok znázorňuje postup premiestnenia položky riadka presunutím myšou.
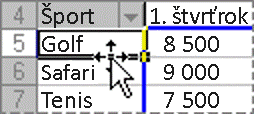
Úprava šírky stĺpcov pri obnovovaní
-
Kliknite na ľubovoľné miesto v kontingenčnej tabuľke.
Zobrazí sa karta Nástroje pre kontingenčné tabuľky na páse s nástrojmi.
-
Na karte Analyzovať alebo Možnosti v skupine Kontingenčná tabuľka kliknite na položku Možnosti.
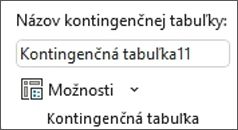
-
V dialógovom okne Možnosti kontingenčnej tabuľky na karte Rozloženie a formát v časti Formát vykonajte niektorý z týchto krokov:
-
Ak chcete automaticky prispôsobiť stĺpce kontingenčnej tabuľky na veľkosť najširšieho textu alebo číselnej hodnoty, začiarknite políčko Prispôsobiť šírky stĺpcov pri aktualizácii.
-
Ak chcete ponechať aktuálnu šírku stĺpca kontingenčnej tabuľky, zrušte začiarknutie políčka Prispôsobiť šírky stĺpcov pri aktualizácii.
-
Presunutie stĺpca do oblasti označení riadkov alebo riadka do oblasti označení stĺpcov
Možno budete chcieť optimalizovať rozloženie a čitateľnosť kontingenčnej tabuľky premiestnením poľa stĺpca do oblasti označení riadkov alebo poľa riadka do oblasti označení stĺpcov. Keď presuniete stĺpec do riadka alebo riadok do stĺpca, prenesiete zvislú alebo vodorovnú orientáciu poľa. Táto operácia sa tiež nazýva otočenie riadka alebo stĺpca.
Použitie príkazu kliknutím pravým tlačidlom myši
Vykonajte niektorý z týchto krokov:
-
Kliknite pravým tlačidlom myši na pole riadka, ukážte myšou na položku Premiestniť <názov poľa> a potom kliknite na položku Premiestniť <názov poľa> do stĺpcov.
-
Kliknite pravým tlačidlom myši na pole stĺpca a potom kliknite na položku Premiestniť <názov poľa> do riadkov.
Presun myšou
-
Prepnite do klasického režimu tak, že umiestnite ukazovateľ na kontingenčnú tabuľku, vyberiete položku Analýza kontingenčnej tabuľky > Možnosti, vyberiete kartu Zobraziť a potom vyberiete položku Klasické rozloženie kontingenčnej tabuľky.
-
Presuňte pole riadka alebo stĺpca do inej oblasti. Nasledujúci obrázok znázorňuje postup premiestnenia poľa stĺpca do oblasti označení riadkov.
a. Kliknite na pole stĺpca
b. Presuňte ho do oblasti riadka
c. Šport sa stane poľom riadka, ako je napríklad Oblasť
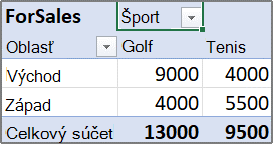
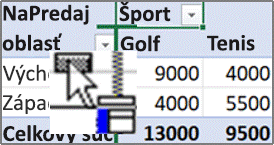
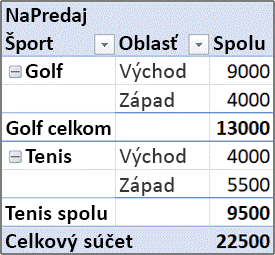
Zlúčenie a zrušenie zlúčenia buniek pre položky vonkajších riadkov a stĺpcov
Bunky pre položky riadkov a stĺpcov môžete zlúčiť, aby sa položky vycentrovali vodorovne a zvislo, alebo zrušiť zlúčenie buniek, aby sa zarovnali položky v poliach vonkajších riadkov a stĺpcov v hornej časti skupiny položiek.
-
Kliknite na ľubovoľné miesto v kontingenčnej tabuľke.
Zobrazí sa karta Nástroje pre kontingenčné tabuľky na páse s nástrojmi.
-
Na karte Možnosti v skupine Kontingenčná tabuľka kliknite na položku Možnosti.
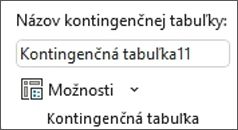
-
V dialógovom okne Možnosti kontingenčnej tabuľky kliknite na kartu Rozloženie a formát a potom v časti Rozloženie začiarknite alebo zrušte začiarknutie políčka Zlúčiť a vycentrovať bunky s označeniami.
Poznámka: Začiarkavacie políčko Zlúčiť bunky nie je možné použiť na karte Zarovnanie v kontingenčnej tabuľke.
Môže sa stať, že údaje kontingenčnej tabuľky obsahujú prázdne bunky, prázdne riadky alebo chyby a chcete zmeniť spôsob ich zobrazenia.
Zmena spôsobu zobrazovania chýb a prázdnych buniek
-
Kliknite na ľubovoľné miesto v kontingenčnej tabuľke.
Zobrazí sa karta Nástroje pre kontingenčné tabuľky na páse s nástrojmi.
-
Na karte Analyzovať alebo Možnosti v skupine Kontingenčná tabuľka kliknite na položku Možnosti.
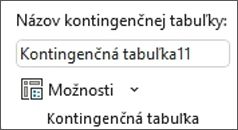
-
V dialógovom okne Možnosti kontingenčnej tabuľky kliknite na kartu Rozloženie a formát a potom v časti Formát vykonajte niektorý alebo viaceré z týchto krokov:
-
Ak chcete zmeniť zobrazenie chýb, začiarknite políčko Pri chybných hodnotách zobraziť. Do textového poľa zadajte hodnotu, ktorú chcete zobraziť namiesto chýb. Ak chcete, aby sa chyby zobrazovali ako prázdne bunky, odstráňte z poľa všetky znaky.
-
Ak chcete zmeniť zobrazenie prázdnych buniek, začiarknite políčko Pri prázdnych bunkách zobraziť a potom do textového poľa zadajte hodnotu, ktorú chcete zobraziť v prázdnych bunkách.
Tip: Ak chcete zobraziť prázdne bunky, nechajte pole prázdne. Ak chcete zobraziť nuly, zrušte začiarknutie políčka.
-
Zobrazenie alebo skrytie prázdnych riadkov za riadkami alebo položkami
V prípade riadkov postupujte takto:
-
V kontingenčnej tabuľke vyberte pole riadka.
Zobrazí sa karta Nástroje pre kontingenčné tabuľky na páse s nástrojmi.
Tip: Môžete tiež dvakrát kliknúť na pole riadka vo forme prehľadu alebo tabuľky a potom pokračovať krokom 3.
-
Na karte Analyzovať alebo Možnosti v skupine Aktívne pole kliknite na položku Nastavenie poľa.
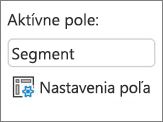
-
V dialógovom okne Nastavenie poľa na karte Rozloženie a tlač v časti Rozloženie začiarknite alebo zrušte začiarknutie políčka Za každým označením položky vložiť prázdny riadok.
V prípade položiek postupujte takto:
-
V kontingenčnej tabuľke vyberte požadovanú položku.
Zobrazí sa karta Nástroje pre kontingenčné tabuľky na páse s nástrojmi.
-
Na karte Návrh kliknite v skupine Rozloženie na položku Prázdne riadky a potom začiarknite políčko Za každým označením položky vložiť prázdny riadok alebo Za každým označením položky odstrániť prázdny riadok.
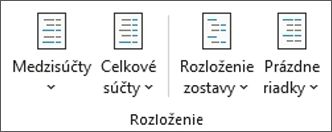
Poznámka: Na prázdne riadky môžete použiť formátovanie znakov a buniek, ale nie je možné do nich zadávať údaje.
Zmena spôsobu zobrazenia položiek a označení s nezobrazenými údajmi
-
Kliknite na ľubovoľné miesto v kontingenčnej tabuľke.
Zobrazí sa karta Nástroje pre kontingenčné tabuľky na páse s nástrojmi.
-
Na karte Analyzovať alebo Možnosti v skupine Kontingenčná tabuľka kliknite na položku Možnosti.
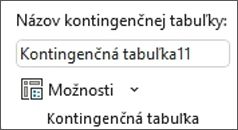
-
Na karte Zobraziť v časti Zobraziť vykonajte aspoň jeden z nasledujúcich krokov:
-
Ak chcete zobraziť položky bez zobrazených údajov v riadkoch, začiarknutím alebo zrušením začiarknutia políčka Zobraziť položky bez údajov v riadkoch môžete prepínať medzi zobrazením alebo skrytím položiek riadka bez hodnôt.
Poznámka: Toto nastavenie je k dispozícii len pre zdroj údajov OLAP.
-
Ak chcete zobraziť položky bez zobrazených údajov v stĺpcoch, začiarknutím alebo zrušením začiarknutia políčka Zobraziť položky bez údajov v stĺpcoch môžete prepínať medzi zobrazením alebo skrytím položiek stĺpca bez hodnôt.
Poznámka: Toto nastavenie je k dispozícii len pre zdroj údajov OLAP.
-
Ak chcete zobraziť označenia položiek v prípade, že sa v oblasti hodnôt nenachádzajú žiadne polia, začiarknutím alebo zrušením začiarknutia políčka Zobraziť menovky položiek, ak v oblasti hodnôt nie sú žiadne polia môžete prepínať medzi zobrazením alebo skrytím označení položiek, keď v oblasti hodnôt nie sú žiadne polia.
Poznámka: Toto začiarkavacie políčko platí len pre kontingenčné tabuľky, ktoré boli vytvorené pomocou verzií programu Excel starších ako Office Excel 2007.
-
V galérii si môžete vybrať zo širokého spektra štýlov kontingenčných tabuliek. Okrem toho môžete ovládať pruhovanie zostavy. Zmena formátu čísla poľa predstavuje rýchly spôsob použitia konzistentného formátu v celej zostave. Môžete tiež pridať alebo odobrať pruhovanie (striedanie tmavého a svetlého pozadia) riadkov a stĺpcov. Pruhovanie zjednodušuje čítanie a prehľadávanie údajov.
Použitie štýlu na formátovanie kontingenčnej tabuľky
Vzhľad a formát kontingenčnej tabuľky môžete rýchlo zmeniť pomocou niektorého z mnohých preddefinovaných štýlov (alebo rýchlych štýlov) kontingenčnej tabuľky.
-
Kliknite na ľubovoľné miesto v kontingenčnej tabuľke.
Zobrazí sa karta Nástroje pre kontingenčné tabuľky na páse s nástrojmi.
-
Na karte Návrh v skupine Štýly kontingenčnej tabuľky vykonajte niektorý z nasledujúcich krokov:
-
Ak chcete zobraziť ďalšie štýly, kliknite na viditeľný štýl kontingenčnej tabuľky alebo sa posúvajte v galérii.
-
Ak chcete zobraziť všetky štýly, ktoré sú k dispozícii, kliknite na tlačidlo Ďalšie v dolnej časti posúvača.

Ak chcete vytvoriť vlastný štýl kontingenčnej tabuľky, v dolnej časti galérie kliknite na položku Nový štýl kontingenčnej tabuľky a zobrazí sa dialógové okno Nový štýl kontingenčnej tabuľky.
-
Použitie pruhovania na zmenu formátu kontingenčnej tabuľky
-
Kliknite na ľubovoľné miesto v kontingenčnej tabuľke.
Zobrazí sa karta Nástroje pre kontingenčné tabuľky na páse s nástrojmi.
-
Na karte Návrh v skupine Možnosti štýlu kontingenčnej tabuľky vykonajte jeden z nasledujúcich krokov:
-
Ak chcete striedať každý riadok so svetlým a tmavým farebným formátom, kliknite na položku Pruhované riadky.
-
Ak chcete striedať každý stĺpec so svetlým a tmavým farebným formátom, kliknite na položku Pruhované stĺpce.
-
Ak chcete do štýlu pruhovania zahrnúť hlavičky riadkov, kliknite na položku Hlavičky riadkov.
-
Ak chcete do štýlu pruhovania zahrnúť hlavičky stĺpcov, kliknite na položku Hlavičky stĺpcov.
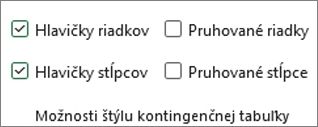
-
Odstránenie štýlu a formátu pruhovania z kontingenčnej tabuľky
-
Kliknite na ľubovoľné miesto v kontingenčnej tabuľke.
Zobrazí sa karta Nástroje pre kontingenčné tabuľky na páse s nástrojmi.
-
Na karte Návrh v skupine Štýly kontingenčnej tabuľky kliknite na tlačidlo Ďalšie v dolnej časti posúvača na zobrazenie všetkých dostupných štýlov a potom kliknite na položku Vymazať v dolnej časti galérie.

Podmienené formátovanie údajov v kontingenčnej tabuľke
Použitie podmieneného formátovania umožňuje vizuálne skúmať a analyzovať údaje, odhaľovať závažné problémy a identifikovať schémy a trendy údajov. Podmienené formátovanie pomáha zodpovedať špecifické otázky o údajoch. Pri používaní podmieneného formátovania v kontingenčnej tabuľke je však niekoľko dôležitých rozdielov, ktoré si treba uvedomiť:
-
Ak zmeníte rozloženie kontingenčnej tabuľky filtrovaním, skrytím úrovní, zbalením a rozbalením úrovni alebo premiestnením poľa, podmienený formát sa zachová dovtedy, kým neodstránite polia v základných údajoch.
-
Rozsah podmieneného formátovania pre polia v oblasti Hodnoty môže byť založený na hierarchii údajov a je určený všetkými viditeľnými podriadenými položkami (najbližšia nižšia úroveň v hierarchii) nadradenej položky (najbližšia vyššia úroveň v hierarchii) v riadkoch pre jeden alebo viacero stĺpcov, alebo v stĺpcoch pre jeden alebo viacero riadkov.
Poznámka: V hierarchii údajov podriadené položky nededia podmienené formátovanie z nadradenej položky a nadradená položka nededí podmienené formátovanie od podriadenej položky.
-
Existujú tri spôsoby určenia rozsahu podmieneného formátu polí v oblasti Hodnoty: podľa výberu, podľa zodpovedajúceho poľa a podľa hodnotového poľa.
Ďalšie informácie nájdete v téme Použitie podmieneného formátovania.
Zmena formátu čísla pre pole
-
V kontingenčnej tabuľke vyberte požadované pole.
Zobrazí sa karta Nástroje pre kontingenčné tabuľky na páse s nástrojmi.
-
Na karte Analyzovať alebo Možnosti v skupine Aktívne pole kliknite na položku Nastavenie poľa.
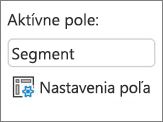
V dialógovom okne Nastavenie poľa sa zobrazia označenia a filtre zostáv. V dialógovom okne Nastavenie poľa hodnoty sa zobrazia hodnoty.
-
V dolnej časti dialógového okna kliknite na položku Formát čísla.
-
V dialógovom okne Formát buniek v zozname Kategória kliknite na formát čísla, ktorý chcete použiť.
-
Vyberte požadované možnosti a potom dvakrát kliknite na tlačidlo OK.
Môžete tiež kliknúť pravým tlačidlom myši na pole hodnoty a potom kliknúť na položku Formát čísla.
Zahrnutie formátovania servera OLAP
Ak ste pripojení k databáze Microsoft SQL Server Analysis Services Online Analytical Processing (OLAP), môžete určiť, aké formáty servera OLAP sa majú načítať a zobrazovať s údajmi.
-
Kliknite na ľubovoľné miesto v kontingenčnej tabuľke.
Zobrazí sa karta Nástroje pre kontingenčné tabuľky na páse s nástrojmi.
-
Na karte Analyzovať alebo Možnosti kliknite v skupine Údaje na položku Zmeniť zdroj údajov a potom kliknite na položku Vlastnosti pripojenia.

-
V dialógovom okne Vlastnosti pripojenia na karte Používanie a potom v časti Formátovanie servera OLAP vykonajte niektorý z nasledujúcich krokov:
-
Ak chcete povoliť alebo zakázať formátovanie čísel, ako sú napríklad mena, dátumy a časy, začiarknite alebo zrušte začiarknutie políčka Formát čísla.
-
Ak chcete povoliť alebo zakázať štýly písma, ako sú napríklad tučné písmo, kurzíva, podčiarknutie a prečiarknutie, začiarknite alebo zrušte začiarknutie políčka Štýl písma.
-
Ak chcete povoliť alebo zakázať farby výplne, začiarknite alebo zrušte začiarknutie políčka Farba výplne.
-
Ak chcete povoliť alebo zakázať farby textu, začiarknite alebo zrušte začiarknutie políčka Farba textu.
-
Zachovanie alebo zahodenie formátovania
-
Kliknite na ľubovoľné miesto v kontingenčnej tabuľke.
Zobrazí sa karta Nástroje pre kontingenčné tabuľky na páse s nástrojmi.
-
Na karte Analyzovať alebo Možnosti v skupine Kontingenčná tabuľka kliknite na položku Možnosti.
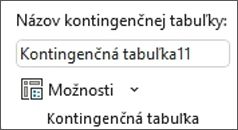
-
Na karte Rozloženie a formát v časti Formát vykonajte niektorý z nasledujúcich krokov:
-
Ak chcete uložiť rozloženie a formát kontingenčnej tabuľky, aby sa použil pri každom vykonaní operácie v kontingenčnej tabuľke, začiarknite políčko Zachovať formátovanie buniek pri aktualizácii.
-
Ak chcete zahodiť rozloženie a formát kontingenčnej tabuľky, aby sa použilo predvolené rozloženie pri každom vykonaní operácie v kontingenčnej tabuľke, zrušte začiarknutie políčka Zachovať formátovanie buniek pri aktualizácii.
Poznámka: Hoci táto možnosť tiež ovplyvňuje formátovanie kontingenčného grafu, trendové spojnice, označenia údajov chybové úsečky a iné zmeny konkrétnych radov údajov sa nezachovajú.
-
Používajte tablu Nastavenia kontingenčnej tabuľky na vykonávanie zmien rozloženia a formátovania kontingenčnej tabuľky.
-
Keď je vybratá kontingenčná tabuľka, na páse s nástrojmi kliknite na položky Kontingenčná tabuľka > Nastavenia.
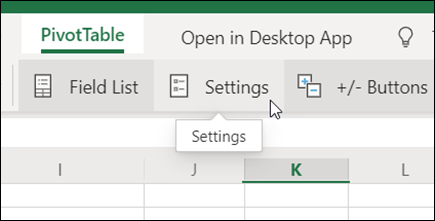
-
Na table Nastavenia kontingenčnej tabuľky upravte ktorékoľvek z týchto nastavení:
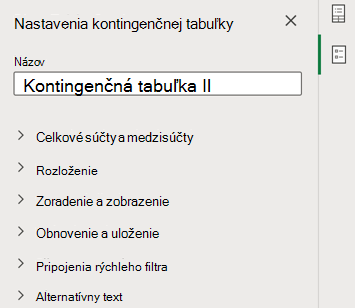
Poznámka: Sekcia Rýchly filter sa zobrazí iba vtedy, ak je ku kontingenčnej tabuľke pripojený rýchly filter.
Zobrazenie celkových súčtov
-
Začiarknite alebo zrušte začiarknutie položky Riadky, Stĺpce alebo oboch.
Zobrazenie medzisúčtov
-
Výberom položky Nezobrazovať skryjete medzisúčty.
-
Výberom položky Hore ich zobrazíte nad hodnotami, ktoré sumarizujú.
-
Výberom položky Dole ich zobrazíte pod hodnotami, ktoré sumarizujú.
Umiestnenie polí z oblasti Riadky
Výberom položky Samostatné stĺpce poskytnete samostatné filtre pre každé pole Riadky alebo na položku Jeden stĺpec skombinujete polia Riadky do jedného filtra.
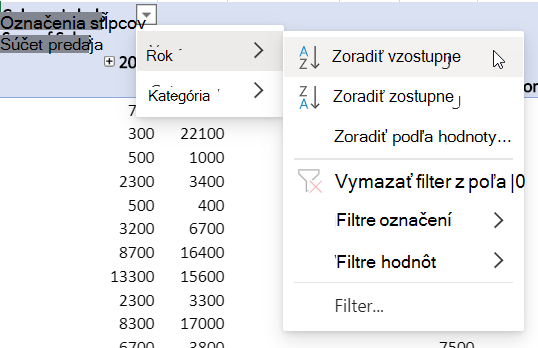
Zobrazenie alebo skrytie označení položiek
Výberom položky Opakovať alebo Neopakovať vyberte, či sa označenia položiek majú zobrazovať pre každú položku alebo len raz na hodnotu označenia položky.
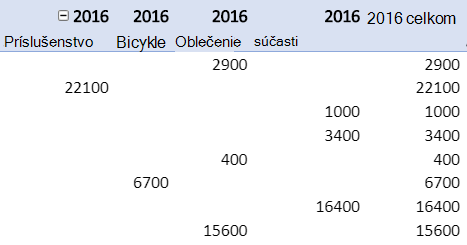
Pridanie prázdneho riadka za každú položku
Vyberte položku Zobraziť alebo Nezobrazovať.
Automatické prispôsobenie šírky stĺpcov pri obnovení
Výberom tejto položky sa pri obnovení kontingenčnej tabuľky automaticky zmení veľkosť stĺpcov tak, aby sa prispôsobili údajom.
Zobrazenie tlačidiel rozbalenia alebo zbalenia
Výberom tejto položky sa zobrazia tlačidlá Rozbaliť alebo Zbaliť pre skupiny stĺpcov s rovnakou hodnotou. Ak napríklad kontingenčná tabuľka obsahuje údaje o ročnom predaji pre skupinu produktov, môžete mať skupinu stĺpcov pre každú hodnotu roka.
Zobrazenie chybovej hodnoty
Výberom tejto položky sa zobrazí hodnota v textovom poli pre bunky obsahujúce chyby.
Zobrazenie prázdnych buniek
Výberom tejto položky sa zobrazí hodnota v textovom poli pre bunky s prázdnymi hodnotami. V opačnom prípade Excel zobrazí predvolenú hodnotu.
Uloženie zdrojových údajov so súborom
Výberom tejto položky sa pri uložení zdrojové údaje kontingenčnej tabuľky zahrnú do excelového súboru. Majte na pamäti, že to môže viesť k pomerne veľkému súboru.
Obnovenie údajov pri otvorení súboru
Výberom tejto položky Excel pri každom otvorení súboru obnoví údaje kontingenčnej tabuľky.
Pridanie názvu
Zadajte krátky názov, ktorý pomôže používateľom používajúcim čítačku obrazovky vedieť, čo kontingenčná tabuľka znázorňuje.
Pridanie popisu
Zadajte niekoľko viet s podrobnejšími informáciami o obsahu kontingenčnej tabuľky alebo zdroji údajov, aby používatelia používajúci čítačku obrazovky porozumeli účelu vašej kontingenčnej tabuľky.
Ak chcete vykonať podstatné zmeny rozloženia kontingenčnej tabuľky alebo jej rôznych polí, môžete použiť niektorú z troch foriem:
-
Kompaktná forma zobrazuje položky z rôznych polí oblasti riadka v jednom stĺpci a používa odsadenie na odlíšenie medzi položkami z rôznych polí. Označenia riadkov v kompaktnej forme zaberajú menej miesta, čo znamená väčší priestor pre číselné údaje. Pomocou zobrazených tlačidiel Rozbaliť a Zbaliť môžete zobraziť alebo skryť podrobnosti v kompaktnej forme. Kompaktná forma šetrí miesto a zlepšuje čitateľnosť kontingenčnej tabuľky, preto je určená ako predvolená forma rozloženia kontingenčných tabuliek.
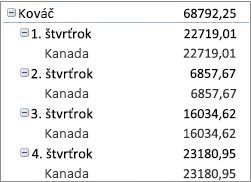
-
Forma tabuľky zobrazuje jeden stĺpec na pole a poskytuje miesto pre hlavičky polí.
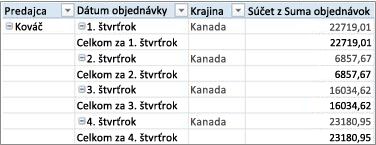
-
Forma prehľadu je podobná ako forma tabuľky, ale v hornej časti každej skupiny zobrazí aj medzisúčty, pretože položky v ďalšom stĺpci sa zobrazujú o riadok nižšie pod aktuálnou položkou.
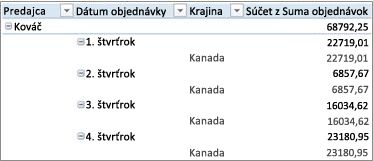
-
Kliknite na ľubovoľné miesto v kontingenčnej tabuľke.
Zobrazí sa karta Nástroje pre kontingenčné tabuľky na páse s nástrojmi.
-
Na karte Návrh v skupine Rozloženie kliknite na položku Rozloženie zostavy a potom použite jeden z nasledujúcich postupov:
-
Ak chcete, aby sa súvisiace údaje nerozširovali horizontálne mimo obrazovky a minimalizovalo sa posúvanie, kliknite na položku Zobraziť v kompaktnej forme.
V kompaktnej forme sú polia obsiahnuté v jednom stĺpci a odsadené tak, aby sa zobrazil vzťah vnoreného stĺpca.
-
Ak chcete vytvoriť prehľad údajov v klasickom štýle kontingenčnej tabuľky, kliknite na položku Zobraziť formou prehľadu.
-
Ak chcete zobraziť všetky údaje v tradičnom formáte tabuľky a jednoducho kopírovať bunky do iného hárka, kliknite na položku Zobraziť formou tabuľky.
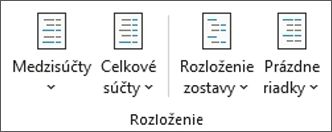
-
Ak chcete získať požadované konečné výsledky rozloženia, môžete pridať, znova usporiadať a odstrániť polia pomocou zoznamu polí kontingenčnej tabuľky.
Ak sa zoznam polí kontingenčnej tabuľky nezobrazuje, skontrolujte, či je kontingenčná tabuľka vybratá. Ak sa zoznam polí kontingenčnej tabuľky stále nezobrazuje, na karte Možnosti v skupine Zobraziť alebo skryť kliknite na položku Zoznam polí.
Ak sa nezobrazujú požadované polia v zozname polí kontingenčnej tabuľky, možno budete musieť obnoviť kontingenčnú tabuľku, aby sa zobrazili všetky nové polia, vypočítavané polia, miery, vypočítavané miery alebo rozmery, ktoré ste pridali od poslednej operácie. Na karte Možnosti v skupine Údaje kliknite na položku Obnoviť.
Ďalšie informácie o práci so zoznamom polí kontingenčnej tabuľky nájdete v téme Použitie zoznamu polí na usporiadanie polí v kontingenčnej tabuľke.
Vyberte si niektoré z týchto možností:
-
V sekcii polí začiarknite políčka vedľa jednotlivých názvov polí. Polia sa umiestnia do predvolenej oblasti v sekcii rozloženia, no v prípade potreby je ich usporiadanie možné zmeniť.
Predvolene sa textové polia pridajú do oblasti Označenia riadkov, číselné polia sa pridajú do oblasti Hodnoty a hierarchie dátumu a času OLAP (Online Analytical Processing) sa pridajú do oblasti Označenia stĺpcov.
-
Pravým tlačidlom myši kliknite na názov poľa a potom vyberte príslušný príkaz, Pridať do filtra zostavy, Pridať do označenia stĺpca, Pridať do označenia riadka alebo Pridať do hodnôt, aby ste pole premiestnilo do konkrétnej oblasti sekcie rozloženia.
-
Kliknite a podržte kurzor na názve poľa a potom presuňte pole zo sekcie polí do oblasti v sekcii rozloženia.
V kontingenčnej tabuľke, ktorá vychádza z údajov v excelovom hárku alebo externých údajov zo služby zdrojové údaje bez technológie OLAP, môžete do oblasti Hodnoty pridať to isté pole viackrát, aby ste mohli zobraziť rôzne výpočty pomocou funkcie Zobraziť hodnoty ako. Môžete napríklad porovnať jednotlivé výpočty, ako je napríklad hrubý a čistý zisk, minimálny a maximálny predaj alebo počet zákazníkov a percentuálny podiel celkového počtu zákazníkov. Ďalšie informácie nájdete v téme Zobrazenie rôznych výpočtov v poliach hodnôt v kontingenčnej tabuľke.
-
Kliknite a podržte kurzor na názve poľa v sekcii polí a potom presuňte pole do oblasti Hodnoty v sekcii rozloženia.
-
Opakujte krok 1 toľkokrát, koľkokrát chcete pole kopírovať.
-
V každom skopírovanom poli zmeňte súhrnnú funkciu alebo vlastný výpočet podľa svojich potrieb.
Poznámky:
-
Po pridaní dvoch alebo viacerých polí do oblasti Hodnoty bez ohľadu na to, či ide o kópie rovnakého poľa alebo rôznych polí, zoznam polí automaticky pridá označenie stĺpca hodnôt do oblasti Hodnoty. Toto pole môžete použiť na presunutie pozícií polí nahor a nadol v rámci oblasti Hodnoty. Označenie stĺpca hodnôt môžete premiestniť aj do oblasti Označenia stĺpcov alebo Označenia riadkov. Označenie stĺpca hodnôt však nie je možné presunúť do oblasti Filtre zostavy.
-
Pole môžete pridať iba raz buď do oblasti Filtre zostavy, Označenia riadkov, alebo Označenia stĺpcov, či ide o číselný alebo nečíselný typ údajov. Ak sa pokúsite pridať rovnaké pole viackrát (napríklad do oblastí Označenia riadkov a Označenia stĺpcov v sekcii rozloženia), pole sa automaticky odstráni z pôvodnej oblasti a vloží sa do novej oblasti.
-
Ďalším spôsobom, ako pridať rovnaké pole do oblasti Hodnoty, je použitie vzorca (nazýva sa aj vypočítavaný stĺpec), v ktorom sa používa rovnaké pole.
-
V kontingenčnej tabuľke, ktorá je založená na zdroji údajov OLAP, nemôžete rovnaké pole pridať viackrát.
-
Môžete zmeniť usporiadanie existujúcich polí alebo ich umiestniť pomocou niektorej zo štyroch oblastí nachádzajúcich sa v dolnej časti sekcie rozloženia:
|
Zostava kontingenčnej tabuľky |
Popis |
Kontingenčný graf |
Popis |
|---|---|---|---|
|
Hodnoty |
Používa sa na zobrazenie súhrnných číselných údajov. |
Hodnoty |
Používa sa na zobrazenie súhrnných číselných údajov. |
|
Označenia riadkov |
Používa sa na zobrazenie polí ako riadkov na bočnej strane zostavy. Riadok umiestnený nižšie je vnorený v inom riadku bezprostredne nad ním. |
Pole osi (kategórie) |
Používa sa na zobrazenie polí ako osi v grafe. |
|
Označenia stĺpcov |
Používa sa na zobrazenie polí ako stĺpcov v hornej časti zostavy. Stĺpec umiestnený nižšie je vnorený v inom stĺpci bezprostredne nad ním. |
Označenia polí legendy (rady) |
Používa sa na zobrazenie polí v legende grafu. |
|
Filter zostavy |
Používa sa na filtrovanie celej zostavy na základe vybratej položky vo filtri zostavy. |
Filter zostavy |
Používa sa na filtrovanie celej zostavy na základe vybratej položky vo filtri zostavy. |
Ak chcete zmeniť usporiadanie polí, kliknite na názov poľa v niektorej z oblastí a potom vyberte niektorý z týchto príkazov:
|
Vyberte túto možnosť |
Účel |
|---|---|
|
Posunúť nahor |
Presunie pole o jedno miesto vyššie v oblasti. |
|
Posunúť nadol |
Presunie pole o jedno miesto nižšie v oblasti. |
|
Premiestniť na začiatok |
Posunie pole na začiatok oblasti. |
|
Premiestniť na koniec |
Posunie pole na koniec oblasti. |
|
Presunúť do filtra zostavy |
Posunie pole do oblasti Filter zostavy. |
|
Presunúť do označení riadkov |
Presunie pole do oblasti Označenia riadkov. |
|
Presunúť do označení stĺpcov |
Presunie pole do oblasti Označenia stĺpcov. |
|
Presunúť do hodnôt |
Presunie pole do oblasti Hodnoty. |
|
Nastavenie poľa hodnoty, Nastavenie poľa |
Zobrazí dialógové okno Nastavenie poľa alebo Nastavenie poľa hodnoty. Ak chcete získať ďalšie informácie o jednotlivých nastaveniach, kliknite na tlačidlo Pomocník |
Môžete tiež kliknúť a podržať kurzor na názve poľa a potom presunúť pole medzi sekciami polí a rozloženia a medzi rôznymi oblasťami.
-
Kliknite na kontingenčnú tabuľku.
Zobrazí sa karta Nástroje pre kontingenčné tabuľky na páse s nástrojmi.
-
Ak potrebujete zobraziť zoznam polí kontingenčnej tabuľky, na karte Analyzovať alebo Možnosti v skupine Zobraziť kliknite na položku Zoznam polí. Môžete tiež kliknúť pravým tlačidlom myši na kontingenčnú tabuľku a vybrať položku Zobraziť zoznam polí.
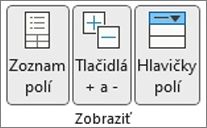
-
Ak chcete odstrániť pole v zozname polí kontingenčnej tabuľky, vykonajte jeden alebo viac z nasledujúcich krokov:
-
V zozname polí kontingenčnej tabuľky zrušte začiarknutie políčka vedľa názvu poľa.
Poznámka: Zrušením začiarknutia políčka v zozname polí odstránite všetky inštancie poľa zo zostavy.
-
V oblasti Rozloženie kliknite na názov poľa a potom kliknite na položku Odstrániť pole.
-
Kliknite na názov poľa a podržte ho v sekcii rozloženia a potom ho presuňte mimo zoznamu polí kontingenčnej tabuľky.
-
Ak chcete ďalej spresniť rozloženie kontingenčnej tabuľky, môžete vykonať zmeny, ktoré ovplyvnia rozloženie stĺpcov, riadkov a medzisúčtov, ako je napríklad zobrazenie medzisúčtov nad riadkami alebo vypnutie hlavičiek stĺpcov. Zmeniť môžete aj jednotlivé položky v riadkoch alebo stĺpcoch.
Zapnutie alebo vypnutie hlavičiek polí stĺpcov a riadkov
-
Kliknite na kontingenčnú tabuľku.
Zobrazí sa karta Nástroje pre kontingenčné tabuľky na páse s nástrojmi.
-
Ak chcete prepínať medzi zobrazením a skrytím hlavičiek polí, na karte Analyzovať alebo Možnosti v skupine Zobraziť kliknite na položku Hlavičky polí.
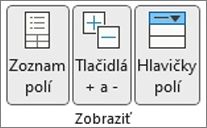
Zobrazenie medzisúčtov nad alebo pod príslušnými riadkami
-
V kontingenčnej tabuľke vyberte pole riadka, pre ktorý chcete zobraziť medzisúčty.
Zobrazí sa karta Nástroje pre kontingenčné tabuľky na páse s nástrojmi.
Tip: Môžete tiež dvakrát kliknúť na pole riadka vo forme prehľadu alebo tabuľky a potom pokračovať krokom 3.
-
Na karte Analyzovať alebo Možnosti v skupine Aktívne pole kliknite na položku Nastavenie poľa.
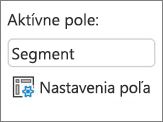
-
V dialógovom okne Nastavenie poľa na karte Medzisúčty a filtre v časti Medzisúčty kliknite na položku Automaticky alebo Vlastné.
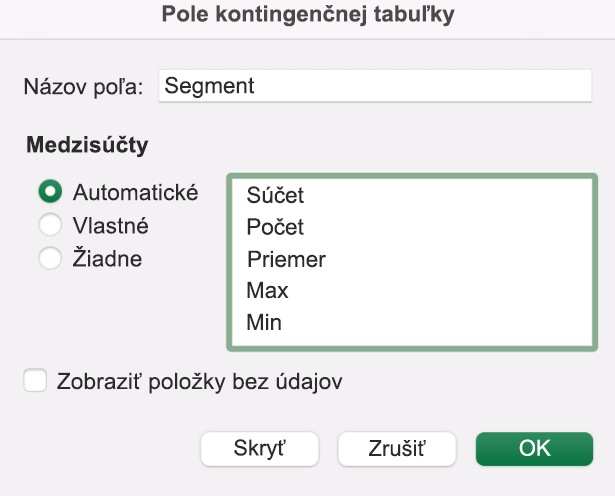
Poznámka: Ak je vybratá možnosť Žiadne, medzisúčty sú vypnuté.
-
Na karte Rozloženie a tlač v časti Rozloženie kliknite na položku Zobraziť označenia položiek formou prehľadu a potom vykonajte niektorý z týchto krokov:
-
Ak chcete zobraziť medzisúčty nad riadkami medzisúčtov, začiarknite políčko Zobraziť medzisúčty v hornej časti každej skupiny. Táto možnosť je predvolene vybratá.
-
Ak chcete zobraziť medzisúčty pod riadkami medzisúčtov, zrušte začiarknutie políčka Zobraziť medzisúčty v hornej časti každej skupiny.
-
Zmena poradia položiek riadkov alebo stĺpcov
Vykonajte niektorý z týchto krokov:
-
V kontingenčnej tabuľke kliknite pravým tlačidlom myši na označenie riadka alebo stĺpca alebo na položku v označení, ukážte na možnosť Premiestniť, potom použite niektorý z príkazov v ponuke Premiestniť a presuňte položku na iné miesto.
-
Vyberte položku označenia riadka alebo stĺpca, ktorú chcete premiestniť, a potom ukážte na dolný okraj bunky. Keď sa ukazovateľ zmení na tvar so štyrmi hlavami, presuňte položku na novú pozíciu. Nasledujúci obrázok znázorňuje postup premiestnenia položky riadka presunutím myšou.
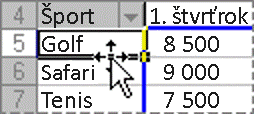
Úprava šírky stĺpcov pri obnovovaní
-
Kliknite na ľubovoľné miesto v kontingenčnej tabuľke.
Zobrazí sa karta Nástroje pre kontingenčné tabuľky na páse s nástrojmi.
-
Na karte Analyzovať alebo Možnosti v skupine Kontingenčná tabuľka kliknite na položku Možnosti.
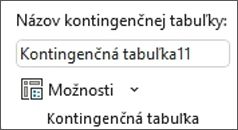
-
V dialógovom okne Možnosti kontingenčnej tabuľky na karte Rozloženie a formát v časti Formát vykonajte niektorý z týchto krokov:
-
Ak chcete automaticky prispôsobiť stĺpce kontingenčnej tabuľky na veľkosť najširšieho textu alebo číselnej hodnoty, začiarknite políčko Prispôsobiť šírky stĺpcov pri aktualizácii.
-
Ak chcete ponechať aktuálnu šírku stĺpca kontingenčnej tabuľky, zrušte začiarknutie políčka Prispôsobiť šírky stĺpcov pri aktualizácii.
-
Presunutie stĺpca do oblasti označení riadkov alebo riadka do oblasti označení stĺpcov
Možno budete chcieť optimalizovať rozloženie a čitateľnosť kontingenčnej tabuľky premiestnením poľa stĺpca do oblasti označení riadkov alebo poľa riadka do oblasti označení stĺpcov. Keď presuniete stĺpec do riadka alebo riadok do stĺpca, prenesiete zvislú alebo vodorovnú orientáciu poľa. Táto operácia sa tiež nazýva otočenie riadka alebo stĺpca.
Vykonajte niektorý z týchto krokov:
-
Kliknite pravým tlačidlom myši na pole riadka, ukážte myšou na položku Premiestniť <názov poľa> a potom kliknite na položku Premiestniť <názov poľa> do stĺpcov.
-
Kliknite pravým tlačidlom myši na pole stĺpca a potom kliknite na položku Premiestniť <názov poľa> do riadkov.
-
Presuňte pole riadka alebo stĺpca do inej oblasti. Nasledujúci obrázok znázorňuje postup premiestnenia poľa stĺpca do oblasti označení riadkov.
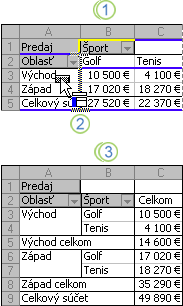
1. Kliknite na pole stĺpca
2. Presuňte ho do oblasti riadka
3. Šport sa stane poľom riadka, ako je napríklad Oblasť
Zlúčenie a zrušenie zlúčenia buniek pre položky vonkajších riadkov a stĺpcov
Bunky pre položky riadkov a stĺpcov môžete zlúčiť, aby sa položky vycentrovali vodorovne a zvislo, alebo zrušiť zlúčenie buniek, aby sa zarovnali položky v poliach vonkajších riadkov a stĺpcov v hornej časti skupiny položiek.
-
Kliknite na ľubovoľné miesto v kontingenčnej tabuľke.
Zobrazí sa karta Nástroje pre kontingenčné tabuľky na páse s nástrojmi.
-
Na karte Možnosti v skupine Kontingenčná tabuľka kliknite na položku Možnosti.
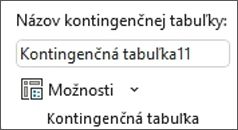
-
V dialógovom okne Možnosti kontingenčnej tabuľky kliknite na kartu Rozloženie a formát a potom v časti Rozloženie začiarknite alebo zrušte začiarknutie políčka Zlúčiť a vycentrovať bunky s označeniami.
Poznámka: Začiarkavacie políčko Zlúčiť bunky nie je možné použiť na karte Zarovnanie v kontingenčnej tabuľke.
Môže sa stať, že údaje kontingenčnej tabuľky obsahujú prázdne bunky, prázdne riadky alebo chyby a chcete zmeniť spôsob ich zobrazenia.
Zmena spôsobu zobrazovania chýb a prázdnych buniek
-
Kliknite na ľubovoľné miesto v kontingenčnej tabuľke.
Zobrazí sa karta Nástroje pre kontingenčné tabuľky na páse s nástrojmi.
-
Na karte Analyzovať alebo Možnosti v skupine Kontingenčná tabuľka kliknite na položku Možnosti.
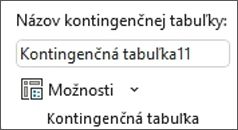
-
V dialógovom okne Možnosti kontingenčnej tabuľky kliknite na kartu Rozloženie a formát a potom v časti Formát vykonajte niektorý alebo viaceré z týchto krokov:
-
Ak chcete zmeniť zobrazenie chýb, začiarknite políčko Pri chybných hodnotách zobraziť. Do textového poľa zadajte hodnotu, ktorú chcete zobraziť namiesto chýb. Ak chcete, aby sa chyby zobrazovali ako prázdne bunky, odstráňte z poľa všetky znaky.
-
Ak chcete zmeniť zobrazenie prázdnych buniek, začiarknite políčko Pri prázdnych bunkách zobraziť a potom do textového poľa zadajte hodnotu, ktorú chcete zobraziť v prázdnych bunkách.
Tip: Ak chcete zobraziť prázdne bunky, nechajte pole prázdne. Ak chcete zobraziť nuly, zrušte začiarknutie políčka.
-
Zmena spôsobu zobrazenia položiek a označení s nezobrazenými údajmi
-
Kliknite na ľubovoľné miesto v kontingenčnej tabuľke.
Zobrazí sa karta Nástroje pre kontingenčné tabuľky na páse s nástrojmi.
-
Na karte Analyzovať alebo Možnosti v skupine Kontingenčná tabuľka kliknite na položku Možnosti.
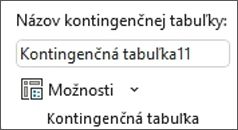
-
Na karte Zobraziť v časti Zobraziť vykonajte aspoň jeden z nasledujúcich krokov:
-
Ak chcete zobraziť položky bez zobrazených údajov v riadkoch, začiarknutím alebo zrušením začiarknutia políčka Zobraziť položky bez údajov v riadkoch môžete prepínať medzi zobrazením alebo skrytím položiek riadka bez hodnôt.
Poznámka: Toto nastavenie je k dispozícii len pre zdroj údajov OLAP.
-
Ak chcete zobraziť položky bez zobrazených údajov v stĺpcoch, začiarknutím alebo zrušením začiarknutia políčka Zobraziť položky bez údajov v stĺpcoch môžete prepínať medzi zobrazením alebo skrytím položiek stĺpca bez hodnôt.
Poznámka: Toto nastavenie je k dispozícii len pre zdroj údajov OLAP.
-
V galérii si môžete vybrať zo širokého spektra štýlov kontingenčných tabuliek. Okrem toho môžete ovládať pruhovanie zostavy. Zmena formátu čísla poľa predstavuje rýchly spôsob použitia konzistentného formátu v celej zostave. Môžete tiež pridať alebo odobrať pruhovanie (striedanie tmavého a svetlého pozadia) riadkov a stĺpcov. Pruhovanie zjednodušuje čítanie a prehľadávanie údajov.
Použitie štýlu na formátovanie kontingenčnej tabuľky
Vzhľad a formát kontingenčnej tabuľky môžete rýchlo zmeniť pomocou niektorého z mnohých preddefinovaných štýlov (alebo rýchlych štýlov) kontingenčnej tabuľky.
-
Kliknite na ľubovoľné miesto v kontingenčnej tabuľke.
Zobrazí sa karta Nástroje pre kontingenčné tabuľky na páse s nástrojmi.
-
Na karte Návrh v skupine Štýly kontingenčnej tabuľky vykonajte niektorý z nasledujúcich krokov:
-
Ak chcete zobraziť ďalšie štýly, kliknite na viditeľný štýl kontingenčnej tabuľky alebo sa posúvajte v galérii.
-
Ak chcete zobraziť všetky štýly, ktoré sú k dispozícii, kliknite na tlačidlo Ďalšie v dolnej časti posúvača.

Ak chcete vytvoriť vlastný štýl kontingenčnej tabuľky, v dolnej časti galérie kliknite na položku Nový štýl kontingenčnej tabuľky a zobrazí sa dialógové okno Nový štýl kontingenčnej tabuľky.
-
Použitie pruhovania na zmenu formátu kontingenčnej tabuľky
-
Kliknite na ľubovoľné miesto v kontingenčnej tabuľke.
Zobrazí sa karta Nástroje pre kontingenčné tabuľky na páse s nástrojmi.
-
Na karte Návrh v skupine Možnosti štýlu kontingenčnej tabuľky vykonajte jeden z nasledujúcich krokov:
-
Ak chcete striedať každý riadok so svetlým a tmavým farebným formátom, kliknite na položku Pruhované riadky.
-
Ak chcete striedať každý stĺpec so svetlým a tmavým farebným formátom, kliknite na položku Pruhované stĺpce.
-
Ak chcete do štýlu pruhovania zahrnúť hlavičky riadkov, kliknite na položku Hlavičky riadkov.
-
Ak chcete do štýlu pruhovania zahrnúť hlavičky stĺpcov, kliknite na položku Hlavičky stĺpcov.
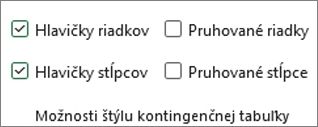
-
Odstránenie štýlu a formátu pruhovania z kontingenčnej tabuľky
-
Kliknite na ľubovoľné miesto v kontingenčnej tabuľke.
Zobrazí sa karta Nástroje pre kontingenčné tabuľky na páse s nástrojmi.
-
Na karte Návrh v skupine Štýly kontingenčnej tabuľky kliknite na tlačidlo Ďalšie v dolnej časti posúvača na zobrazenie všetkých dostupných štýlov a potom kliknite na položku Vymazať v dolnej časti galérie.

Podmienené formátovanie údajov v kontingenčnej tabuľke
Použitie podmieneného formátovania umožňuje vizuálne skúmať a analyzovať údaje, odhaľovať závažné problémy a identifikovať schémy a trendy údajov. Podmienené formátovanie pomáha zodpovedať špecifické otázky o údajoch. Pri používaní podmieneného formátovania v kontingenčnej tabuľke je však niekoľko dôležitých rozdielov, ktoré si treba uvedomiť:
-
Ak zmeníte rozloženie kontingenčnej tabuľky filtrovaním, skrytím úrovní, zbalením a rozbalením úrovni alebo premiestnením poľa, podmienený formát sa zachová dovtedy, kým neodstránite polia v základných údajoch.
-
Rozsah podmieneného formátovania pre polia v oblasti Hodnoty môže byť založený na hierarchii údajov a je určený všetkými viditeľnými podriadenými položkami (najbližšia nižšia úroveň v hierarchii) nadradenej položky (najbližšia vyššia úroveň v hierarchii) v riadkoch pre jeden alebo viacero stĺpcov, alebo v stĺpcoch pre jeden alebo viacero riadkov.
Poznámka: V hierarchii údajov podriadené položky nededia podmienené formátovanie z nadradenej položky a nadradená položka nededí podmienené formátovanie od podriadenej položky.
-
Existujú tri spôsoby určenia rozsahu podmieneného formátu polí v oblasti Hodnoty: podľa výberu, podľa zodpovedajúceho poľa a podľa hodnotového poľa.
Ďalšie informácie nájdete v téme Použitie podmieneného formátovania.
Zahrnutie formátovania servera OLAP
Ak ste pripojení k databáze Microsoft SQL Server Analysis Services Online Analytical Processing (OLAP), môžete určiť, aké formáty servera OLAP sa majú načítať a zobrazovať s údajmi.
-
Kliknite na ľubovoľné miesto v kontingenčnej tabuľke.
Zobrazí sa karta Nástroje pre kontingenčné tabuľky na páse s nástrojmi.
-
Na karte Analyzovať alebo Možnosti kliknite v skupine Údaje na položku Zmeniť zdroj údajov a potom kliknite na položku Vlastnosti pripojenia.

-
V dialógovom okne Vlastnosti pripojenia na karte Používanie a potom v časti Formátovanie servera OLAP vykonajte niektorý z nasledujúcich krokov:
-
Ak chcete povoliť alebo zakázať formátovanie čísel, ako sú napríklad mena, dátumy a časy, začiarknite alebo zrušte začiarknutie políčka Formát čísla.
-
Ak chcete povoliť alebo zakázať štýly písma, ako sú napríklad tučné písmo, kurzíva, podčiarknutie a prečiarknutie, začiarknite alebo zrušte začiarknutie políčka Štýl písma.
-
Ak chcete povoliť alebo zakázať farby výplne, začiarknite alebo zrušte začiarknutie políčka Farba výplne.
-
Ak chcete povoliť alebo zakázať farby textu, začiarknite alebo zrušte začiarknutie políčka Farba textu.
-
Zachovanie alebo zahodenie formátovania
-
Kliknite na ľubovoľné miesto v kontingenčnej tabuľke.
Zobrazí sa karta Nástroje pre kontingenčné tabuľky na páse s nástrojmi.
-
Na karte Analyzovať alebo Možnosti v skupine Kontingenčná tabuľka kliknite na položku Možnosti.
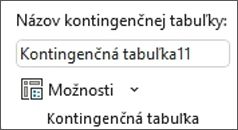
-
Na karte Rozloženie a formát v časti Formát vykonajte niektorý z nasledujúcich krokov:
-
Ak chcete uložiť rozloženie a formát kontingenčnej tabuľky, aby sa použil pri každom vykonaní operácie v kontingenčnej tabuľke, začiarknite políčko Zachovať formátovanie buniek pri aktualizácii.
-
Ak chcete zahodiť rozloženie a formát kontingenčnej tabuľky, aby sa použilo predvolené rozloženie pri každom vykonaní operácie v kontingenčnej tabuľke, zrušte začiarknutie políčka Zachovať formátovanie buniek pri aktualizácii.
Poznámka: Hoci táto možnosť tiež ovplyvňuje formátovanie kontingenčného grafu, trendové spojnice, označenia údajov chybové úsečky a iné zmeny konkrétnych radov údajov sa nezachovajú.
-
Potrebujete ďalšiu pomoc?
Vždy sa môžete opýtať odborníka v komunite Excel Tech Community alebo získať podporu v komunitách.











