Vzhľad čiary možno zmeniť úpravou jej farby, štýlu alebo hrúbky. Ak používate Excel, Outlook, Word alebo PowerPoint, na rýchlu zmenu vzhľadu čiary môžete použiť vopred definovaný rýchly štýl.
Čo vás zaujíma?
Pridanie rýchleho štýlu k čiare
Medzi rýchle štýly čiar patria farby motívov z motívu dokumentu, tiene, štýly čiar, prechody a priestorové (3D) perspektívy. Keď umiestnite ukazovateľ nad miniatúru rýchleho štýlu, zobrazí sa ukážka toho, ako daný rýchly štýl ovplyvní čiaru. Vyskúšajte rozličné rýchle štýly, pokiaľ nenájdete štýl, ktorý vám bude vyhovovať
-
Vyberte čiaru, ktorú chcete zmeniť.
Ak chcete zmeniť viaceré čiary, vyberte prvú čiaru, podržte stlačený kláves CTRL a pritom vyberajte ďalšie čiary.
-
Na karte Formát tvaru vyberte požadovaný rýchly štýl.
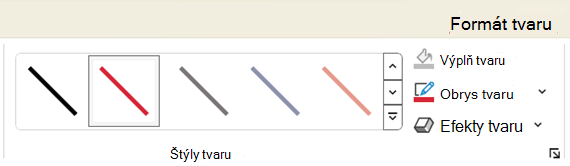
Ak chcete zobraziť ďalšie rýchle štýly, kliknite na tlačidlo Ďalšie

Poznámka: Ak sa karta Formát nezobrazuje, skontrolujte, či ste vybrali čiaru.
Zmena farby čiary
-
Vyberte čiaru, ktorú chcete zmeniť.
Ak chcete zmeniť viaceré čiary, vyberte prvú čiaru, podržte stlačený kláves CTRL a pritom vyberajte ďalšie čiary.
-
Na karte Formát tvaru vyberte položku Obrys tvaru a potom vyberte požadovanú farbu.
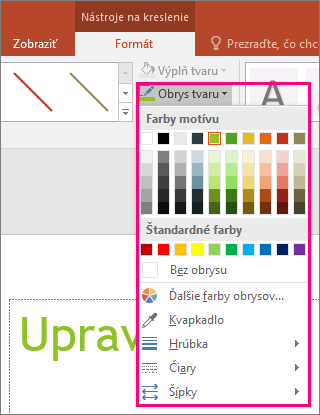
Poznámka: Ak sa karta Formát tvaru nezobrazuje, skontrolujte, či ste vybrali čiaru.
Ak chcete použiť farbu, ktorá nepatrí medzi farby motívov, kliknite na položku Ďalšie farby obrysov a potom na karte Štandardné kliknite na požadovanú farbu alebo si na karte Vlastné namiešajte vlastnú farbu. Vlastné farby a farby na karte Štandardné sa pri ďalších zmenách motívu dokumentu neaktualizujú.
Vytvorenie bodkovanej alebo prerušovanej čiary
-
Vyberte čiaru, ktorú chcete zmeniť.
Ak chcete zmeniť viaceré čiary, vyberte prvú čiaru, podržte stlačený kláves CTRL a pritom vyberajte ďalšie čiary.
-
Na karte Formát tvaru vyberte položku Obrys tvaru.
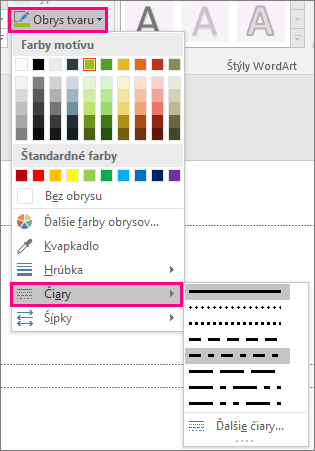
Poznámka: Ak sa karta Formát nezobrazuje, skontrolujte, či ste vybrali čiaru.
-
Ukážte na položku Čiary a potom kliknite na požadovaný štýl.
Ak chcete vytvoriť vlastný štýl, vyberte položku Ďalšie čiary a potom vyberte požadované možnosti.
Zmena hrúbky čiary
-
Vyberte čiaru, ktorú chcete zmeniť.
Ak chcete zmeniť viaceré čiary, vyberte prvú čiaru, podržte stlačený kláves CTRL a pritom vyberajte ďalšie čiary.
-
Na karte Formát tvaru vyberte položku Obrys tvaru.
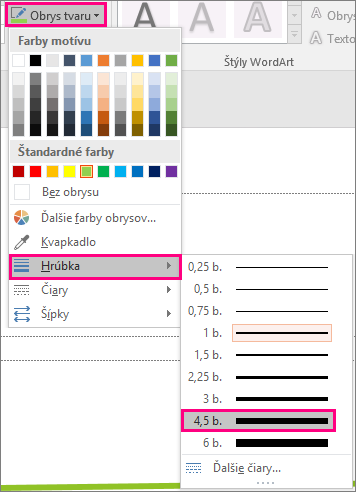
Poznámka: Ak sa karta Formát tvaru nezobrazuje, skontrolujte, či ste vybrali čiaru.
-
Ukážte na položku Hrúbka a potom vyberte požadovanú hrúbku čiary.
Ak chcete vytvoriť vlastnú hrúbku čiary, kliknite na položku Ďalšie čiary a vyberte požadované možnosti.
Poznámka: Ak chcete nakresliť dvojitú čiaru, nakreslite jednoduchú čiaru, skopírujte a prilepte druhú čiaru vedľa nej a potom tieto dve čiary zoskupte.
Formátovanie orámovania buniek v Exceli
Ak chcete použiť štýly a farby čiar na orámovanie v excelových tabuľkových hárkoch alebo tabuľkách, pozrite si nasledujúce články:
Manipulácia s čiarami v programe Project
Ak chcete použiť tento postup, musíte mať otvorený Ganttov graf.
-
Kliknite pravým tlačidlom myši na čiaru, ktorú chcete zmeniť, a potom kliknite na položku Vlastnosti.
-
V časti Čiara vyberte farbu zo zoznamu Farba a hrúbku čiary zo zoznamu Čiara.
Vo webových aplikáciách pre Word, Excel a PowerPoint sú k dispozícii nasledujúce možnosti.
Pridanie rýchleho štýlu k čiare
-
Vyberte čiaru, ktorú chcete zmeniť.
Ak chcete zmeniť viaceré čiary, vyberte prvú čiaru, podržte stlačený kláves CTRL a pritom vyberajte ďalšie čiary.
-
Na karte Tvar vyberte požadovaný rýchly štýl.
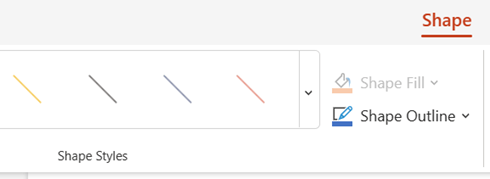
Ak chcete zobraziť ďalšie rýchle štýly, vyberte tlačidlo Ďalšie na pravom konci galérie rýchlych štýlov.
Poznámka: Ak sa karta Tvar nezobrazuje, skontrolujte, či ste vybrali čiaru.
Zmena farby čiary
-
Vyberte čiaru, ktorú chcete zmeniť.
Ak chcete zmeniť viaceré čiary, vyberte prvú čiaru, podržte stlačený kláves CTRL a pritom vyberajte ďalšie čiary.
-
Na karte Tvar vyberte položku Obrys tvaru (alebo v Exceli len obrys) a potom vyberte požadovanú farbu.
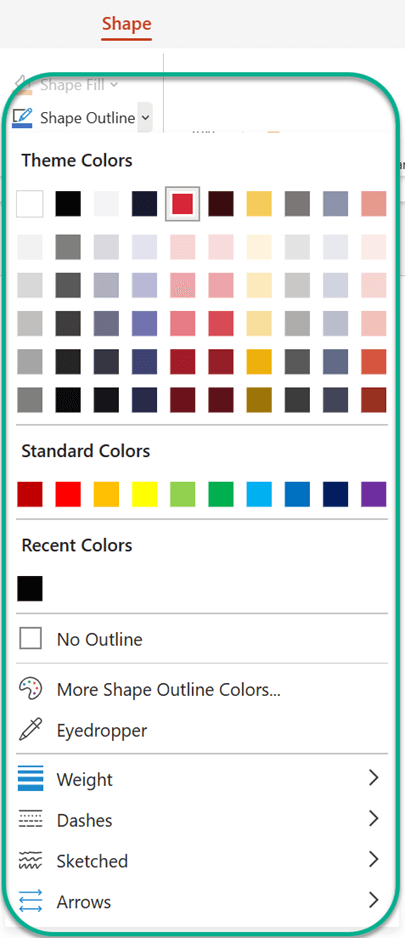
Poznámka: Ak sa karta Tvar nezobrazuje, skontrolujte, či ste vybrali čiaru.
Ak chcete použiť farbu, ktorá nie je farbou motívu, kliknite na položku Ďalšie farby obrysu a potom v dialógovom okne Vlastné farby kliknite na požadovanú farbu. (Ak neskôr zmeníte motív dokumentu, vlastné farby sa neaktualizujú.)
Vytvorenie bodkovanej alebo prerušovanej čiary
-
Vyberte čiaru, ktorú chcete zmeniť.
Ak chcete zmeniť viaceré čiary, vyberte prvú čiaru, podržte stlačený kláves CTRL a pritom vyberajte ďalšie čiary.
-
Na karte Tvar vyberte položku Obrys tvaru (alebo v Exceli len Prehľad).
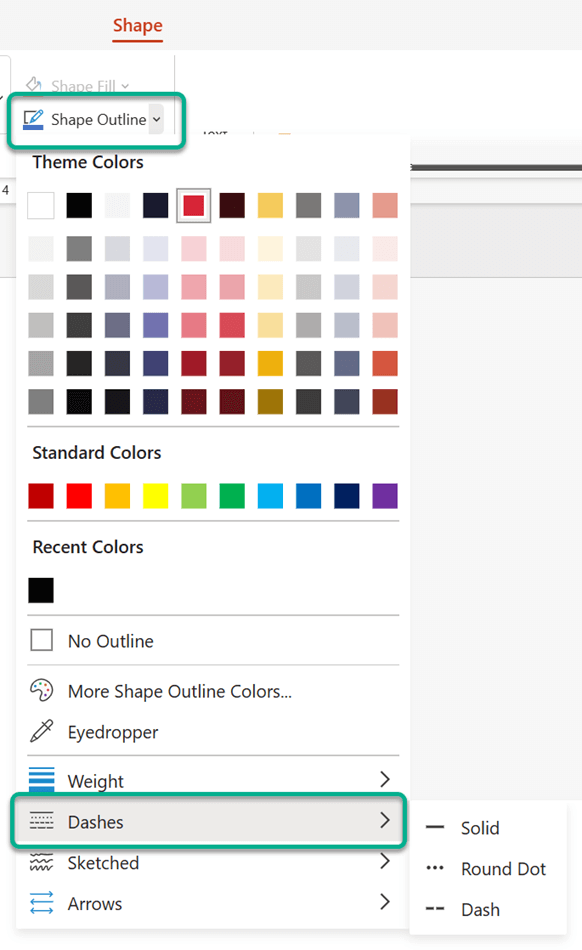
Poznámka: Ak sa karta Tvar nezobrazuje, skontrolujte, či ste vybrali čiaru.
-
Ukážte na čiarky a potom vyberte požadovaný štýl.
Zmena hrúbky čiary
-
Vyberte čiaru, ktorú chcete zmeniť.
Ak chcete zmeniť viaceré čiary, vyberte prvú čiaru, podržte stlačený kláves CTRL a pritom vyberajte ďalšie čiary.
-
Na karte Tvar vyberte položku Obrys tvaru (alebo v Exceli len Prehľad).
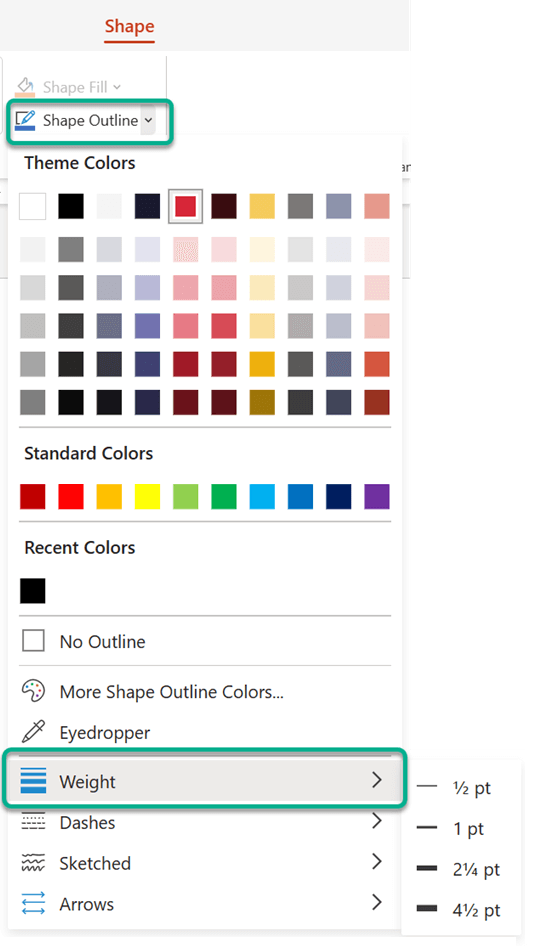
Poznámka: Ak sa karta Tvar nezobrazuje, skontrolujte, či ste vybrali čiaru.
-
Ukážte na položku Hrúbka a potom vyberte požadovanú hrúbku čiary.
Poznámka: Ak chcete nakresliť dvojitú čiaru, nakreslite jednoduchú čiaru, skopírujte a prilepte druhú čiaru vedľa nej a potom tieto dve čiary zoskupte.
Pozrite tiež
Kreslenie a odstránenie čiary alebo spojnice
Formátovanie pruhového grafu v zobrazení Ganttovho grafu v Projecte










