Zmena jasu obrazovky
Chcete upraviť jas obrazovky ?
-
Windows 10 alebo 11: Vyberte položku Štart, vyberte položku Nastavenia a potom položku Systémové > zobrazenie. V časti Jas a farba posuňte jazdec Zmeniť jas a upravte jas. Ďalšie podrobnosti nájdete v téme: Zmena jasu obrazovky
-
Windows 8: Stlačte kombináciu klávesov Windows + C. Vyberte položku Nastavenia a potom položku Zmeniť nastavenie PC. Vyberte pc a zariadenia > Displej. Automaticky zapnite možnosť Upraviť jas obrazovky. Ďalšie podrobnosti nájdete v téme: Nastavenie jasu a kontrastu
Prečítajte si ďalšie informácie o úpravách obrázkov v aplikáciách Office.
Pomocou nástrojov na opravy môžete zmeniť jas, kontrast alebo ostrosť obrázka.
Toto video ukazuje niekoľko spôsobov, ako upraviť obrázok:
(Po spustení prehrávania videa môžete kliknutím na šípku na zmenu veľkosti 

Trvanie: 1:35
Úprava jasu, ostrosti alebo kontrastu
-
Kliknite na obrázok, v ktorom chcete zmeniť jas.
-
Na karte Formát obrázka vyberte v skupine Upraviť položku Opravy.
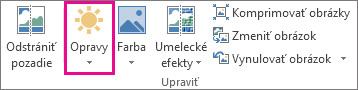
V závislosti od veľkosti obrazovky sa tlačidlo Opravy môže líšiť.


Ak sa karta Formát obrázka nezobrazuje, skontrolujte, či ste vybrali obrázok. Možno bude potrebné dvakrát kliknúť na obrázok, aby ste ho vybrali a zobrazila sa karta.
-
Vyberte niektoré z nasledovných možností:
-
V časti Zaostrenie a zjemnenie kliknite na požadovanú miniatúru. Miniatúry naľavo majú vyššiu jemnosť a miniatúry napravo majú vyššiu ostrosť.
-
V časti Jas alebo kontrast kliknite na požadovanú miniatúru. Miniatúry naľavo majú nižší jas a miniatúry napravo sú jasnejšie. Miniatúry v hornej časti majú nižší kontrast a miniatúry v dolnej časti majú vyšší kontrast.
Tip: Keď ukážete myšou na možnosť v galérii opráv, obrázok na snímke sa zmení a zobrazí ukážku efektu možnosti, na ktorú ukazujete.
-
-
Ak chcete doladiť všetky opravy, kliknite na položku Možnosti opráv obrázkov a potom posuňte jazdec pre ostrosť, jas alebo kontrast alebo zadajte číslo do poľa vedľa jazdca.
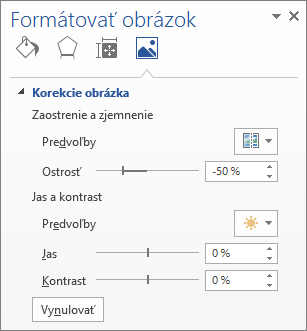
Poznámka: Ak používate PowerPoint, pôvodnú verziu obrázka môžete uložiť aj v prípade, že ste vykonali opravy. Táto funkcia nie je k dispozícii v Word ani Excel.
Zmena farebnej schémy balíka Office na dosiahnutie väčšieho kontrastu
Je farebná schéma Office príliš jasná? Potrebujete v aplikáciách Office väčší kontrast? Pozrite si tému Zmena vzhľadu a prostredia služby Microsoft 365.
Pomocou nástrojov na opravy môžete zmeniť jas, kontrast alebo ostrosť obrázka.
Úprava jasu, ostrosti alebo kontrastu
-
Kliknite na obrázok, v ktorom chcete zmeniť jas.
-
V časti Nástroje obrázkov na karte Formát v skupine Upraviť kliknite na položku Opravy.
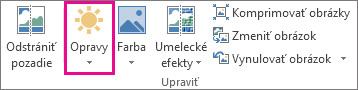
V závislosti od veľkosti obrazovky sa tlačidlo Opravy môže líšiť.


Ak sa karty Formát alebo Nástroje obrázkov nezobrazujú, skontrolujte, či ste vybrali obrázok. Možno bude potrebné dvojitým kliknutím vybrať obrázok a otvoriť kartu Formát.
-
Vyberte niektoré z nasledovných možností:
-
V časti Zaostrenie a zjemnenie kliknite na požadovanú miniatúru. Miniatúry naľavo majú vyššiu jemnosť a miniatúry napravo majú vyššiu ostrosť.
-
V časti Jas alebo kontrast kliknite na požadovanú miniatúru. Miniatúry naľavo majú nižší jas a miniatúry napravo sú jasnejšie. Miniatúry v hornej časti majú nižší kontrast a miniatúry v dolnej časti majú vyšší kontrast.
Tip: Keď ukážete myšou na možnosť v galérii opráv, obrázok na snímke sa zmení a zobrazí ukážku efektu možnosti, na ktorú ukazujete.
-
-
Ak chcete doladiť všetky opravy, kliknite na položku Možnosti opráv obrázkov a potom posuňte jazdec pre ostrosť, jas alebo kontrast alebo zadajte číslo do poľa vedľa jazdca.
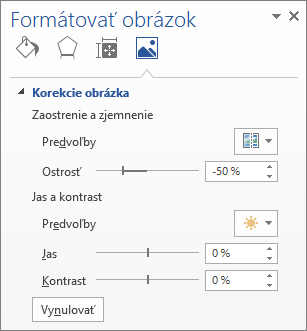
Poznámka: Ak používate PowerPoint, pôvodnú verziu obrázka môžete uložiť aj v prípade, že ste vykonali opravy. Táto funkcia nie je k dispozícii v Word ani Excel.
Zmena farebnej schémy balíka Office na dosiahnutie väčšieho kontrastu
Je farebná schéma Office príliš jasná? Potrebujete v aplikáciách Office väčší kontrast? Pozrite si tému Zmena vzhľadu a prostredia balíka Office.
Pozrite tiež
Vytvorenie priehľadného obrázka










