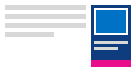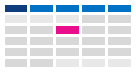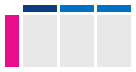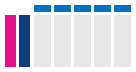Zmena zobrazenia kalendára programu Outlook
Dôležité: Medzi novým a klasickým Outlook pre Windows sa môžu líšiť kroky. Ak chcete zistiť, ktorú verziu Outlooku používate, vyhľadajte na páse s nástrojmi položku Súbor. Ak nie je k dispozícii možnosť Súbor, postupujte podľa krokov na karte Nový Outlook. Ak sa zobrazí možnosť Súbor, vyberte kartu Klasický Outlook.
-
Na navigačnom paneli vľavo vyberte položku Kalendár.
-
Na karte Domov vyberte požadované zobrazenie.

Tip: Na ľavej table pod mriežkou kalendára sa zobrazí zoznam zdieľaných, tímových alebo iných kalendárov. Ak sa ľavá tabla nezobrazuje, vyberte položku Prepnúť ľavú tablu (naľavo od karty Domov ). Informácie o zdieľaných kalendároch nájdete v téme Zdieľanie kalendára Outlooku s inými ľuďmi.
Ponechanie zobrazených nadchádzajúcich položiek kalendára
Zobrazte si nadchádzajúce plánované činnosti a schôdze pomocou otvorenia náhľadu kalendára na pravej strane Pošty.
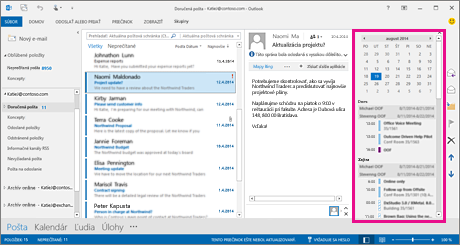
-
Kliknite pravým tlačidlom myši na položku Kalendár na navigačnom paneli a potom kliknite na položku Pripnúť náhľad.
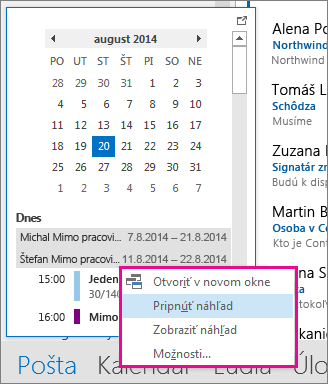
Získajte ďalšie informácie o neustálom zobrazení kalendára, plánovaných činností a schôdzí.
Zmena na zobrazenie mesiacov začínajúcich pondelkom so slovenskými sviatkami
Zobrazte kalendár po mesiacoch a získajte okamžitý prehľad svojich činností. Bežne sa zobrazenie kalendára nastaví tak, aby pracovný týždeň začínal pondelkom a zobrazovali sa slovenské sviatky.
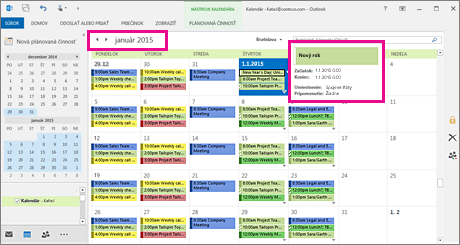
-
Kliknite na položku Kalendár.
-
Kliknite na položky Domov > Usporiadať > Mesiac.
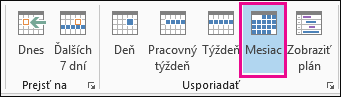
-
Kliknite na kartu Súbor.
-
Kliknite na položku Možnosti a potom na položku Kalendár.
-
V časti Pracovný čas vyberte pre položku Prvý deň týždňa možnosť pondelok.
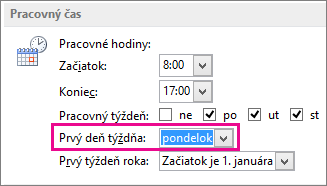
-
V časti Možnosti kalendára kliknite v rámci položky Pridať dni voľna do kalendára na možnosť Pridať dni voľna.
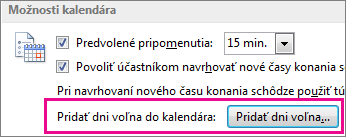
-
Kliknite na možnosť Slovensko a potom na tlačidlo OK.
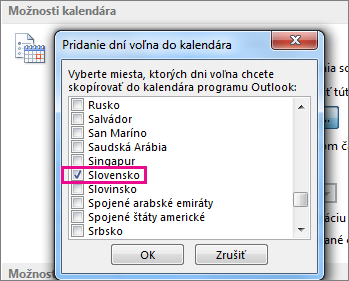
Získajte ďalšie informácie o pridaní dní voľna do kalendára.
Zmena zobrazenia pracovného týždňa na zobrazenie nedele až utorka s 12-hodinovými dňami (netradičný pracovný týždeň)
Ak máte netradičný pracovný rozvrh, môžete zobrazenie pracovného týždňa nastaviť tak, aby sa v ňom zobrazoval len čas, keď ste v práci. V prípade, že pracujete ako zdravotná sestra, možno budete chcieť zobraziť len 12-hodinové nemocničné zmeny v dňoch nedeľa až utorok.
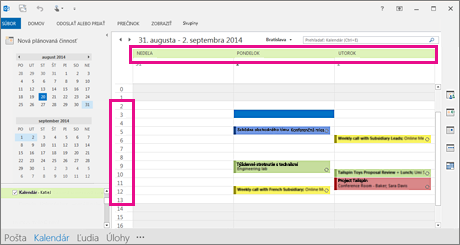
-
Kliknite na položku Kalendár.
-
Kliknite na položky Domov > Usporiadať > Pracovný týždeň.
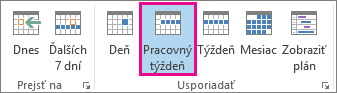
-
Kliknite na kartu Súbor.
-
Kliknite na položku Možnosti a potom na položku Kalendár.
-
V časti Pracovný čas vyberte pre položku Začiatok možnosť 6:00.
-
V časti Pracovný čas vyberte pre položku Koniec možnosť 18:00.
-
Pre položku Pracovný týždeň začiarknite políčka ne, po a ut a zrušte začiarknutie ostatných políčok.
-
Pre položku Prvý deň týždňa začiarknite možnosť nedeľa.

-
Kliknite na tlačidlo OK.
Tip: Ak chcete v zobrazení pracovného týždňa zobraziť všetky hodiny počas dlhej zmeny, zmenšite ho pomocou lupy v pravom dolnom rohu kalendára.
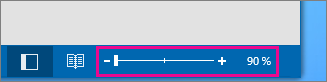
Zobrazenie dvoch časových pásem v zobrazení týždňa
Pri spolupráci s partnermi v rôznych časových pásmach je dobré vidieť v zobrazení týždňa obidve pásma. Keď napríklad plánujem schôdze z pracoviska v New Yorku (východné časové pásmo), chcem mať pred očami pracovný rozvrh kolegyne z Austrálie (časové pásmo Brisbane), aby sme schôdzu nenaplánovali v čase mimo jej pracovnej doby.
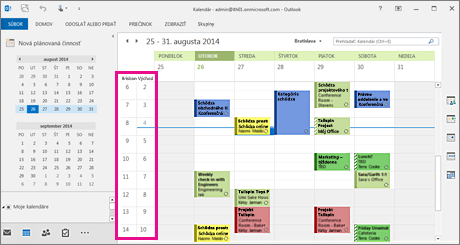
-
Kliknite na položku Kalendár.
-
Kliknite na položky Domov > Usporiadať > Týždeň.
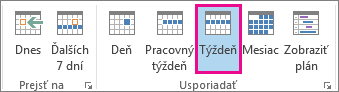
-
Kliknite pravým tlačidlom myši na prázdne miesto v hornej časti časového panela a potom v kontextovej ponuke kliknite na položku Zmeniť časové pásmo.
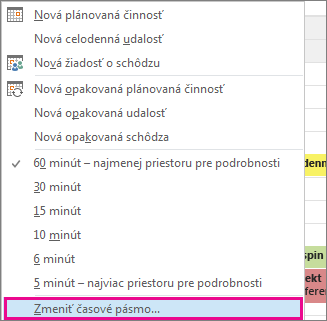
-
V časti Časové pásma zadajte do poľa Označenie text Východné časové pásmo.
-
V zozname Časové pásmo kliknite na položku (UTC -05:00) Východný čas (USA a Kanada).
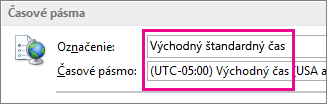
-
Začiarknite políčko Zobraziť druhé časové pásmo.
-
Do poľa Označenie zadajte text Brisbane.
-
V zozname Časové pásmo kliknite na položku (UTC + 10:00) Brisbane.
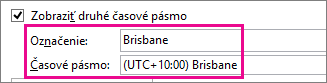
-
Kliknite na tlačidlo OK.
Získajte ďalšie informácie o normalizácii časového pásma.
Pridať konto
Ak máte vo zvyku filtrovať položky kalendára alebo upravovať polia, môžete si jednoducho vytvoriť vlastné zobrazenie a mať tak potrebné informácie vždy k dispozícii.
-
Kliknite na kartu Zobraziť.
-
V skupine Aktuálne zobrazenie kliknite na položku Zmeniť zobrazenie a potom na položku Spravovať zobrazenia.
-
Kliknite na tlačidlo Nový.
-
Do poľa Názov nového zobrazenia zadajte názov zobrazenia.
-
V poli Typ zobrazenia vyberte požadovaný typ.
-
Ak chcete zmeniť miesto, kde je zobrazenie k dispozícii, kliknite na niektorú z možností v časti Môže sa použiť pre a potom kliknite na tlačidlo OK.
-
V dialógovom okne Rozšírené nastavenie zobrazenia: Nové zobrazenie vyberte možnosti, ktoré chcete použiť.
-
Keď skončíte výber možností, kliknite na tlačidlo OK.
-
Ak chcete zobrazenie použiť okamžite, kliknite na tlačidlo Použiť zobrazenie.
Získajte ďalšie informácie o zmene alebo prispôsobení zobrazenia.