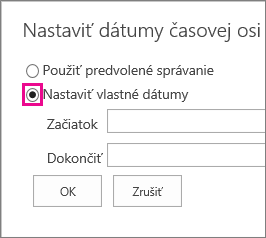Časovú os možno prispôsobiť niekoľkými spôsobmi. V tomto článku nájdete popis týchto metód prispôsobenia časovej osi:
Zmena písiem a farieb
Môžete zmeniť vzhľad písma, jeho veľkosť, formát a farbu textu použitého na časovej osi. Takisto môžete zmeniť farby výplne použité v pruhoch časovej osi, kosoštvorcoch a na pozadí.
Postup zmeny písiem a farieb použitých na časovej osi:
-
Jedným kliknutím na časovú os ju vyberte.
-
Ak chcete zmeniť písmo použité v pruhu časovej osi alebo kosoštvorci, kliknite na pruh alebo kosoštvorec a následne na karte Časová os v skupine Písmo zmeňte vzhľad písma, veľkosť, formát a farbu.
Tip: Po kliknutí na pruh alebo kosoštvorec na časovej osi sa zobrazí okno s informáciami o danej úlohe. Ak toto okno svojou polohou bráni vo formátovaní iného pruhu alebo kosoštvorca, jednoducho kliknite na znak X v pravom hornom rohu okna a okno sa zatvorí.
-
Ak chcete zmeniť farbu použitú ako výplň pruhu alebo kosoštvorca, kliknite na daný pruh alebo kosoštvorec a potom na karte Časová os v skupine Písmo kliknite na položku Farba zvýraznenia a vyberte farbu.
Poznámka: Farba použitá ako výplň kosoštvorca sa zároveň použije aj v prípade čiary vykreslenej medzi kosoštvorcom a názvom úlohy.
-
Ak chcete zmeniť farbu použitú ako výplň pozadia časovej osi, kliknite na také miesto v časovej osi, ktoré nevypĺňa pruh ani kosoštvorec, a potom na karte Časová os v skupine Písmo kliknite na položku Farba zvýraznenia a vyberte farbu.
Zmena zobrazovania dátumov
Časová os v predvolenom nastavení obsahuje dátumy úloh, značku označujúcu aktuálny dátum a dátumy v hornej časti, ktoré vyznačujú časovú mierku. Môžete však do nej zahrnúť aj dátum začatia a dátum dokončenia celého projektu alebo skryť ľubovoľný z predvolených indikátorov dátumov. Takisto môžete vybrať formát pre dátum začatia a dokončenia úlohy. Postup pri výbere spôsobu začlenenia dátumov na časovú os:
-
Jedným kliknutím na časovú os ju vyberte.
-
Na karte Časová os v skupine Zobraziť alebo skryť začiarknite políčko vedľa jednotlivých typov dátumov, ktoré chcete začleniť na časovú os:
-
Dátumy úloh Ak začiarknete políčko Dátumy úloh, v prípade každej úlohy sa bude v rámci pruhu danej úlohy alebo vedľa kosoštvorca danej úlohy zobrazovať dátum jej začatia a dokončenia.
-
Dnes Ak začiarknete políčko Dnes, na časovej osi sa bude zobrazovať indikátor aktuálneho dátumu.
-
Začiatok a koniec Ak začiarknete políčko Začiatok a koniec, na začiatku časovej osi sa bude zobrazovať počiatočný dátum a na jej konci koncový dátum. Tieto dátumy vychádzajú z dátumu začiatku úplne prvej úlohy a dátumu dokončenia poslednej úlohy.
-
Časová mierka Ak začiarknete políčko Časová mierka, v hornej časti časovej osi sa budú v intervaloch označených dátumami zobrazovať značky.
-
-
Ak chcete vybrať formát, ktorý sa bude používať v dátumoch v rámci pruhov úloh alebo vedľa kosoštvorcov úloh, na karte Časová os v skupine Zobraziť alebo skryť kliknite na položku Formát dátumu a vyberte požadovaný formát.
Zmena zobrazovania úloh
Úlohy bez dátumu začatia a úlohy so stanoveným dátumom začatia, ale bez stanoveného dátumu dokončenia, sa na časovej osi vždy zobrazujú ako kosoštvorce. Úloha s dátumom začatia a dátumom dokončenia sa však na časovej osi môže zobrazovať ako pruh alebo môžete vybrať, aby sa takáto úloha zobrazovala ako bublina nad časovou osou. Môže to byť obzvlášť užitočné, ak ste sa rozhodli, že v zozname úloh sa pre úlohy budú vkladať zarážky, ktoré majú označovať rozličné fázy projektu alebo väčšie úlohy s niekoľkými čiastkovými úlohami. Povedzme, že máte napríklad takýto zoznam úloh:
-
Fáza 1
-
Úloha A
-
Úloha B
-
Úloha C
-
-
Fáza 2
-
Úloha D
-
Úloha E
-
Môžete vybrať, aby sa fázy na časovej osi zobrazovali ako bubliny a úlohy ako pruhy.
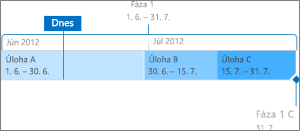
Ak chcete zobraziť úlohu ako bublinu na časovej osi, kliknite na pruh úlohy a potom na karte Časová os v skupine Aktuálny výber kliknite na položku Zobraziť ako bublinu. Ak sa rozhodnete, že by ste na časovú os vrátili radšej bublinu ako pruh, kliknite raz na text bubliny a potom na karte Časová os v skupine Aktuálny výber kliknite na položku Zobraziť ako pruh. Taktiež môžete úlohy z časovej osi úplne odstrániť bez toho, aby ste ich odstránili zo zoznamu úloh. Môže to byť užitočné, ak potrebujete zjednodušiť časovú os alebo ak nechcete, aby sa niektoré úlohy zobrazovali vo webovej časti Súhrn projektu. Úlohu možno z časovej osi odstrániť dvoma spôsobmi:
-
Kliknite raz na text pruhu, kosoštvorca alebo bubliny a po zobrazení okna kliknite na položku Odstrániť z časovej osi.
-
Kliknite raz na text pruhu, kosoštvorca alebo bubliny a potom na karte Časová os v skupine Aktuálny výber kliknite na položku Odstrániť z časovej osi.
Uzamknutie šírky časovej osi
Po pridaní úloh na časovú os a ich usporiadaní takým spôsobom, ktorý podľa vášho názoru presne vystihuje projekt, môžete uzamknúť šírku časovej osi, aby sa časová os vášho projektu ostatným používateľom zobrazovala zamýšľaným spôsobom. Ak šírku časovej osi neuzamknete, šírka sa bude meniť podľa veľkosti okna, ktoré sa používa na zobrazenie časovej osi. Ak chcete uzamknúť šírku časovej osi, časovú os usporiadajte tak, aby presne vystihovala váš projekt, a potom na karte Časová os v skupine Akcie kliknite na položku Zamknúť šírku časovej osi. Ak si bude časovú os následne prezerať iný používateľ, časová os bude mať šírku, ktorú ste nastavili, bez ohľadu na veľkosť okna u daného používateľa.
Nastavenie rozsahov dátumov na časovej osi
V závislosti od veľkosti alebo zložitosti projektu môže byť pre vás užitočné upraviť rozsah dátumov tak, že zvýšite alebo znížite rozsah dátumov, ktoré sa zobrazia na časovej osi. V Projecte Online a Project Serveri 2016 to môžete vykonať pomocou prispôsobenia rozsahu dátumov na časovej osi.
-
Na paneli Rýchle spustenie kliknite na položku Projekty.
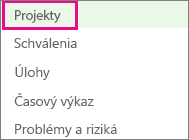
-
Kliknutím na ľubovoľné miesto na časovej osi otvorte kartu Časová os. Potom v skupine Zobraziť alebo skryť kliknite na položku Nastaviť rozsah dátumov.
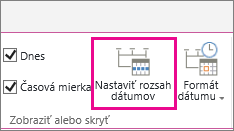
-
V okne Nastaviť dátumy časovej osi vyberte položku Nastaviť vlastné dátumy, vyplňte požadovaný počiatočný a koncový dátum a potom kliknite na položku OK.