Ak chcete rýchlo zmeniť písma, farby alebo všeobecný vzhľad objektov vo všetkých hárkoch zošita, skúste prepnúť na iný motív alebo prispôsobiť motív podľa svojich potrieb. Ak sa vám páči konkrétny motív, môžete ho nastaviť ako predvolený pre všetky nové zošity.
Ak chcete prepnúť na iný motív, kliknite na > Rozloženie stranya vyberte ten, ktorý chcete použiť.
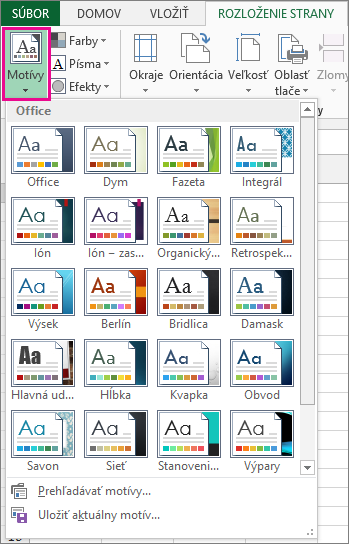
Ak chcete prispôsobiť motív, môžete podľa potreby zmeniť jeho farby, písma a efekty, uložiť ich s aktuálnym motívom a v prípade potreby ho nastaviť ako predvolený motív pre všetky nové zošity.
Zmena farieb motívu
Výber inej palety farieb motívu alebo zmena jej farieb ovplyvní dostupné farby v okne na výber farieb a farby, ktoré ste použili v zošite.
-
Kliknite na >Rozloženie stranya vyberte množinu farieb, ktoré chcete použiť.
Prvá množina farieb sa používa v aktuálnom motíve.
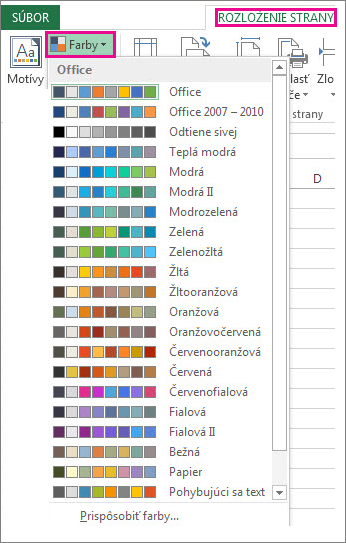
-
Ak chcete vytvoriť vlastnú množinu farieb, kliknite na položku Prispôsobiť farby.
-
Pri každej farbe motívu, ktorú chcete zmeniť, kliknite na tlačidlo vedľa tejto farby a vyberte farbu v časti Farby motívu.
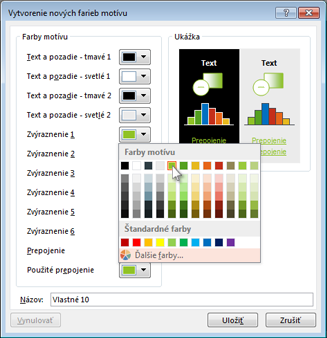
Ak chcete pridať vlastnú farbu, kliknite napoložku Ďalšie farby a potom vyberte farbu na karte Štandardné alebo zadajte čísla na karte Vlastné.
Tip: V poli Ukážka sa zobrazí ukážka vykonali.
-
Do poľa Názov zadajte názov novej množiny farieb a kliknite na tlačidlo Uložiť.
Tip: Ak sa chcete vrátiť k pôvodným farbám, môžete pred kliknutím na tlačidlo Uložiť kliknúť na tlačidlo Obnoviť.
-
Ak chcete uložiť tieto nové farby motívu s aktuálnym motívom, kliknite na položky Rozloženie > Motívy > Uložiť aktuálny motív.
Zmena písiem motívu
Výberom iného písma motívu môžete zmeniť text naraz. Ak to chcete urobiť, uistite sa, že na formátovanie textu sa používajú písma Základný text a Nadpis.
-
Kliknite na > Rozloženia stranya vyberte množinu písiem, ktoré chcete použiť.
Prvá množina písiem sa používa v aktuálnom motíve.
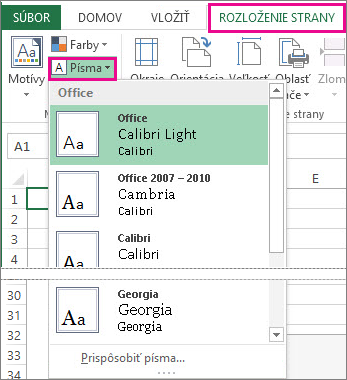
-
Ak chcete vytvoriť vlastnú množinu písiem, kliknite na položku Prispôsobiť písma.
-
V okne Vytvoriť nové písma motívu vyberte požadované písma v poliach Písmo nadpisu a Písmo textu.
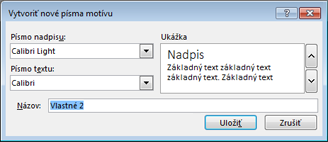
-
Do poľa Názov zadajte názov novej množiny písiem a kliknite na tlačidlo Uložiť.
-
Ak chcete uložiť tieto nové písma motívu s aktuálnym motívom, kliknite na položky Rozloženie > Motívy > Uložiť aktuálny motív.
Zmena efektov motívu
Výberom inej množiny efektov sa zmení vzhľad objektov použitých v hárku použitím rôznych typov orámovania a vizuálnych efektov, ako sú napríklad podfarbenie a tiene.
-
Kliknite na > Rozloženia stranya vyberte množinu efektov.
Prvá množina efektov sa používa v aktuálnom motíve.
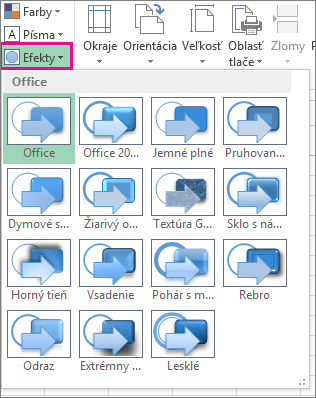
Poznámka: Nie je možné prispôsobiť množinu efektov.
-
Ak chcete uložiť efekty vybraté s aktuálnym motívom, kliknite na položky Rozloženie strany > Motívy > Uložiť aktuálny motív.
Uloženie vlastného motívu na opätovné použitie
Po vykonaní zmien motívu ho môžete uložiť a použiť znova.
-
Kliknite na položky Rozloženie > Motívy > Uložiť aktuálny motív.
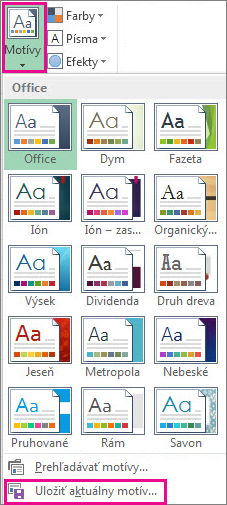
-
Do poľa Názov súboru zadajte názov motívu a kliknite na tlačidlo Uložiť.
Poznámka: Motív sa uloží ako súbor motívu (.thmx) v priečinku Motívy dokumentov na lokálnej jednotke a automaticky sa pridá do zoznamu vlastných motívov, ktoré sa zobrazia po kliknutí na položku Motívy.
Použitie vlastného motívu ako predvoleného motívu pre nové zošity
Ak chcete použiť vlastný motív pre všetky nové zošity, použite ho v prázdnom zošite a potom ho uložte ako šablónu s názvom Book.xltx v priečinku XLStart (zvyčajne C:\Users\meno používateľa \AppData\Local\Microsoft\Excel\XLStart).
Ak chcete nastaviť Excel automaticky otvorí nový zošit, ktorý používa zošit Book.xltx:
-
Kliknite na položky>Súbor – možnosti.
-
Na karte Všeobecné v časti Možnosti ponuky Štart zruštezačiarknutie políčka Zobraziť obrazovku Štart pri spustení tejto aplikácie.
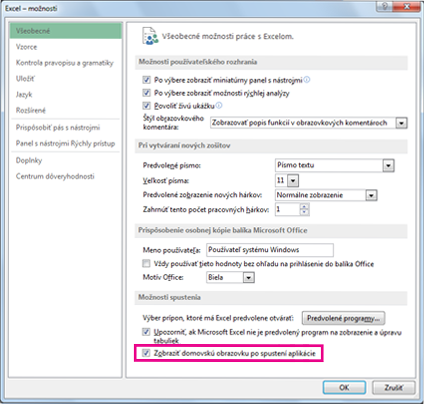
Pri ďalšom spustení otvorí Excel zošit, ktorý používa zošit Book.xltx.
Tip: Stlačením kombinácie klávesov Ctrl + N sa vytvorí aj nový zošit, ktorý používa zošit Book.xltx.










