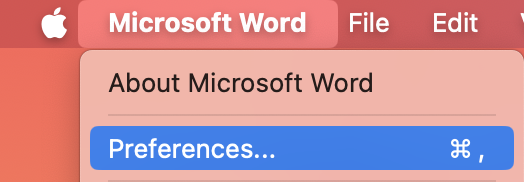Výberom nového motívu balíka Office môžete zmeniť vzhľad a prostredie aplikácií Microsoft 365.
Zmena motívu

Zmena farby aplikáciíMicrosoft 365:
-
Otvorte aplikáciuMicrosoft 365, napríklad Word, Excel alebo PowerPoint.
-
V ľavom hornom rohu vyberte položku Súbor > Možnosti > Všeobecné > Motív balíka Office.
-
Vyberte svoju obľúbenú možnosť.
Predvoleným nastavením motívu pre Microsoft 365 je použiť systémové nastavenie, ktoré zodpovedá vybratému vzhľadu vo Windowse.
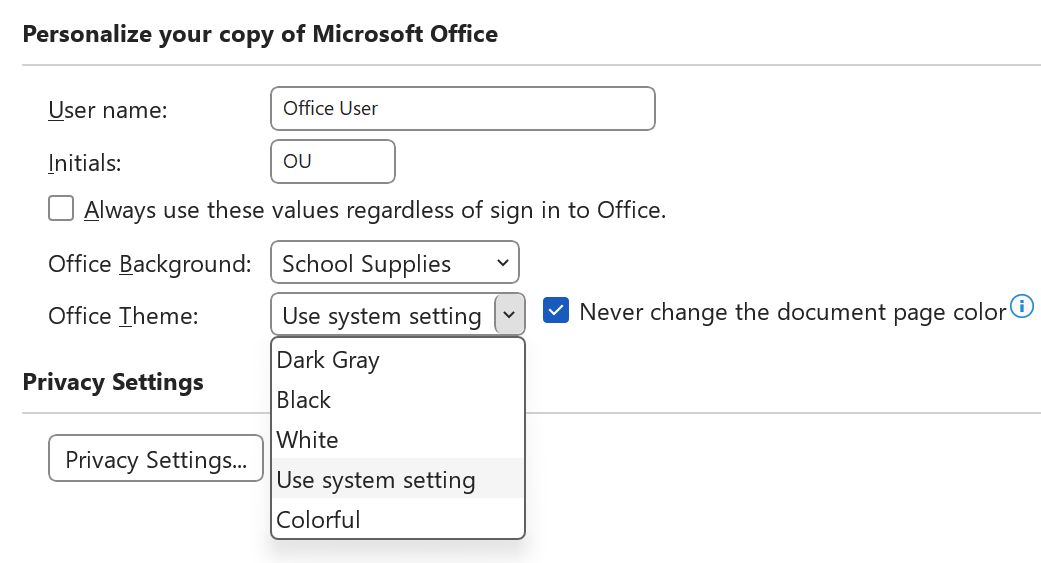
Poznámka: Motívy zobrazené na tejto stránke sú určené pre najnovšie verzie Microsoft 365. Ak používate staršiu verziu, vaše aplikácie môžu vyzerať inak v tých istých motívoch.
Biely motív
Biely motív je navrhnutý tak, aby bol jasný, čistý a svieži. Tu je príklad bieleho motívu v PowerPoint:
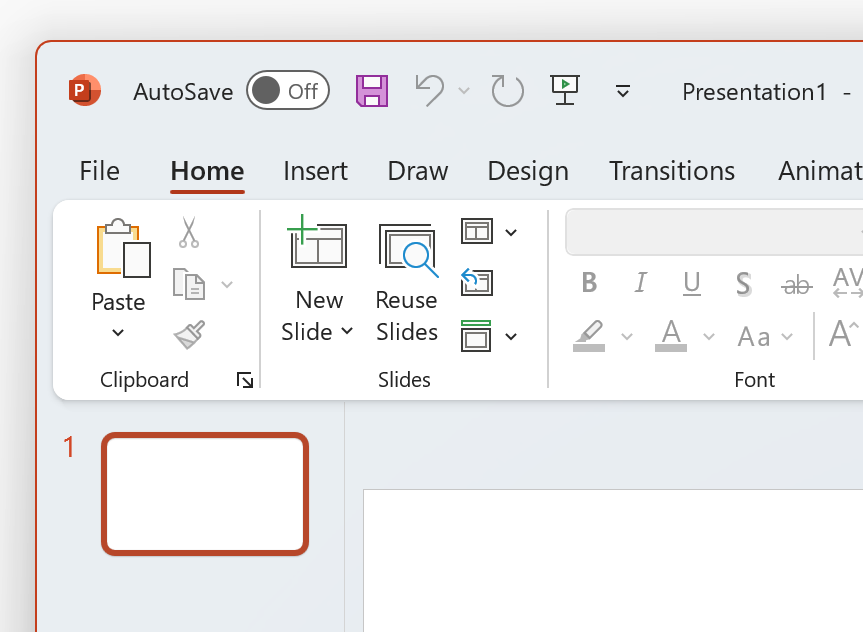
Poznámka: V Windows 11 alebo novšej verzii si môžete všimnúť farebný odtieň na pozadí aplikácie Microsoft 365. Tento efekt sa nazýva Mica a pozadie pracovnej plochy sa zobrazuje na pozadí aplikácie. Ak to chcete vypnúť, otvorte aplikáciu Nastavenia systému Windows a prejdite na položku Prispôsobenie > Farby > efekty priehľadnosti.
Tmavosivá
Tmavosivý motív je ideálny pre tých, ktorí uprednostňujú mäkšie sivé s kontrastné ovládacie prvky. Tu je príklad tmavosivého motívu použitého na Word:
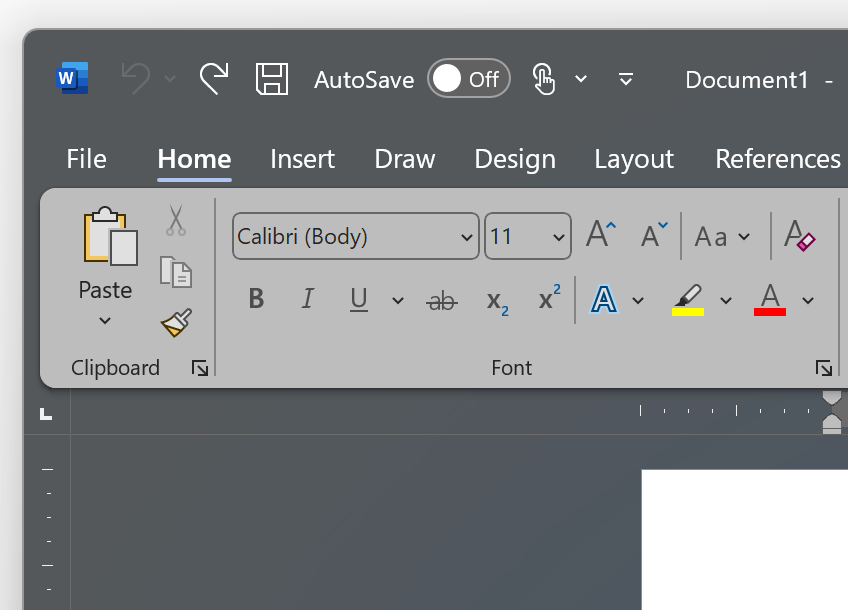
Čierny motív
Čierny motív poskytuje najtmavšie prostredie pre vaše aplikácie Microsoft 365. Ak hľadáte tmavý režim, toto je motív pre vás. Tu je príklad čierneho motívu použitého na Excel:
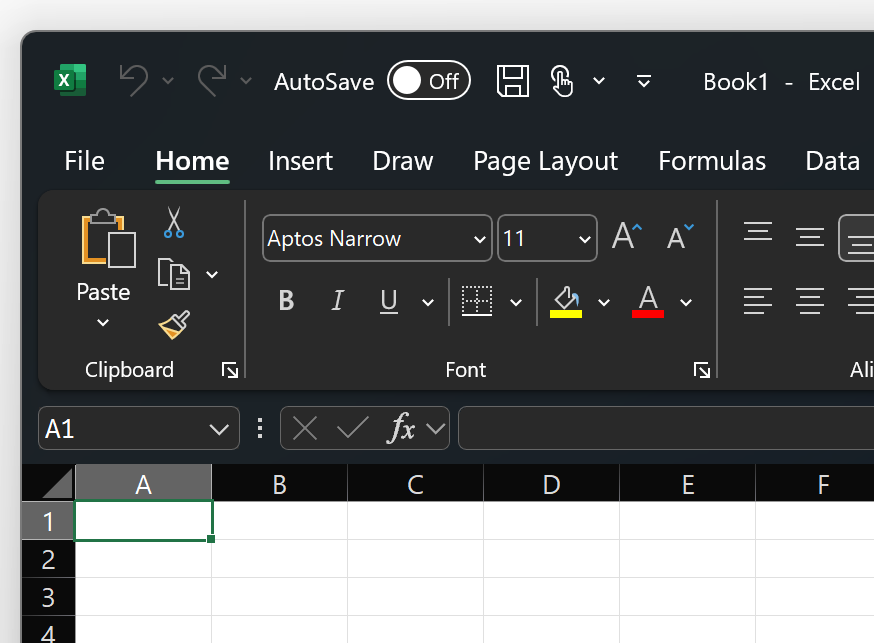
Dôležité:
-
Predvolene Word a Outlook prefarbiť dokumenty a e-maily tak, aby zodpovedali zvyšnej časti aplikácie v prípade čierneho motívu.
-
Ak chcete toto správanie zakázať v Word, prejdite na položku Možnosti > súboru > Všeobecné > Prispôsobenie kópie balíka Microsoft Office a začiarknite políčko Nikdy nemeňte farbu strany dokumentu.
-
Ak chcete toto správanie zakázať v Outlook, prejdite na položku Možnosti > súboru > Všeobecné > Prispôsobenie kópie balíka Microsoft Office a začiarknite políčko Nikdy nemeňte farbu pozadia správy. Pozrite tiež: Tmavý režim v Outlook pre Microsoft 365
Farebné
Farebný motív je identický s bielym motívom, ale s hornou časťou pása s nástrojmi zvýrazneným primárnou farbou aktuálnej aplikácie.
Farebný motív v Exceli:
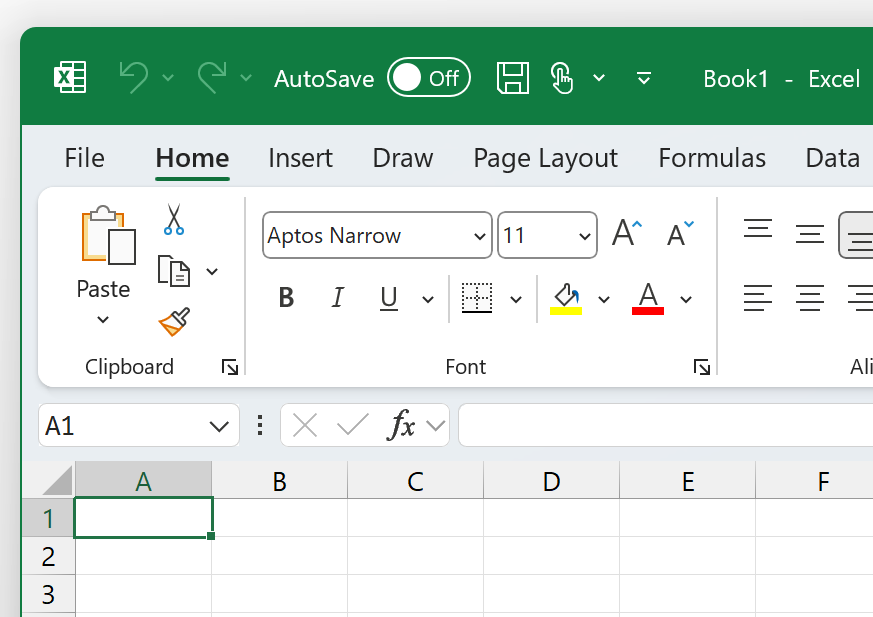
Farebný motív v PowerPointe:
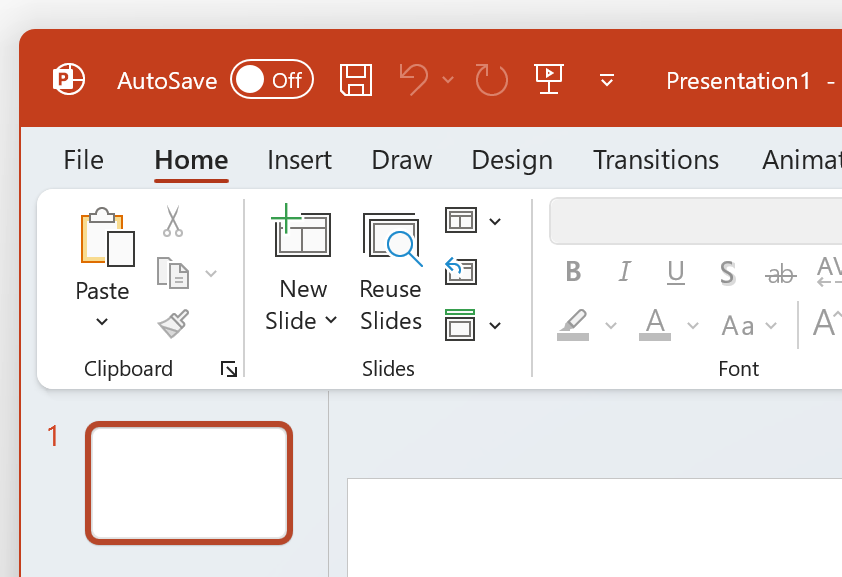
Farebný motív v Word:
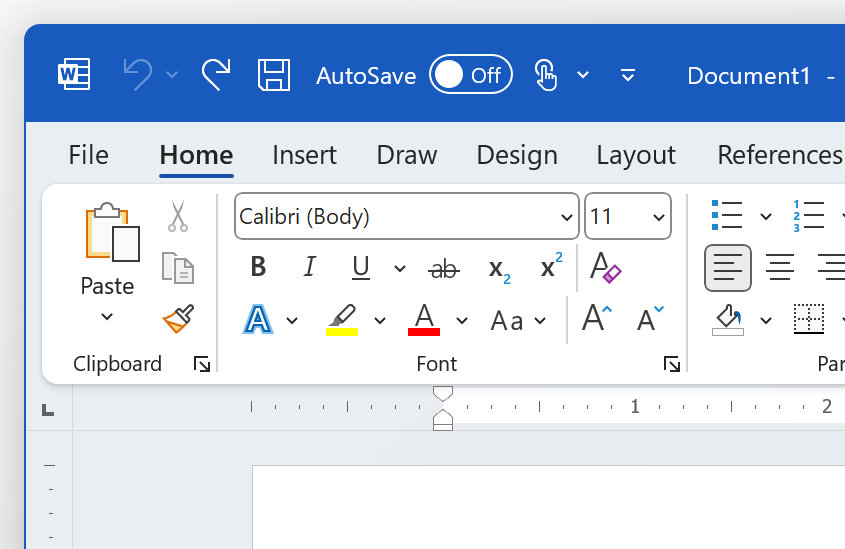
Použiť systémové nastavenie
Keď je vybratá možnosť Použiť systémové nastavenie, Microsoft 365 vyberie medzi bielym a čiernym motívom na základe toho, či je Windows v svetlom alebo tmavom režime. Vzhľad Windowsu môžete vybrať v Windows 11 spustením aplikácie Nastavenia a prechodom na položku Prispôsobenie > farby > Výber režimu.
V Macu saMicrosoft 365 aplikácie budú zhodovať so svetlým alebo tmavým vzhľadom Macu.
Tip: Ak chcete, aby vaše aplikácieMicrosoft 365 vždy používali svetlý vzhľad bez ohľadu na nastavenia Macu, môžete zapnúť možnosť Vypnúť tmavý režim v aplikáciách spoločnosti Microsoft.
Ak ste predplatiteľomMicrosoft 365, môžete si tiež vybrať medzi dvoma motívmi, keď mac používa svetlý vzhľad.
Ak chcete zmeniť motív, kliknite na ponuku aplikácie Microsoft 365 (Word, Excel atď.) a vyberte položku Predvoľby > Všeobecné. V časti Prispôsobenie môžete motív nakonfigurovať.
-
Hliníkový motív (predvolený)
Hliníkový motív poskytuje známy vzhľad a správanie Macu. Tu je príklad hliníkového motívu v Word.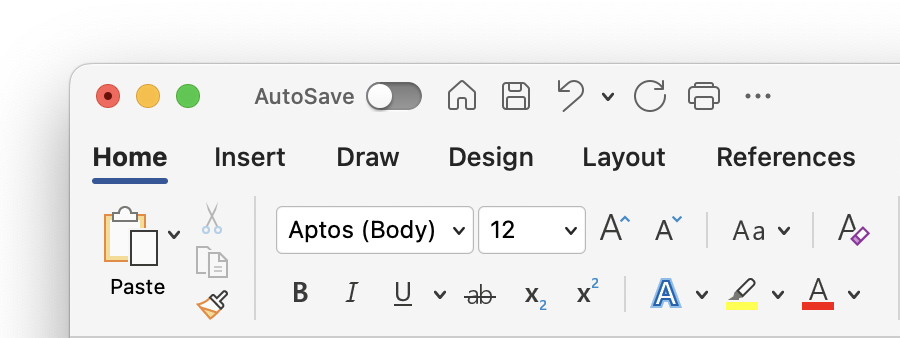
-
Farebný motív
Farebný motív prinesie primárnu farbu motívu aplikácie na pás s nástrojmi. Tu je príklad farebného motívu v Word.
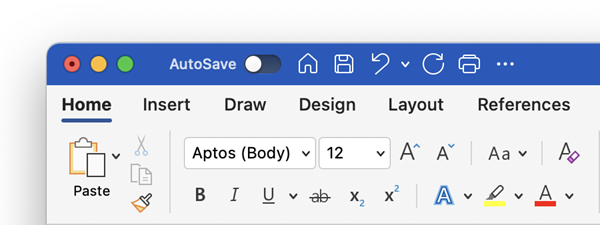
Zapnutie tmavého režimu v systéme macOS
Ak chcete používať tmavý režim, musíte zmeniť nastavenie Vzhľad v systémových nastaveniach systému macOS:
-
Kliknite na ponuku Apple v ľavom hornom rohu.
-
Vyberte položku Systémové nastavenia > vzhľad. (v starších verziách systému macOS vyberte položku Systémové nastavenia > Všeobecné)
-
V hornej časti dialógového okna môžete prepnúť vzhľad operačného systému zo svetlého na tmavý:
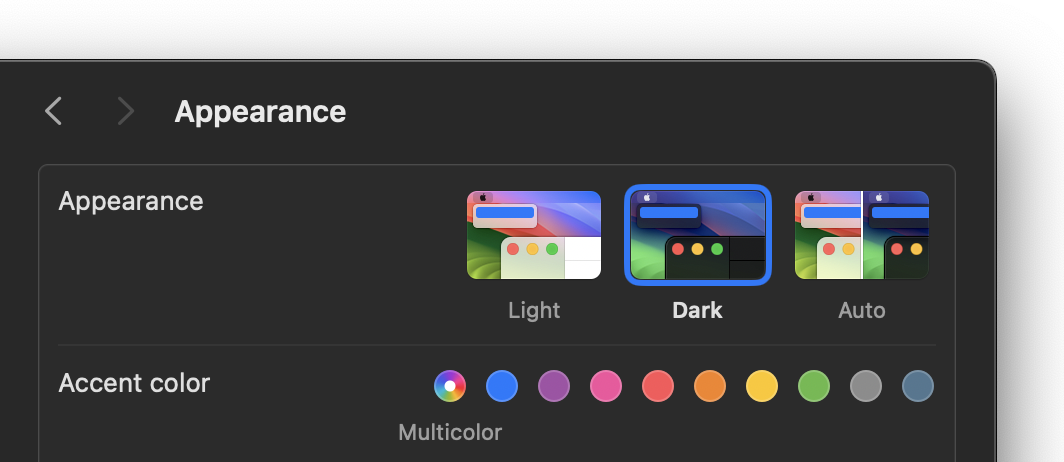
Tu je príklad Word v tmavom režime.
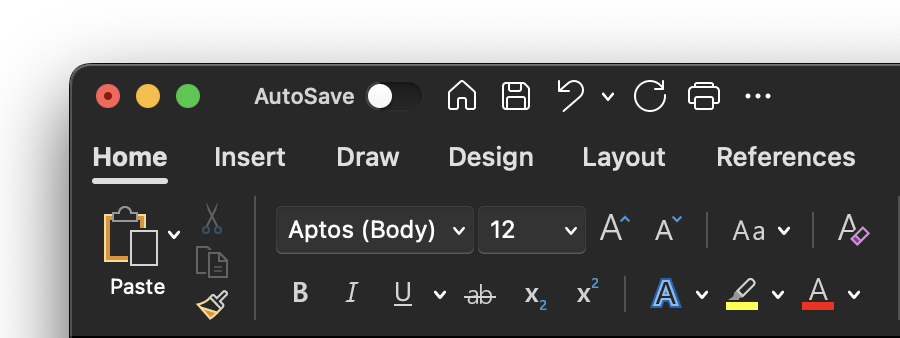
Vypnutie tmavého režimu pre aplikáciu Microsoft
Ak chcete mať pre operačný systém zapnutý tmavý režim, ale chcete ho vypnúť pre jednotlivé aplikácie Microsoft 365, postupujte takto:
-
Prejdite na predvoľby aplikácie (napríklad v Word vyberte položku Word > Predvoľby).
-
Vyberte kartu Všeobecné .
-
V časti Prispôsobenie vyberte položku Vypnúť tmavý režim.
Všimnite si, že toto nastavenie ovplyvňuje len aktuálnu aplikáciu, takže ak ju chcete vypnúť v WordaExcel, budete musieť tieto kroky zopakovať v každej z týchto aplikácií.
Tmavý režim v Outlooku
Ak chcete nastaviť tmavý režim v Outlooku, najprv ho nastavte pre macOS, ako je popísané vyššie. Potom postupujte nasledovne:
-
V Outlooku vyberte položku Outlook > Predvoľby.
-
Vyberte kartu Všeobecné .
-
Vyberte požadovanú možnosť Vzhľad :
-
Svetlo Nastaví Outlook do svetlého režimu bez ohľadu na to, na čo je systém macOS nastavený.
-
Tmavé Nastaví Outlook do tmavého režimu bez ohľadu na to, na čo je systém macOS nastavený.
-
Systém Zodpovedá nastaveniu režimu macOS, buď svetlé, alebo tmavé.
-