Základné kroky
Zmena veľkosti snímky:
-
Na páse s nástrojmi vyberte kartu Návrh .
-
Vyberte položku Veľkosť snímky

-
Vyberte štandardný (pomer strán 4:3) alebo širokouhlý formát (16:9) alebo vlastnú veľkosť snímky.
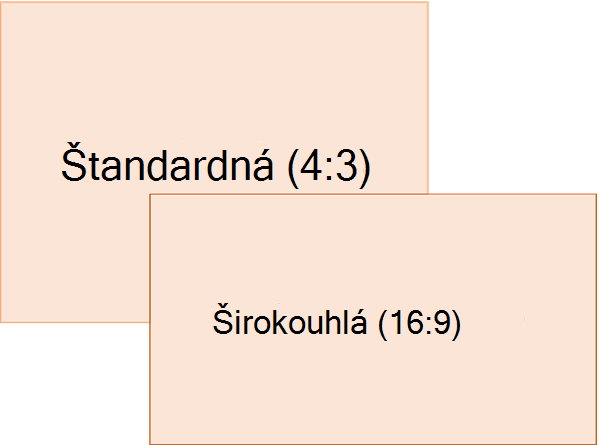
Ďalšie informácie o preddefinovaných veľkostiach (vrátane formátov ako Režijné náklady, A3, A4, Nápis, B4 a B5) alebo vlastnej veľkosti získate kliknutím na nadpis nižšie, ktorý sa rozbalí a zobrazia sa podrobnosti.
Podrobné kroky
-
Na karte Návrh na páse s nástrojmi vyhľadajte položku Veľkosť snímky v skupine Prispôsobiť v blízkosti pravého konca panela s nástrojmi.
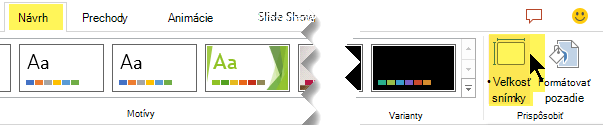
-
Vyberte položku Veľkosť snímky a potom vyberte možnosť Štandardná (4:3) alebo Širokouhlá (16:9).
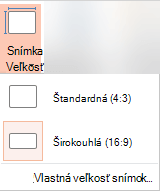
Keď PowerPoint nedokáže automaticky zmeniť mierku obsahu, zobrazí výzvu s dvoma možnosťami:
-
Maximalizovať: Vyberte túto možnosť, ak chcete zväčšiť rozmery obsahu pri zväčšovaní rozmerov snímky. Výber tejto možnosti môže spôsobiť, že sa obsah na snímku nezmestí.
-
Zabezpečiť prispôsobenie: Vyberte túto možnosť, ak chcete zmenšiť rozmery obsahu pri zmenšovaní rozmerov snímky. Výberom tejto možnosti sa obsah zmenší, ale na snímke sa zobrazí celý.

-
Nastavenie širokouhlého formátu 16:9 je predvolená hodnota pre nové prezentácie, ktoré vytvoríte. Pri zmene veľkosti snímok prezentácie platí vybratá veľkosť len pre túto prezentáciu. Vytvorenie prezentácie s pomerom strán 4:3 si môžete kedykoľvek zjednodušiť tým, že definujete vlastný motív používajúci pomer strán 4:3. Pozrite si časť nižšie s názvom Nastavenie predvolenej veľkosti, ktorá sa začína pri vytváraní nových prezentácií.
-
Na karte Návrh na páse s nástrojmi vyhľadajte položku Veľkosť snímky v skupine Prispôsobiť v blízkosti pravého konca panela s nástrojmi.
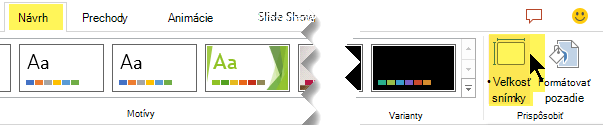
-
Vyberte položku Veľkosť snímky a potom položku Vlastná veľkosť snímky.
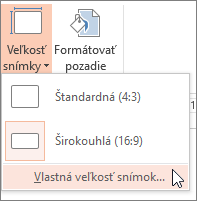
-
V poli Veľkosť snímky kliknite na šípku nadol vedľa položky Veľkosť snímok a vyberte niektorú z možností. Ich rozmery sú uvedené nižšie:
Názov
Šírka
Výška
Prezentácia na obrazovke (4:3)
10 palcov / 25,4 cm
7,5 palca / 19,05 cm
Letter Paper (8,5 x 11")
10 palcov / 25,4 cm
7,5 palca / 19,05 cm
Účtovná kniha (11x17")
13,319 palca / 33,831 cm
9,99 palca / 25,374 cm
Papier A3 (297 x 420 mm)
14 palcov / 35,56 cm
10,5 palca / 26,67 cm
Papier A4 (210 x 297 mm)
10,833 palca / 27,517 cm
7,5 palca / 19,05 cm
B4 (ISO) (250x353mm)
11,84 palca / 30,074 cm
8,88 palca / 22,556 cm
B5 (ISO) (176x250mm)
7,84 palca / 19,914 cm
5,88 palca / 14,936 cm
35 mm snímky
11,25 palca / 28,575 cm
7,5 palca / 19,05 cm
Režijné
10 palcov / 25,4 cm
7,5 palca / 19,05 cm
Banner
8 palcov / 20,32 cm
1 palcov / 2,54 cm
Prezentácia na obrazovke (16:9)
10 palcov / 25,4 cm
5,625 palca / 14,288 cm
Prezentácia na obrazovke (16:10)
10 palcov / 25,4 cm
6,25 palca / 15,875 cm
Širokouhlý
13,333 palca / 33,867 cm
7,5 palca / 19,05 cm
Réžia poskytuje pomer strán veľmi blízko k štandardnej veľkosti snímky 4:3.
Existujú dve možnosti pomeru strán 16:9:
-
Možnosť Prezentácia na obrazovke (16:9) nastaví rozmery snímky na 25,4 cm x 14,288 cm.
-
Možnosť Širokouhlá nastaví rozmery na 33,867 cm x 19,05 cm.
Obe tieto možnosti majú rovnaký pomer strán, takže budú v normálnom zobrazení vyzerať rovnako, pretože PowerPoint automaticky upraví úroveň priblíženia. Širokouhlý formát (13,333" x 7,5 palca)) poskytuje väčší priestor na povrch snímky pre obsah, takže je tou najlepšou voľbou pre prezentácie. Širokouhlý sa nezmestí na 8,5- x 11-palcový hárok papiera bez toho, aby ste ho museli zmenšiť.
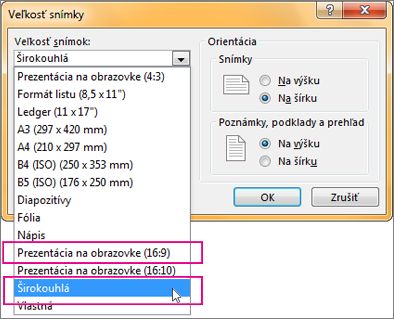
-
-
Ak chcete prijať rozmery, vyberte tlačidlo OK a zatvorte dialógové okno Veľkosť snímky .
-
Na karte Návrh na páse s nástrojmi vyhľadajte položku Veľkosť snímky v skupine Prispôsobiť v blízkosti pravého konca panela s nástrojmi.
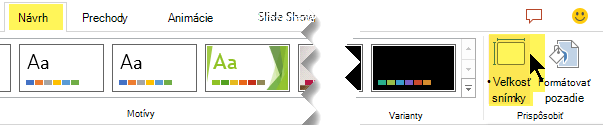
-
Vyberte položku Veľkosť snímky a potom položku Vlastná veľkosť snímky.
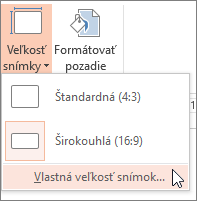
Otvorí sa dialógové okno Veľkosť snímky.
-
V dialógovom okne Veľkosť snímky skontrolujte, či je orientácia nastavená požadovaným spôsobom.
-
V poliach Výška a ŠírkaPowerPoint prijíma merania vcentimetroch, centimetroch alebo pixeloch. Zadajte číslo, za ktorým nasleduje medzera a potom príslušná skratka: in, cm alebo px.
Šírka alebo výška
Minimálna:
1 palca
2,54 cm
120 px
Maximálna:
56 palcov
142,24 cm
720 px
PowerPoint potom v prípade potreby skonvertuje merania na typ jednotky, ktorý váš operačný systém používa.
-
Kliknite na tlačidlo OK.
Keď PowerPoint nedokáže automaticky zmeniť mierku obsahu, zobrazí výzvu s dvoma možnosťami:
-
Maximalizovať: Vyberte túto možnosť, ak chcete zväčšiť rozmery obsahu pri zväčšovaní rozmerov snímky. Výber tejto možnosti môže spôsobiť, že sa obsah na snímku nezmestí.
-
Zabezpečiť prispôsobenie: Vyberte túto možnosť, ak chcete zmenšiť rozmery obsahu pri zmenšovaní rozmerov snímky. Výberom tejto možnosti sa obsah zmenší, ale na snímke sa zobrazí celý.

-
Ak chcete , môžete zmeniť mernú jednotku, ktorá sa zobrazuje v dialógových oknách PowerPointu .
Táto verzia PowerPoint má predvolenú veľkosť 16:9 pre novú prezentáciu, môžete však vytvoriť iné predvolené nastavenie pre seba.
-
Spustite PowerPoint.
-
Na karte Súbor na páse s nástrojmi vyberte položku Nové. Potom dvojitým kliknutím na prázdnu prezentáciu vytvorte novú prázdnu prezentáciu.
-
Potom na karte Návrh kliknite na položku Veľkosť snímky a vyberte požadovanú veľkosť predvolenej veľkosti.
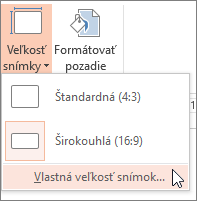
(Ak chcete inú predvolenú veľkosť snímky, ako je uvedená v zozname, vyberte položku Vlastná veľkosť snímky a potom v dialógovom okne Veľkosť snímky vyberte požadovanú veľkosť a potom kliknite na tlačidlo OK.)
-
Na karte Návrh kliknite na šípku Ďalšie v pravom dolnom rohu skupiny Motívy :

-
Vyberte položku Uložiť aktuálny motív.
-
Dajte motívu taký názov, ktorý si ľahko zapamätáte, a kliknite na tlačidlo Uložiť. Nemeňte priečinok, do ktorému sa má nový motív uložiť.
-
Na karte Návrh znovu kliknite na šípku Ďalšie v pravom dolnom rohu skupiny Motívy. Novo uložený motív sa zobrazí pod vlastným nadpisom.
-
Kliknite pravým tlačidlom myši na nový motív zobrazený pod nadpisom Vlastné a potom vyberte položku Nastaviť ako predvolený motív:
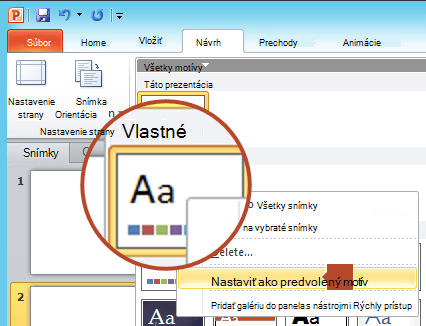
-
Zavrite PowerPoint. Ak sa zobrazí výzva, neukladajte žiadne súbory.
-
Znova otvorte PowerPoint. Na karte Súbor na páse s nástrojmi vyberte položku Nové.
Vlastný motív, ktorý ste práve uložili, je uvedený v ľavom hornom rohu s názvom Predvolený motív. Miniatúra vyzerá ako širokouhlá snímka, ale v skutočnosti pri vytváraní novej prezentácie založenej na tomto motíve má prezentácia pomer strán, ktorý ste definovali pre tento predvolený motív.
Pri ďalšom otvorení programu PowerPoint sa váš predvolený motív zobrazí v ľavom hornom rohu galérie motívov. Po jeho výbere budú mať všetky snímky predvolene vami zvolenú vlastnú veľkosť.
Zmena veľkosti sa vzťahuje na všetky snímky v prezentácii
PowerPoint nie je možné zmeniť veľkosť jednej snímky v rámci prezentácie. Všetky snímky v prezentácii majú rovnakú veľkosť.
Ak chcete požiadať o túto funkciu, odošlite nám pripomienky. Pomôže nám to stanoviť priority pre nové funkcie v budúcich aktualizáciách. Ďalšie informácie nájdete v téme Ako môžem poskytnúť pripomienky k službe Microsoft 365.
Orientácia sa vzťahuje na všetky snímky v prezentácii
PowerPoint nie je možné zmeniť orientáciu strany niektorých snímok. Všetky snímky v prezentácii majú rovnakú orientáciu strany.
Ak chcete požiadať o túto funkciu, odošlite nám pripomienky. Pomôže nám to stanoviť priority pre nové funkcie v budúcich aktualizáciách. Ďalšie informácie nájdete v téme Ako môžem poskytnúť pripomienky k službe Microsoft 365.
Pozrite tiež
Zmena orientácie strany v PowerPointe z orientácie na výšku na orientáciu na šírku a naopak
Použitie orientácie snímky na výšku a na šírku v jednej prezentácii
Základné kroky
Zmena veľkosti snímky:
-
V ponuke Súbor vyberte položku Nastavenie strany.
-
V dialógovom okne Nastavenie strany v časti Veľkosti snímok vyberte požadovanú preddefinovanú veľkosť alebo vyberte položku Vlastné a zadajte požadované rozmery.
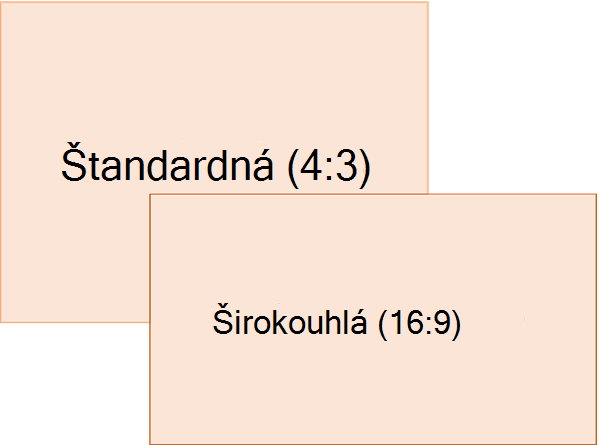
Ďalšie informácie o preddefinovaných veľkostiach (vrátane formátov ako Režijné náklady, A3, A4, Nápis, B4 a B5) alebo vlastnej veľkosti získate kliknutím na nadpis nižšie, ktorý sa rozbalí a zobrazia sa podrobnosti.
Podrobné kroky
-
Na karte Návrh na páse s nástrojmi vyhľadajte položku Veľkosť snímky v skupine Prispôsobiť v blízkosti pravého konca panela s nástrojmi.

-
Vyberte položku Veľkosť snímky.

-
Vyberte možnosť Štandardná (4:3) alebo širokouhlá (16:9).
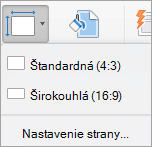
PowerPoint sa môže zobraziť výzva na zmenu mierky obsahu. Vyberte niektorú z týchto možností:
-
Upraviť mierku: Vyberte túto možnosť, ak chcete zmenšiť alebo zväčšiť veľkosť obsahu snímky. Výberom tejto možnosti sa obsah môže zmenšiť, ale na snímke sa zobrazí celý.
-
Neupraviť mierku: Vyberte túto možnosť, ak chcete zachovať veľkosť obsahu snímky. Výber tejto možnosti môže spôsobiť, že sa obsah na snímku nezmestí.
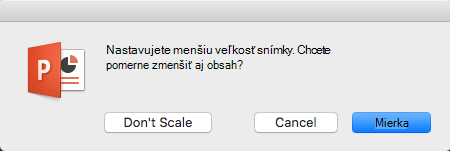
-
Na karte Návrh na páse s nástrojmi vyhľadajte položku Veľkosť snímky v skupine Prispôsobiť v blízkosti pravého konca panela s nástrojmi.

-
Vyberte položku Veľkosť snímky.

-
V zobrazenej ponuke vyberte položku Nastavenie strany .
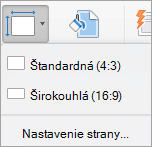
Nastavenie strany poskytuje rôzne preddefinované možnosti veľkosti snímky alebo strany. Možnosti a ich rozmery sú uvedené nižšie:
Názov
Šírka
Výška
Prezentácia na obrazovke (4:3)
10 palcov / 25,4 cm
7,5 palca / 19,05 cm
Letter Paper (8,5 x 11")
10 palcov / 25,4 cm
7,5 palca / 19,05 cm
Účtovná kniha (11x17")
13,319 palca / 33,831 cm
9,99 palca / 25,374 cm
Papier A3 (297 x 420 mm)
14 palcov / 35,56 cm
10,5 palca / 26,67 cm
Papier A4 (210 x 297 mm)
10,833 palca / 27,517 cm
7,5 palca / 19,05 cm
B4 (ISO) (250x353mm)
11,84 palca / 30,074 cm
8,88 palca / 22,556 cm
B5 (ISO) (176x250mm)
7,84 palca / 19,914 cm
5,88 palca / 14,936 cm
35 mm snímky
11,25 palca / 28,575 cm
7,5 palca / 19,05 cm
Režijné
10 palcov / 25,4 cm
7,5 palca / 19,05 cm
Banner
8 palcov / 20,32 cm
1 palcov / 2,54 cm
Prezentácia na obrazovke (16:9)
10 palcov / 25,4 cm
5,625 palca / 14,288 cm
Prezentácia na obrazovke (16:10)
10 palcov / 25,4 cm
6,25 palca / 15,875 cm
Širokouhlý
13,333 palca / 33,867 cm
7,5 palca / 19,05 cm
-
V poli Veľkosť snímky kliknite na šípku nadol vedľa položky Veľkosť snímok a vyberte niektorú z možností.
Réžia poskytuje pomer strán veľmi blízko k štandardnej veľkosti snímky 4:3.
Existujú dve možnosti pomeru strán 16:9:
-
Možnosť Prezentácia na obrazovke (16:9) nastaví rozmery snímky na 25,4 cm x 14,288 cm.
-
Širokouhlý formát nastaví rozmery na 13,333 palca x 7,5 palca.
Obe tieto možnosti majú rovnaký pomer strán, takže budú v normálnom zobrazení vyzerať rovnako, pretože PowerPoint automaticky upraví úroveň priblíženia. Širokouhlý formát (13,333" x 7,5 palca)) poskytuje väčší priestor na povrch snímky pre obsah, takže je tou najlepšou voľbou pre prezentácie. Širokouhlý sa nezmestí na 8,5- x 11-palcový hárok papiera bez toho, aby ste ho museli zmenšiť.
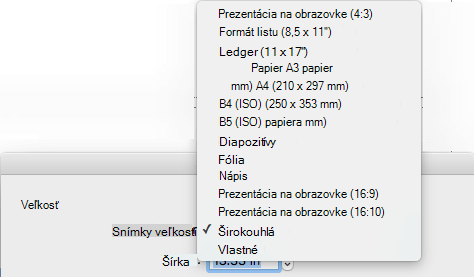
-
-
Ak chcete prijať rozmery, vyberte tlačidlo OK a zatvorte dialógové okno Veľkosť snímky .
-
Na karte Návrh na páse s nástrojmi vyhľadajte položku Veľkosť snímky v skupine Prispôsobiť v blízkosti pravého konca panela s nástrojmi.

-
Vyberte položku Veľkosť snímky a potom kliknite na položku Nastavenie strany.
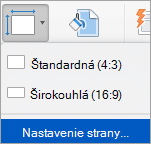
Otvorí sa dialógové okno Nastavenie strany .
-
V poliach Šírka a VýškaPowerPoint prijíma merania v centimetroch, centimetroch alebo pixeloch. Zadajte číslo, za ktorým nasleduje medzera a potom príslušná skratka: v (palcoch) alebo cm (centimetre) alebo px (pixely).
PowerPoint potom v prípade potreby skonvertuje merania na mernú jednotku, ktoré používa váš operačný systém.
Šírka alebo výška
Minimálna:
1 palca
2,54 cm
120 px
Maximálna:
56 palcov
142,24 cm
720 px
-
Kliknite na tlačidlo OK.
PowerPoint sa môže zobraziť výzva na zmenu mierky obsahu. Vyberte niektorú z týchto možností:
-
Upraviť mierku: Vyberte túto možnosť, ak chcete zmenšiť alebo zväčšiť veľkosť obsahu snímky. Výberom tejto možnosti sa obsah môže zmenšiť, ale na snímke sa zobrazí celý.
-
Neupraviť mierku: Vyberte túto možnosť, ak chcete zachovať veľkosť obsahu snímky. Výber tejto možnosti môže spôsobiť, že sa obsah na snímku nezmestí.
-
-
Na karte Návrh na páse s nástrojmi vyhľadajte položku Veľkosť snímky v skupine Prispôsobiť v blízkosti pravého konca panela s nástrojmi.

-
Vyberte položku Veľkosť snímky a potom vyberte položku Nastavenie strany.
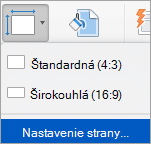
-
Podľa krokov v predchádzajúcej časti vyberte požadovanú veľkosť snímky.
-
Na karte Návrh kliknite pod štandardnými motívmi na šípku Ďalšie.
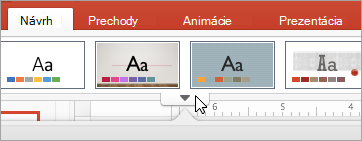
-
V dolnej časti okna kliknite na položku Uložiť aktuálny motív.
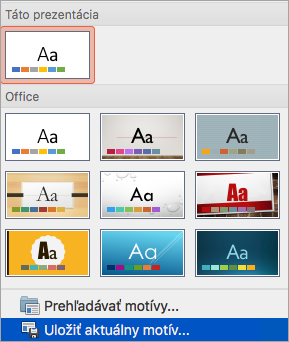
-
Dajte motívu taký názov, ktorý si ľahko zapamätáte, a kliknite na tlačidlo Uložiť.
-
Na karte Návrh znova kliknite na šípku Ďalšie pod štandardnými motívmi. Novo uložený motív sa zobrazí v časti Vlastné.
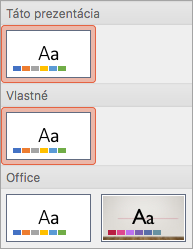
-
Kliknite pravým tlačidlom myši na nový vlastný motív a potom kliknite na položku Nastaviť ako predvolený motív.
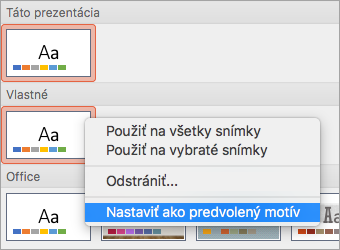
Pri ďalšom otvorení programu PowerPoint sa váš predvolený motív zobrazí v ľavom hornom rohu galérie motívov. Keď ho vyberiete, všetky snímky budú mať veľkosť, ktorú ste vybrali pre predvolený motív.
Zmena veľkosti sa vzťahuje na všetky snímky v prezentácii
Niektorí ľudia sa pýtali na zmenu veľkosti jednej snímky v prezentácii. PowerPoint to nedokáže. Všetky snímky v prezentácii majú rovnakú veľkosť.
Orientácia sa vzťahuje na všetky snímky v prezentácii
Niektorí ľudia sa tiež pýtali na zmenu orientácie strany niektorých snímok. PowerPoint to nedokáže. Všetky snímky v prezentácii majú rovnakú orientáciu strany.
Pozrite tiež
Zmena orientácie strany v PowerPointe z orientácie na výšku na orientáciu na šírku a naopak
Základné kroky
Zmena veľkosti snímky:
-
Na páse s nástrojmi vyberte kartu Návrh .
-
Vyberte položku Veľkosť snímky

-
Vyberte štandardný (pomer strán 4:3) alebo širokouhlý formát (16:9) alebo vlastnú veľkosť snímky.
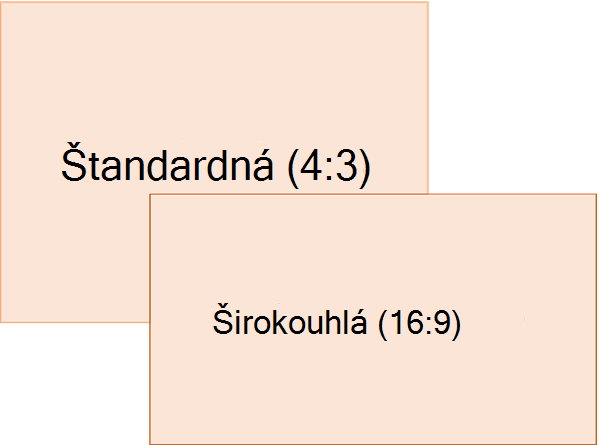
Ďalšie informácie o preddefinovaných veľkostiach (vrátane formátov ako Režijné náklady, A3, A4, Nápis, B4 a B5) alebo vlastnej veľkosti získate kliknutím na nadpis nižšie, ktorý sa rozbalí a zobrazia sa podrobnosti.
Podrobné kroky
-
Na karte Návrh na páse s nástrojmi kliknite v skupine Prispôsobiť na položku Veľkosť snímky.
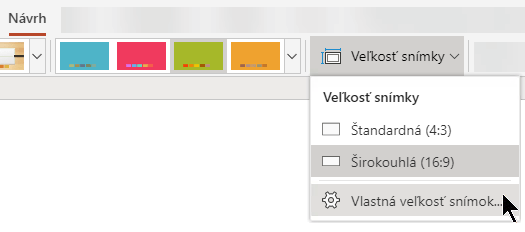
-
Kliknite na položku Štandardná (4:3) alebo Širokouhlá (16:9).
Ak PowerPoint na webe nedokáže automaticky zmeniť rozmery obsahu, zobrazí výzvu s dvomi možnosťami:
-
Maximalizovať: Vyberte túto možnosť, ak chcete zväčšiť rozmery obsahu pri zväčšovaní rozmerov snímky. Výber tejto možnosti môže spôsobiť, že sa obsah na snímku nezmestí.
-
Zabezpečiť prispôsobenie: Vyberte túto možnosť, ak chcete zmenšiť rozmery obsahu pri zmenšovaní rozmerov snímky. Výberom tejto možnosti sa obsah zmenší, ale na snímke sa zobrazí celý.
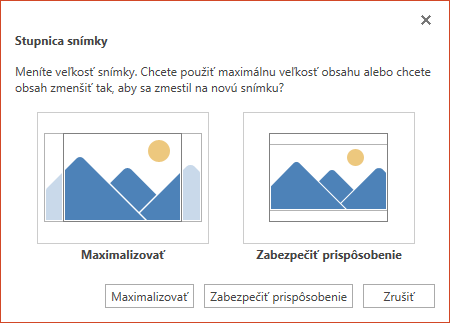
-
Nastavenie širokouhlého formátu 16:9 je predvolená hodnota pre nové prezentácie, ktoré vytvoríte. Pri zmene veľkosti snímok prezentácie platí vybratá veľkosť len pre túto prezentáciu.
Môžete tiež zmeniť orientáciu všetkých snímok v prezentácii. Pokyny nájdete v téme Zmena orientácie strany .
-
Na karte Návrh na páse s nástrojmi vyhľadajte položku Veľkosť snímky v skupine Prispôsobiť v blízkosti pravého konca panela s nástrojmi.
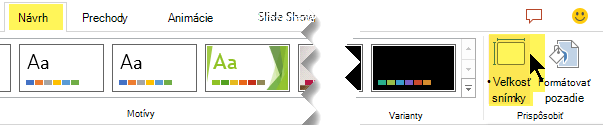
-
Vyberte položku Veľkosť snímky a potom položku Vlastná veľkosť snímky.
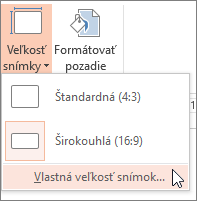
-
V poli Veľkosť snímky kliknite na šípku nadol vedľa položky Veľkosť snímok a vyberte niektorú z možností. Ich rozmery sú uvedené nižšie:
Názov
Šírka
Výška
Prezentácia na obrazovke (4:3)
10 palcov / 25,4 cm
7,5 palca / 19,05 cm
Letter Paper (8,5 x 11")
10 palcov / 25,4 cm
7,5 palca / 19,05 cm
Účtovná kniha (11x17")
13,319 palca / 33,831 cm
9,99 palca / 25,374 cm
Papier A3 (297 x 420 mm)
14 palcov / 35,56 cm
10,5 palca / 26,67 cm
Papier A4 (210 x 297 mm)
10,833 palca / 27,517 cm
7,5 palca / 19,05 cm
B4 (ISO) (250x353mm)
11,84 palca / 30,074 cm
8,88 palca / 22,556 cm
B5 (ISO) (176x250mm)
7,84 palca / 19,914 cm
5,88 palca / 14,936 cm
35 mm snímky
11,25 palca / 28,575 cm
7,5 palca / 19,05 cm
Režijné
10 palcov / 25,4 cm
7,5 palca / 19,05 cm
Banner
8 palcov / 20,32 cm
1 palcov / 2,54 cm
Prezentácia na obrazovke (16:9)
10 palcov / 25,4 cm
5,625 palca / 14,288 cm
Prezentácia na obrazovke (16:10)
10 palcov / 25,4 cm
6,25 palca / 15,875 cm
Širokouhlý
13,333 palca / 33,867 cm
7,5 palca / 19,05 cm
Réžia poskytuje pomer strán veľmi blízko k štandardnej veľkosti snímky 4:3.
Existujú dve možnosti pomeru strán 16:9:
-
Možnosť Prezentácia na obrazovke (16:9) nastaví rozmery snímky na 25,4 cm x 14,288 cm.
-
Možnosť Širokouhlá nastaví rozmery na 33,867 cm x 19,05 cm.
Obe tieto možnosti majú rovnaký pomer strán, takže budú v normálnom zobrazení vyzerať rovnako, pretože PowerPoint automaticky upraví úroveň priblíženia. Širokouhlý formát (13,333" x 7,5 palca)) poskytuje väčší priestor na povrch snímky pre obsah, takže je tou najlepšou voľbou pre prezentácie. Širokouhlý sa nezmestí na 8,5- x 11-palcový hárok papiera bez toho, aby ste ho museli zmenšiť.
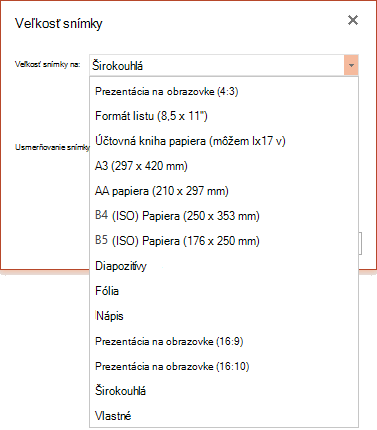
-
-
Ak chcete prijať rozmery, vyberte tlačidlo OK a zatvorte dialógové okno Veľkosť snímky .
-
Na karte Návrh na páse s nástrojmi vyhľadajte položku Veľkosť snímky v skupine Prispôsobiť v blízkosti pravého konca panela s nástrojmi.
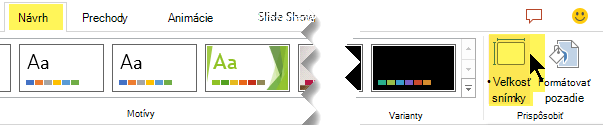
-
Vyberte položku Veľkosť snímky a potom položku Vlastná veľkosť snímky.
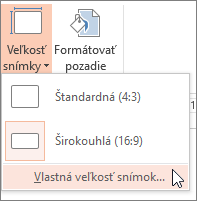
Otvorí sa dialógové okno Veľkosť snímky.
-
Do polí Šírka a Výškazadajte rozmery v centimetroch. PowerPoint neprijíma merania mimo minimálnej a maximálnej hodnoty uvedenej nižšie:
Šírka alebo výška
Minimálna:
1 palec
(Jeden palec sa rovná 2,54 cm.)
Maximálna:
56 palcov
(Päťdesiatšesť palcov sa rovná 142,24 cm.)
-
Kliknite na tlačidlo OK.
Ak PowerPoint na webe nedokáže automaticky zmeniť rozmery obsahu, zobrazí výzvu s dvomi možnosťami:
-
Maximalizovať: Vyberte túto možnosť, ak chcete zväčšiť rozmery obsahu pri zväčšovaní rozmerov snímky. Výber tejto možnosti môže spôsobiť, že sa obsah na snímku nezmestí.
-
Zabezpečiť prispôsobenie: Vyberte túto možnosť, ak chcete zmenšiť rozmery obsahu pri zmenšovaní rozmerov snímky. Výberom tejto možnosti sa obsah zmenší, ale na snímke sa zobrazí celý.
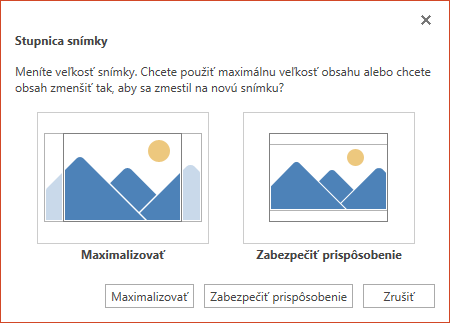
-
Pozrite tiež
Zmena orientácie strany v PowerPointe z orientácie na výšku na orientáciu na šírku a naopak










