Po vytvorení grafu môžete okamžite zmeniť jeho vzhľad. Namiesto manuálneho pridávania alebo zmeny prvkov grafu či formátovania grafu môžete na graf rýchlo použiť preddefinované rozloženie a štýl. Office poskytuje širokú škálu užitočných preddefinovaných rozložení a štýlov (alebo rýchlych rozložení a rýchlych štýlov), z ktorého si môžete vybrať. Rozloženie alebo štýl grafu však môžete ďalej prispôsobiť manuálnou zmenou rozloženia a štýlu jednotlivých prvkov grafu, ktoré sa používajú v grafe.
Vlastné rozloženie alebo formát uložiť nemôžete, ale ak chcete rovnaké rozloženie alebo formát použiť znova, môžete graf uložiť ako šablónu.
Dôležité: Ak chcete dokončiť nasledujúce postupy, musíte mať existujúci graf. Ďalšie informácie o vytváraní grafu nájdete v téme Vytvorenie grafu.
-
Kliknite na graf, ktorý chcete formátovať.
Zobrazí sa ponuka Nástroje pre grafy s kartami Návrh, Rozloženie a Formát.
-
Na karte Návrh kliknite v skupine Rozloženia grafov na rozloženie grafu, ktoré chcete použiť.
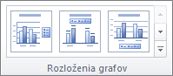
Poznámka: Ak je excelové okno zmenšené, rozloženia grafov sú dostupné v galérii Rýchle rozloženie v skupine Rozloženia grafov.
Tip: Ak chcete zobraziť všetky dostupné rozloženia, kliknite na položku Ďalšie

-
Kliknite na graf, ktorý chcete formátovať.
Zobrazí sa ponuka Nástroje pre grafy s kartami Návrh, Rozloženie a Formát.
-
Na karte Návrh kliknite v skupine Štýly grafov na štýl grafu, ktorý chcete použiť.
Tip: Ak chcete zobraziť všetky preddefinované štýly grafov, kliknite na položku Ďalšie


Poznámka: Ak je excelové okno zmenšené, štýly grafov sú dostupné v galérii Rýchle priradenie štýlov v skupine Štýly grafov.
Tip: Štýly grafov používajú farby aktuálneho motívu dokumentu použitého v zošite. Farby môžete zmeniť prepnutím motívu dokumentu. Motív dokumentu môžete upraviť, aby sa graf zobrazoval v požadovaných farbách.
-
Kliknite na ľubovoľné miesto v grafe alebo kliknite na prvok grafu, ktorý chcete zmeniť.
Zobrazí sa ponuka Nástroje pre grafy s kartami Návrh, Rozloženie a Formát.
-
Kliknite na kartu Rozloženie a potom vykonajte jeden z nasledujúcich krokov:
-
V skupine Označenia kliknite na možnosť rozloženia pre označenie grafu, ktoré chcete zmeniť.
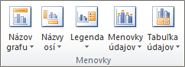
-
V skupine Osi kliknite na možnosť rozloženia pre osi alebo mriežky, ktoré chcete zmeniť.

-
V skupine Pozadie kliknite na možnosť rozloženia pre pozadie, ktoré chcete zmeniť.
Možnosti pre steny grafu, podstavu grafu a priestorové otáčanie sú k dispozícii iba v priestorových grafoch.
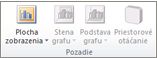
-
V skupine Analýza kliknite na možnosť rozloženia pre čiary alebo pruhy, ktoré chcete pridať alebo zmeniť.
V závislosti od typu grafu niektoré možnosti analýz môžu, ale nemusia byť k dispozícii.
Poznámka: Vybraté možnosti rozloženia sa použijú na vybratý prvok grafu. Ak máte napríklad vybratý celý graf, označenia údajov sa použijú na každý TE000127042. Ak máte vybratý jeden údajový bod, označenia údajov sa použijú len na vybratý rad údajov alebo údajový bod.
-
Tipy:
-
Na karte Rozloženie nájdete aj možnosti na pridanie obrázkov, tvarov alebo textových polí (skupina Vložiť) a na zmenu názvu grafu (skupina Vlastnosti).
-
Ak chcete zmeniť formát konkrétneho prvku grafu, kliknite naň pravým tlačidlom myši a potom kliknite na položky Formát <Prvok grafu>.
-
Kliknite na prvok grafu, ktorého štýl chcete zmeniť, alebo ho nasledujúcim postupom vyberte v zozname prvkov grafu:
-
Kliknite na graf.
Zobrazí sa ponuka Nástroje pre grafy s kartami Návrh, Rozloženie a Formát.
-
Na karte Formát kliknite v skupine Aktuálny výber na šípku v poli Prvky grafu a kliknite na požadovaný prvok grafu.
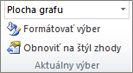
-
-
Na karte Formát vykonajte niektorý z týchto krokov:
-
V skupine Aktuálny výber kliknite na položku Formátovať výber a potom v dialógovom okne Formát <Prvok grafu> vyberte požadované možnosti formátovania.
-
V skupine Štýly tvarov kliknite na tlačidlo Ďalšie

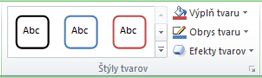
-
V skupine Štýly tvarov kliknite na položku Výplň tvaru, Obrys tvaru alebo Efekty tvaru a potom vyberte požadované možnosti formátovania.
-
Ak chcete formátovať text vo vybratom prvku grafu s použitím grafiky WordArt, v skupine Štýly WordArt kliknite na niektorý štýl. Môžete kliknúť aj na položku Výplň textu, Obrys textu alebo Textové efekty a potom vybrať požadované možnosti formátovania.
-
Tip: Ak chcete zmeniť formát konkrétneho prvku grafu, kliknite naň pravým tlačidlom myši a potom kliknite na položky Formát <Prvok grafu>.
Ak chcete vytvoriť ďalší podobný graf, aký ste práve vytvorili, môžete graf uložiť ako šablónu, ktorá bude slúžiť ako základ pre vytváranie ďalších podobných grafov.
-
Kliknite na graf, ktorý chcete uložiť ako šablónu.
Zobrazí sa ponuka Nástroje pre grafy s kartami Návrh, Rozloženie a Formát.
-
Na karte Návrh v skupine Typ kliknite na položku Uložiť ako šablónu.

-
Do poľa Názov súboru zadajte názov šablóny.
Tip: Pokiaľ nezadáte iný priečinok, súbor šablóny (.crtx) sa uloží do priečinka Grafy a šablóna bude k dispozícii v časti Šablóny v dialógovom okne Vložiť graf (karta Vložiť , skupina Grafy , spúšťač dialógového okna

Poznámka: Šablóna grafu obsahuje formát grafu a ukladá farby, ktoré sa používajú pri ukladaní grafu ako šablóny. Keď použijete šablónu grafu na vytvorenie grafu v inom zošite, tento nový graf bude používať farby šablóny grafu a nie farby motívu dokumentu, ktorý sa aktuálne používa v zošite. Ak chcete použiť farby motívu dokumentu namiesto farieb šablóny grafu, kliknite pravým tlačidlom myši na oblasť grafu a potom kliknite na položku Obnoviť na štýl zhody.










