Ak chcete efektívne využívať vzorce, mali by ste porozumieť týmto trom dôležitým veciam:
Výpočet je proces spracovania vzorcov a následného zobrazenia výsledkov ako hodnôt v bunkách obsahujúcich príslušné vzorce. Aby sa program Microsoft Excel vyhol zbytočným výpočtom, ktoré môžu míňať váš čas a spomaľovať počítač, automaticky prepočíta vzorec len vtedy, ak sa zmení obsah buniek, od ktorých daný vzorec závisí. Keď po prvýkrát otvoríte zošit alebo ho upravujete, takéto správanie máte predvolené. Môžete však riadiť čas a spôsob prepočítania vzorcov.
Iterácia je opakované prepočítavanie hárka, až pokiaľ nie je splnená zadaná číselná podmienka. Excel nevie automaticky vypočítať vzorec, ktorý – priamo alebo nepriamo – obsahuje odkaz na bunku, ktorá obsahuje tento vzorec. Toto sa nazýva zacyklený odkaz. Ak vzorec obsahuje odkaz na jednu zo svojich vlastných buniek, treba určiť, koľkokrát sa má vzorec prepočítať. Zacyklené odkazy môžu iterovať neobmedzenú dobu. Môžete však riadiť maximálny počet iterácií a veľkosť prípustnej odchýlky.
Presnosť je mierou stupňa exaktnosti výpočtu. Program Excel ukladá a počíta s presnosťou na 15 platných číslic. Presnosť výpočtov však môžete zmeniť a určiť, aby program Excel použil pri prepočte vzorca zobrazenú hodnotu namiesto uloženej hodnoty.
Počas výpočtu môžete zvoliť príkazy alebo vykonať akcie, ako je napríklad zadávanie čísel alebo vzorcov. Excel výpočet dočasne preruší, vykoná dané príkazy alebo akcie a potom vo výpočte pokračuje. Čas trvania výpočtu môže byť dlhší, ak zošit obsahuje veľké množstvo vzorcov, alebo ak hárky obsahujú tabuľky údajov alebo funkcie, ktoré vykonávajú automatické prepočty pri každom prepočítaní zošita. Výpočet tiež môže trvať dlhšie, ak hárky obsahujú prepojenia na iné hárky alebo zošity. Čas výpočtu je možné ovládať jeho zmenou na manuálny výpočet.
Dôležité: Zmena každej z týchto možnosti sa prejaví vo všetkých otvorených zošitoch.
-
Kliknite na kartu Súbor, Možnosti a potom kliknite na kategóriu Vzorce.
V Exceli 2007 kliknite na tlačidlo Microsoft Office, potom na položku Možnosti programu Excel a potom na kategóriu Vzorce .
-
Použite jeden z nasledujúcich postupov:
-
Ak chcete prepočítať všetky závislé vzorce po každej zmene hodnoty, vzorca, alebo názvu, v časti Výpočet zošita vyberte položku Možnosti výpočtov a potom kliknite na položku Automaticky. Toto je predvolené nastavenie pre výpočet.
-
Ak chcete prepočítať všetky závislé vzorce okrem tabuliek údajov , vždy, keď vykonáte zmenu hodnoty, vzorca alebo názvu, v časti Možnosti výpočtu v časti Výpočet zošita kliknite na položku Automaticky okrem tabuliek údajov.
-
Ak chcete vypnúť automatické prepočítanie a prepočítať otvorené zošity iba vtedy, keď ich chcete prepočítať (stlačením klávesu F9), v časti Možnosti výpočtu v časti Výpočet zošita kliknite na položku Manuálne.
Poznámka: Keď kliknete na políčko Manuálne, Excel automaticky začiarkne políčko Prepočítať zošit pred uložením. Ak ukladanie zošita trvá príliš dlho, zrušením začiarknutia políčka Prepočítať zošit pred uložením môžete dobu ukladania skrátiť.
-
Ak chcete ručne prepočítať všetky otvorené hárky vrátane údajových tabuliek a aktualizovať všetky otvorené hárky s grafom, kliknite na tlačidlo Prepočítaťv skupine Výpočet na karte Vzorce.
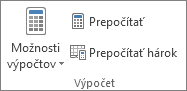
-
Ak chcete ručne prepočítať aktívny hárok a všetky grafy a hárky s grafom prepojené s týmto hárkom, kliknite na tlačidlo Prepočítať hárokv skupine Výpočet na karte Vzorce.
-
Tip: Mnohé z týchto možností môžete zmeniť mimo dialógového okna Excel – možnosti. Na karte Vzorce v skupine Výpočet kliknite na položku Možnosti výpočtov a potom kliknite na položku Automaticky.
Poznámka: Ak hárok obsahuje vzorec prepojený s hárkom, ktorý sa ešte neprepočítal, a pokúsite sa aktualizovať toto prepojenie, Excel zobrazí hlásenie s informáciou, že zdrojový hárok ešte nie je úplne prepočítaný. Ak chcete prepojenie aktualizovať s použitím aktuálnej hodnoty uloženej v zdrojovom hárku, hoci táto hodnota nemusí byť správna, kliknite na tlačidlo OK. Ak chcete zrušiť aktualizáciu prepojenia a použiť predchádzajúcu hodnotu zo zdrojového hárka, kliknite na tlačidlo Zrušiť.
|
Ak chcete |
Stlačte |
|---|---|
|
Prepočítať vzorce, ktoré sa od posledného výpočtu zmenili, ako aj vzorce na nich závislé, vo všetkých otvorených zošitoch. Ak je v zošite nastavený automatický prepočet, na uskutočnenie prepočtu nie je nutné použiť kláves F9. |
F9 |
|
Prepočítať vzorce, ktoré sa od posledného výpočtu zmenili, ako aj vzorce na nich závislé, v aktívnom hárku. |
Shift + F9 |
|
Prepočítať všetky vzorce vo všetkých otvorených zošitoch bez ohľadu na to, či boli alebo neboli od posledného výpočtu zmenené. |
Ctrl + Alt + A |
|
Skontrolovať závislé vzorce a potom prepočítať všetky vzorce vo všetkých otvorených zošitoch bez ohľadu na to, či boli alebo neboli od posledného výpočtu zmenené. |
Ctrl + Shift + Alt + F9 |
-
Kliknite na kartu Súbor, Možnosti a potom kliknite na kategóriu Vzorce.
V Exceli 2007 kliknite na tlačidlo Microsoft Office, potom na položku Možnosti programu Excel a potom na kategóriu Vzorce .
-
V časti Možnosti výpočtov začiarknite políčko Povoliť iteračný výpočet.
-
Ak chcete nastaviť maximálny počet opakovaní výpočtu programom Excel, zadajte počet iterácií do poľa Maximum iterácií. Čím je počet iterácií vyšší, tým dlhší čas potrebuje program Excel na prepočet hárka.
-
Ak chcete nastaviť maximálnu prípustnú odchýlku medzi výsledkami prepočtu, zadajte ho do poľa Maximálna zmena. Čím menšie číslo zadáte, tým bude výsledok presnejší, a tým dlhšie bude program Excel prepočítavať hárok.
Poznámka: Riešiteľ a Hľadanie riešenia sú súčasťou skupiny príkazov, ktoré sa nazývajú tiež nástroje na citlivostná analýza. Oba príkazy používajú na dosiahnutie želaných výsledkov riadenú iteráciu. Ak potrebujete nájsť pre určitú bunku optimálnu hodnotu pomocou zmeny hodnôt iných buniek alebo ak chcete na niektoré hodnoty vo výpočte použiť špeciálne obmedzenia, môžete použiť Riešiteľa. Keď poznáte želaný výsledok jednoduchého vzorca, ale nepoznáte vstupnú hodnotu, ktorú vzorec potrebuje k určeniu výsledku, môžete použiť príkaz Hľadanie riešenia.
Pred zmenou presnosti výpočtov si uvedomte nasledujúce dôležité body:
Excel počíta predvolene s uloženými, nie zobrazenými hodnotami.
Zobrazená a vytlačená hodnota závisí od toho, aký formát a spôsob zobrazenia uloženej hodnoty si zvolíte. Napríklad bunka obsahujúca dátum 22/6/2008 zároveň obsahuje poradové číslo, ktoré je uloženou hodnotou dátumu v bunke. Formát zobrazenia dátumu môžete zmeniť (napríklad na 22.6.2008), ale zmena zobrazenia hodnoty v hárku neovplyvní uloženú hodnotu.
Pri zmene presnosti výpočtov buďte opatrní
Pri výpočte vzorca Excel zvyčajne počíta hodnoty uložené v bunkách, na ktoré odkazuje vzorec. Napríklad, ak dve bunky obsahujú rovnakú hodnotu 10,005 a obe bunky zobrazujú túto hodnotu vo formáte meny, v oboch bunkách sa zobrazí hodnota 10,01 EUR. Ak tieto dve bunky spočítate, výsledok bude hodnota 20,01 EUR, pretože program Excel spočíta uložené hodnoty 10,005 a 10,005, nie zobrazené hodnoty.
Keď zmeníte presnosť výpočtov v zošite pomocou zobrazených (formátovaných) hodnôt, program Microsoft Excel natrvalo zmení hodnoty uložené v bunkách z úplnej presnosti (na 15 číslic) na formát zobrazených hodnôt, vrátane zobrazených desatinných miest. Ak sa neskôr rozhodnete uskutočniť výpočty s úplnou presnosťou, pôvodné hodnoty používané pri výpočtoch nemožno obnoviť.
-
Kliknite na kartu Súbor, Možnosti a potom kliknite na kategóriu Spresnenie.
V Exceli 2007 kliknite na tlačidlo Microsoft Office, potom na položku Možnosti programu Excel a potom na kategóriu Rozšírené
-
V časti Pri výpočte tohto zošita vyberte požadovaný zošit a potom začiarknite políčko Nastaviť presnosť podľa zobrazenia.
Hoci Excel obmedzuje presnosť na 15 číslic, neznamená to, že 15 číslic je limit veľkosti čísla, ktoré môžete uložiť v Exceli. Limit pre kladné čísla je 9,999999999999E+307 a -9,9999999999999999E+307 pre záporné čísla . Je približne rovnaká ako hodnota 1 alebo -1, za ktorou nasleduje 308 núl.
Presnosť v Exceli znamená, že akékoľvek číslo presahujúce 15 číslic sa uloží a zobrazí iba s presnosťou na 15 číslic. Tieto číslice môžu byť v ľubovoľnej kombinácii pred alebo za desatinnou čiarkou. Všetky číslice napravo od 15. číslice budú nuly. Napríklad 1234567,890123456 má 16 číslic (7 číslic pred desatinnou čiarkou a 9 číslic za desatinnou čiarkou). V Exceli je uložený a zobrazený ako 1234567.89012345 (zobrazuje sa v riadku vzorcov a v bunke). Ak nastavíte bunku na číselný formát tak, aby sa zobrazovali všetky číslice (namiesto vedeckého formátu, napríklad 1,23457E+06), zobrazí sa číslo ako 1234567.890123450. Číslo 6 na konci (16. číslica) sa vynechá a nahradí číslom 0. Presnosť sa zastaví na 15. číslici, takže všetky nasledujúce číslice sú nuly.
Počítač môže mať viac než jeden procesor (obsahuje viac fyzických procesorov) alebo môže byť s mnohonásobnou postupnosťou (obsahuje viac logických procesorov). Na týchto počítačoch môžete skracovať a riadiť čas potrebný na prepočítanie zošitov obsahujúcich mnoho vzorcov pomocou nastavenia počtu procesorov, ktoré sa majú k prepočtu použiť. V mnohých prípadoch môžu časti prepočtov prebiehať súčasne. Rozdelenie pracovnej záťaže na viaceré procesory môže znížiť celkový čas potrebný k ukončeniu prepočtu.
-
Kliknite na kartu Súbor, Možnosti a potom kliknite na kategóriu Spresnenie.
V Exceli 2007 kliknite na tlačidlo Microsoft Office, potom na položku Možnosti programu Excel a potom na kategóriu Rozšírené .
-
Ak chcete počas výpočtu zapnúť alebo vypnúť použitie viacerých procesorov, v časti Vzorce začiarknite alebo zrušte začiarknutie políčka Povoliť výpočet s viacnásobnou postupnosťou.
Poznámka: V predvolenom nastavení je toto políčko začiarknuté a počas výpočtu sa používajú všetky procesory. Počet procesorov v počítači sa zistí automaticky a zobrazí sa vedľa možnosti Použiť všetky procesory tohto počítača.
-
Keď začiarknete políčko Povoliť výpočet s viacnásobnou postupnosťou, môžete riadiť počet procesorov, ktoré má počítač použiť. Mohli by ste napríklad chcieť obmedziť počet procesorov použitých počas prepočtu, ak na počítači máte spustené aj iné programy vyžadujúce určený čas spracovania.
-
Ak chcete ovládať počet procesorov, v časti Počet výpočtových postupností kliknite na položku Manuálne. Zadajte počet procesorov, ktoré chcete použiť (maximálny počet je 1 024).
Na zabezpečenie správneho výpočtu starších zošitov sa program Excel správa pri prvom otvorení zošita uloženého v staršej verzii programu Excel inak ako pri otvorení zošita vytvoreného v aktuálnej verzii.
-
Pri otvorení zošita vytvoreného v aktuálnej verzii program Excel prepočítava len vzorce závislé od zmenených buniek.
-
Ak otvoríte zošit vytvorený v staršej verzii programu Excel, prepočítajú sa všetky vzorce v zošite (vzorce závislé od zmenených buniek aj vzorce, ktoré od nich nezávisia). Tým sa zabezpečí úplná optimalizácia zošita pre aktuálnu verziu programu Excel. Výnimka nastáva v prípade, keď je zošit v inom režime výpočtu, napríklad v režime Manuálne.
-
Keďže úplné prepočítanie môže trvať dlhšie ako čiastočné prepočítanie, otvorenie zošita, ktorý predtým nebol uložený v aktuálnej verzii programu Excel, môže trvať dlhšie ako zvyčajne. Po uložení zošita v aktuálnej verzii programu Excel sa zošit v budúcnosti otvorí rýchlejšie.
V Excel pre web sa výsledok vzorca automaticky prepočíta pri zmene údajov v bunkách, ktoré sa používajú v danom vzorci. Toto automatické prepočítanie môžete vypnúť a výsledky vzorcov vypočítať manuálne. Tu je návod:
Poznámka: Zmena možnosti výpočtu v zošite ovplyvní iba aktuálny zošit, ale nie všetky ostatné otvorené zošity v prehliadači.
-
V tabuľkovom hárku Excel pre web kliknite na kartu Vzorce .
-
Vedľa položky Možnosti výpočtu vyberte v rozbaľovacom zozname jednu z nasledujúcich možností:
-
Ak chcete prepočítať všetky závislé vzorce pri každej zmene hodnoty, vzorca alebo názvu, kliknite na tlačidlo Automaticky. Toto je predvolené nastavenie.
-
Ak chcete prepočítať všetky závislé vzorce okrem tabuliek údajov , pri každej zmene hodnoty, vzorca alebo názvu kliknite na položku Automaticky okrem tabuliek údajov.
-
Ak chcete vypnúť automatické prepočítanie a prepočítať otvorené zošity iba vtedy, keď tak výslovne urobíte, kliknite na položku Manuálne.
-
Ak chcete zošit prepočítať manuálne (vrátane tabuliek údajov), kliknite na položku Vypočítať zošit.
-
Poznámka: V Excel pre web nie je možné zmeniť počet prepočítaní vzorca, kým nie je splnená konkrétna číselná podmienka, ani nemôžete zmeniť presnosť výpočtov pomocou zobrazenej hodnoty namiesto uloženej hodnoty pri prepočítaní vzorcov. Môžete to však urobiť v počítačovej aplikácii Excel. Pomocou tlačidla Otvoriť v Exceli otvorte zošit a zadajte možnosti výpočtu a zmeňte prepočítanie vzorca, iteráciu alebo presnosť.
Potrebujete ďalšiu pomoc?
Vždy sa môžete opýtať odborníka v komunite Excel Tech Community alebo získať podporu v komunitách.










