Poznámka: Tento článok už splnil svoju úlohu a čoskoro ho odstránime. S cieľom predísť hláseniam Stránka sa nenašla odstraňujeme známe prepojenia. Ak ste vytvorili prepojenia na túto stránku, odstráňte ich, spoločne tak prispejeme k prepojenému webu.
Ak potrebujete vytlačiť viac textu do textového poľa alebo tvaru bez toho, aby ste zmenili veľkosť tvaru alebo veľkosti písma, zmeňte okraj medzi textom a okrajom textového poľa alebo tvaru.
Poznámka: Ak hľadáte informácie o nastavovaní okrajov strán v programoch balíka Office, pozrite si príslušné prepojenia nižšie.
-
Kliknite pravým tlačidlom myši na orámovanie tvaru alebo textového poľa, pre ktoré chcete nastaviť okraj, a potom kliknite na položku Formátovať tvar.
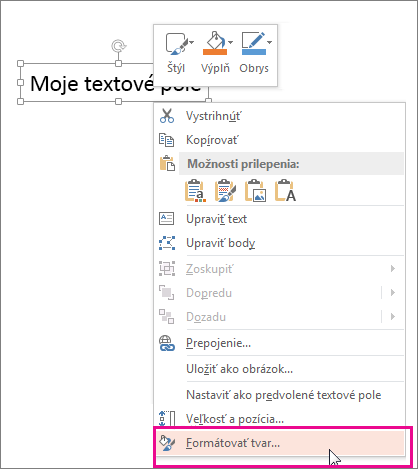
-
Kliknite na ikonu veľkosť & vlastnosti (rozloženie & vlastnosti vo Worde)

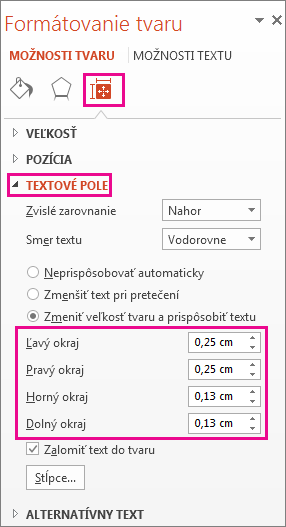
-
V poli pre každý okraj kliknite na šípku nadol, čím zmenšíte vzdialenosť. Táto zmena sa použije okamžite, takže môžete zistiť, kedy máš pravdu.
Tip: V PowerPointe môžete zmenšiť veľkosť textu tak, aby sa text zmestil do tvaru alebo textového poľa, a to kliknutím na položku Zmenšiť text pri pretečeniu.
Ďalšie informácie o textových poliach
Pridanie, kopírovanie alebo odstránenie textového poľa
Nastavenie smeru a umiestnenia textu v tvare alebo textovom poli vo Worde
Zmena farieb v textovom poli alebo v tvare
Odstránenie alebo zmena orámovania textového poľa alebo tvaru
Informácie o okrajoch strán
-
Stlačením kombinácie klávesov CTRL + kliknite na orámovanie tvaru alebo textového poľa, pre ktoré chcete nastaviť okraj, a potom kliknite na položku Formátovať tvar.
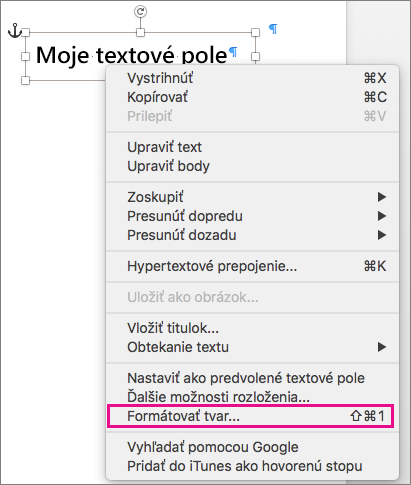
-
Na karte Možnosti tvaru kliknite na ikonu rozloženie & vlastnosti a potom kliknite na položku textové pole.
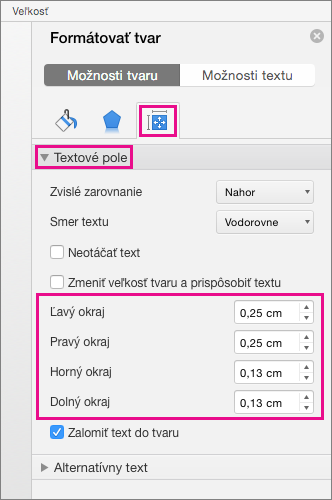
-
V poli pre každý okraj kliknite na šípku nadol, čím zmenšíte vzdialenosť. Táto zmena sa použije okamžite, takže môžete zistiť, kedy máš pravdu.
Lokalita Office Online nepodporuje možnosť úpravy okrajov v tvaroch a textových poliach.










