Keď používate PowerPoint, môžete zmeniť jeden efekt animácie použitý v objekte za druhý, upraviť nastavenie animácie alebo odstrániť animáciu z objektu.
Zmena efektu animácie na objekte
-
Vyberte objekt obsahujúci efekt animácie, ktorý chcete zmeniť.
-
Na karte Animácie vyberte novú animáciu, ktorú chcete použiť.
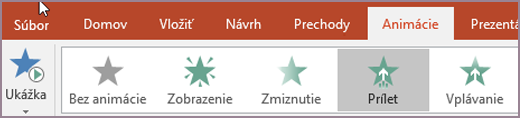
Odstránenie jedného efektu animácie
Efekty animácie, ktoré ste použili na text alebo objekty (napríklad obrázky, tvary, grafické prvky SmartArt atď.), môžete odstrániť.
Poznámka: Ak hľadáte informácie o odstraňovaní efektu prechodu z celej snímky, pozrite si tému Pridanie, zmena alebo odstránenie prechodov medzi snímkami.
-
Na karte Animácia kliknite na položku Tabla animácií.
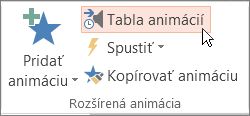
-
Na snímke kliknite na objekt s animáciou, z ktorého chcete efekt odstrániť.
Tip: Všetky efekty použité na tento objekt sa zvýraznia na table animácií.
-
Na table animácií kliknite na efekt, ktorý chcete odstrániť, kliknite na šípku nadol a potom na tlačidlo Odstrániť.
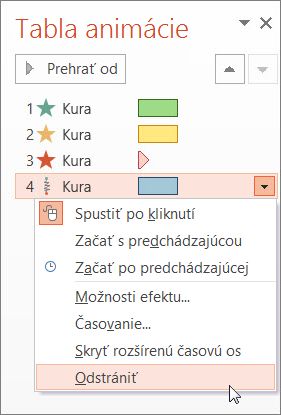
Odstránenie viacerých alebo odstránenie všetkých efektov animácie
-
Ak chcete z textu alebo objektu odstrániť viac efektov animácie, stlačte kláves Ctrl a na table animácií kliknite na každý efekt animácie, ktorý chcete odstrániť. Potom stlačte kláves Delete.
-
Ak chcete z textu alebo objektu odstrániť všetky efekty animácie, kliknite na objekt, ktorý už nechcete animovať. Na karte Animácie kliknite v galérii efektov animácie na položku Bez animácie.
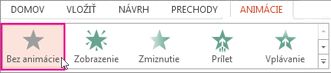
Vypnutie všetkých animácií v prezentácii
Hoci nemôžete odstrániť všetky animácie z celej prezentácie jedným krokom (musíte odstrániť animácie z každého objektu jednotlivo, ako je popísané vyššie), môžete zakázať všetky animácie v prezentácii.
-
Na karte Prezentácia vyberte položku Nastaviť prezentáciu.
-
V časti Možnosti prezentácie vyberte položku Prezentovať bez animácie.
Pozrite tiež
Poznámka: Ak hľadáte informácie o zmene alebo odstránení prechodov medzi snímkami, pozrite si tému Pridanie, úprava alebo odstránenie prechodov medzi snímkami.
Ak chcete zmeniť alebo odstrániť efekt animácie, ktorý ste vytvorili, vyberte požadovanú snímku, kliknite na kartu Animácie a na úpravu alebo zmenu usporiadania efektov použite tablu Animácie na pravej strane.
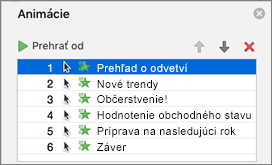
Tip: Ak sa tabla Animácie nezobrazuje, skontrolujte, či sa nachádzate v normálnom zobrazení, a potom na karte Animácie kliknite na položku Tabla animácií.
Na table Animácie máte k dispozícii tieto možnosti:
-
Presunutie alebo odstránenie animácie. Vyberte efekt na table Animácie . V hornej časti tably kliknutím na klávesy so šípkami zmeňte poradie animácií alebo kliknutím na červené X animáciu odstráňte.
Ak chcete odstrániť všetky animácie zo snímky naraz, kliknite na prvú položku v zozname, stlačte a podržte kláves SHIFT, keď kliknete na poslednú položku v zozname, a potom kliknite na červené X.

-
Zmena na inú animáciu. Vyberte efekt na table Animácie a kliknite na iný efekt na páse s nástrojmi na karte Animácie .
-
Pridanie ďalšej animácie do toho istého objektu. Najprv vyberte text alebo objekt na snímke (nie na table Animácie ) a potom kliknite na ďalší efekt, ktorý chcete použiť.
-
Zmena vlastností efektu. Vyberte efekt na table Animácie a vykonajte požadované zmeny v časti Možnosti efektu.
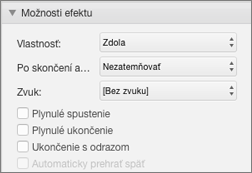
Dostupné nastavenia budú závisieť od typu vybratej animácie. V tomto príklade sa uvádzajú možnosti pre animáciu Prílet.
-
Zmena časovania efektu. Vyberte efekt na table Animácie a vykonajte požadované zmeny v časti Časovanie. Možnosti zahŕňajú spôsob spustenia animácie, dĺžku trvania animácie a to, či chcete oneskoriť jej spustenie alebo opakovanie.
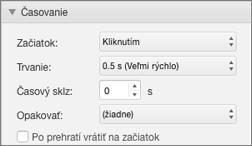
Pre dlhšie animácie, ktoré sa môžu počas prezentácie spustiť znovu, môžete vybrať možnosť Po prehratí previnúť, čím sa druhýkrát všetko mierne zrýchli.
Ak chcete vypnúť animácie z celej prezentácie, kliknite na kartu Prezentácia , kliknite na položku Nastaviť prezentáciu a potom vyberte položku Zobraziť bez animácie.
Pozrite tiež
Animácia textu a objektov pomocou trasy pohybu
Animácia alebo zobrazenie slov v jednom riadku naraz
Zmena efektu animácie na objekte
-
Vyberte objekt obsahujúci efekt animácie, ktorý chcete zmeniť.
-
Na karte Animácie vyberte novú animáciu, ktorú chcete použiť.

Odstránenie efektu animácie
-
Vyberte objekt, z ktorému chcete odstrániť animáciu.
-
Na karte Animácie vyberte v galérii animácií možnosť Žiadne .










