Tip: Získajte ďalšie informácieo Microsoft Forms alebo začnite ihneď a vytvorte prieskum, kvíz alebo anketu. Chcete rozšírenejšie značky, typy otázok a analýzu údajov? Try Dynamics 365 Customer Voice.
Ak chcete svojmu prieskumu, kvízu alebo inému typu formulára dodať vizuálnu atmosféru, použite motív, pridajte vlastný obrázok pozadia alebo prispôsobte farbu pozadia.
-
V Microsoft Forms otvorte formulár, pre ktorý chcete použiť motív.
-
Vyberte

Poznámky:
-
Na pravej table si vyberte z galérie motívov. V závislosti od obsahu formulára sa návrhy môžu zmeniť vrátane rôznych pozadí obrázkov a farieb, z ktoré si môžete vybrať.
-
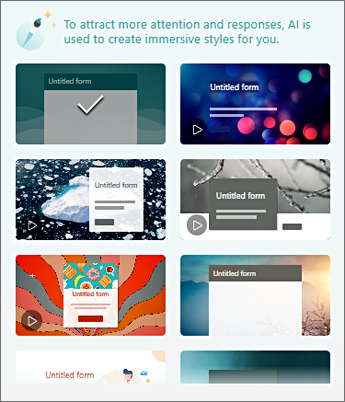
-
Ak chcete zobraziť ďalšie možnosti, vyberte položku Zobraziť všetko a posuňte sa nadol na table Štýl a vyberte ďalšie farby a obrázky pozadia.
-
Pridanie vlastného obrázka pozadia
-
Vyberte položku


-
Vyhľadávanie obrázkov môžete použiť na vyhľadanie online obrázkov, OneDrivu na vyhľadanie obrázkov v priečinkoch OneDrivu alebo nahratie na vyhľadanie obrázkov v počítači alebo zariadení.
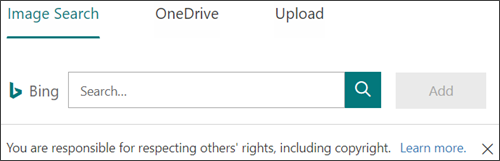
-
Vyhľadávanie obrázkov – Ak chcete vyhľadať obrázky a obrázky online, vyberte položku Vyhľadávanie obrázkov. Zadajte kľúčové slovo pre obrázok, ktorý hľadáte, a vyberte položku

Poznámka: Pri vyhľadávaní obrázka ClipArt a obrázkov online budete presmerovaní do Bingu. Ste zodpovední za dodržiavanie autorských práv a licenčný filter v Bingu vám pomôže vybrať obrázky, ktoré môžete použiť.
-
OneDrive – Ak chcete pridať obrázok z priečinka OneDrive, vyberte položku OneDrive. Vyhľadajte obrázok, ktorý chcete pridať, a vyberte položku Pridať.
-
Nahratie – Ak chcete pridať obrázok z počítača alebo zariadenia, vyberte položku Nahrať. V poli Vybrať súbor na nahratie vyhľadajte obrázok, ktorý chcete pridať, a vyberte položku Otvoriť.
-
Poznámka: Keď nahráte obrázok, formuláre zobrazia motívy v galérii, ktoré používajú nový obrázok. Ak na table Štýl vyberiete blok farieb, obrázok sa už nebude zobrazovať.
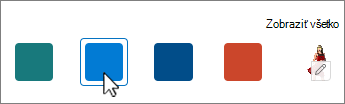
Odstránenie obrázka pozadia
-
Vyberte

-
Vyhľadajte miniatúru obrázka na table Štýl a vyberte položku

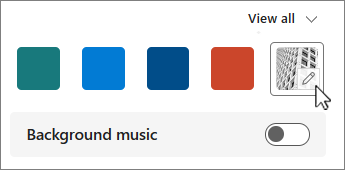
-
Ak chcete odstrániť obrázok pozadia, vyberte položku

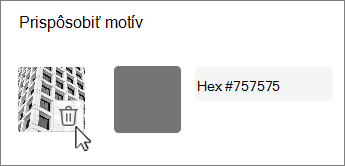
Farba pozadia
-
Vyberte


-
Pridajte šestnástkovú hodnotu farby, ktorú chcete použiť.
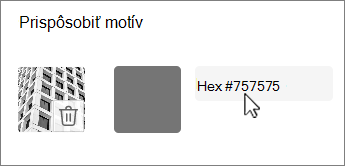
Za vami nahraný obrázok sa použije určená farba. V galérii sa v šiestich najvyšších motívoch zobrazujú rôzne konfigurácie, ktoré používajú váš obrázok a vlastnú farbu. Rôzne odtiene vlastnej farby sa používajú pre vonkajší rám, zvýraznenie textu a farby tlačidiel.
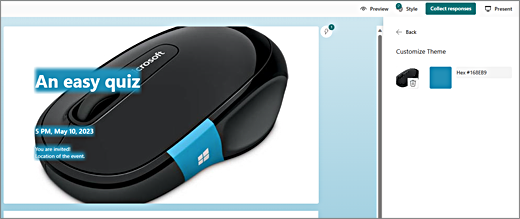
Vytvorenie pozadia s plnou farbou
Keď vyberiete farbu pozadia z farebných blokov v galérii, pozadie sa vždy zobrazí ako predvolený návrh vlnovkových čiar. Keď vyberiete farebný blok, galéria vám poskytne na výber niekoľko motívov, ktoré používajú novú farbu pozadia.
Ak chcete vytvoriť pozadie s plnou farbou bez vlnitých čiar, musíte vytvoriť obrázok bloku farieb a nahrať ho do služby Forms.
Na vytvorenie farebného bloku môžete použiť Windows Skicár alebo ľubovoľný program na úpravu obrázkov. Pomocou nástroja na vystrihovanie môžete tiež zaznamenať blok farieb z pracovnej plochy alebo inej aplikácie. Uložte ho do súboru .png a nahrajte do služby Forms.
Poznámky o používaní farebného bloku obrázka
Po nahratí obrázka s plnou farbou formuláre zobrazujú rôzne časti obrazovky v rôznych odtieňoch nahratého bloku farieb v závislosti od motívu, ktorý používate. Predvolený motív (vľavo hore v galérii) používa novú farbu ako rám so svetlým obsahom. Výberom iného kompatibilného motívu môžete pre oblasť obsahu vytvoriť tmavú verziu farby. Ak však vyberiete motív, ktorý už obrázok obsahuje, rovnako ako akýkoľvek obrázok, farba sa nepoužije.
Vyhľadanie hexadecimových hodnôt farieb
Na webe sú farby definované ako šesťciferné šestnástkové alebo šestnástkové hodnoty. Šestnástkové hodnoty používajú hodnoty 0 – 9 a A – F na zobrazenie 16 hodnôt. Hexadecimálna hodnota sa skladá z dvoch číslic pre hodnoty červenej, zelenej a modrej farby. Hodnota sa zvyčajne vyjadruje vo formáte, ako je napríklad #168EB9.
Dve číslice majú hodnoty od 00 do #FF alebo najtmavšie po najsvetlejšie farby. Hodnota sa zvyčajne vyjadruje vo formáte, ako je napríklad #168EB9. Keď do poľa Farba formulárov zadáte šestnástkovú hodnotu, jednoducho zadajte číslice, nie znak mriežky #. Znak # libra sa používa na zobrazenie čísla je šestnástkový, podobne ako $ alebo € ukazuje, že hodnota je dolárov alebo eur.
Existuje niekoľko spôsobov vyhľadania šestnástkovej hodnoty farby:
-
Použite vlastný výber farieb v počítačových verziách Word, Exceli alebo PowerPointe.
1. Na karte Domov vyberte šípku nadol vedľa
2. Vyberte položku
3. Vyberte farbu z farebného grafu a skopírujte šestnástkovú hodnotu zobrazenú pod ňou.
Prilepte ju do poľa hodnoty farby v šestnástkovej farbe vo formulároch.
Tip: Zachyťte obrázok pomocou nástroja na vystrihovanie a prilepte ho do PowerPointu. Pred vykonaním vyššie uvedených krokov vyberte položku

-
Použite výber farieb v aplikácii na úpravu fotografie alebo obrázka. Väčšina komerčných a amatérskych aplikácií na úpravu obrázkov vám umožňuje vybrať farbu pomocou kvapkadla, aby ste sa mohli zhodovať s farbami, alebo použiť grafické farebné grafy na výber. Keď vyberiete farbu, hodnota sa zobrazí ako šestnástkové a/alebo desatinné číslo.
Tip: Používajte Windows Kalkulačku v režime programátora na skryté hodnoty medzi hodnotami Hex a Decimal. -
Nainštalujte doplnok prehliadača. V prehliadači prejdite do časti Rozšírenia alebo Doplnky v ponuke prehliadača a vyhľadajte položku Výber farby alebo Výber farby. Po inštalácii má väčšina doplnkov ikonu, ktorú vyberiete, aby ste ich mohli použiť v riadku s adresou. Možno ho budete musieť najskôr zapnúť v oblasti Rozšírenia. Ak má kvapkadlo, použite ho na výber požadovanej farby z webovej stránky, skopírujte hodnotu hex a prilepte ju do poľa hodnoty Forms Hex.
-
Na webe vyhľadajte položku Výber farby alebo Výber farby. Existuje pomerne málo stránok výberu farieb, ktoré nevyžadujú stiahnutie alebo inštaláciu. Nájdite tú, ktorá sa vám najviac páči. Vyberte farbu a skopírujte hodnotu alebo kód v šestnástkovej sústavy a prilepte ju do poľa hodnoty Forms Hex.
Pripomienky pre Microsoft Forms
Zaujíma nás, čo si myslíte. Ak chcete odoslať pripomienky o aplikácii Microsoft Forms, prejdite do pravého horného rohu formulára a vyberte položku Ďalšie nastavenia formulára 










