Pri prvej inštalácii a použití programu balíka Office sa zobrazí dialógové okno s výzvou na zadanie vášho mena používateľa a iniciálok, ktoré vyzerá približne takto:
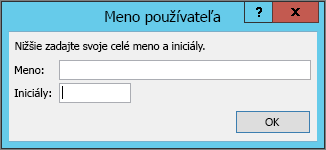
Vaše meno a iniciálky sa priradia k všetkým dokumentom balíka Office, ktoré vytvoríte, a budú sa zobrazovať na miestach, ako sú napríklad komentáre, revízie a všeobecné vlastnosti dokumentu. Môžete zadať ľubovoľné meno používateľa, pri jeho výbere je však vhodné zvážiť, s kým možno budete zdieľať dokumenty alebo pre koho ich budete revidovať. Väčšina ľudí jednoducho použije svoje meno a priezvisko.
Ak sa dialógové okno Meno používateľa zobrazuje pri každom otvorení programu balíka Office, pozrite si časť Zabránenie zobrazeniu výzvy na zadanie mena používateľa a iniciálok v programe.
Zmena mena používateľa a iniciálok
Uvedenie náležitého autorstva a správnych informácií o autorovi môže byť dôležité vtedy, keď vytvárate dokumenty balíka Office, ktoré sa budú zdieľať s inými požívateľmi. Svoje meno používateľa a iniciálky môžete kedykoľvek zmeniť.
Dôležité: Pri zmene mena a iniciálok v jednom programe Office sa zmení aj meno a iniciálky vo všetkých ostatných programoch balíka Office nainštalovaných v počítači.
-
Kliknite na položky Súbor > Možnosti.
-
V dialógovom okne Možnosti v časti Prispôsobenie osobnej kópie balíka Microsoft Office zmeňte svoje meno používateľa a iniciálky.
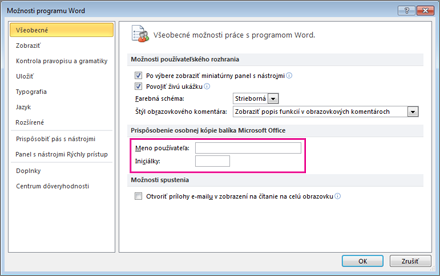
Zabránenie zobrazeniu výzvy na zadanie mena používateľa a iniciálok v programe
Dialógové okno Meno používateľa by ste mali použiť len raz – pri prvom otvorení novonainštalovaného programu balíka Office. Ak sa však toto dialógové okno zobrazuje pri každom otvorení programu, jeho zobrazovanie pravdepodobne budete môcť zastaviť zmenou povolení v databáze Registry.
Upozornenie: Tento postup obsahuje kroky na úpravu databázy Registry počítača. V prípade nesprávnej úpravy databázy Registry sa môžu vyskytnúť vážne problémy. Postup podľa týchto krokov vykonávajte opatrne. Na zvýšenie bezpečnosti si databázu Registry pred vykonaním úprav zálohujte. V prípade výskytu problému tak potom môžete databázu Registry obnoviť. Informácie o zálohovaní a obnovení databázy Registry nájdete v téme Zálohovanie a obnovenie databázy Registry vo Windowse.
-
V ponuke Štart vo Windowse 10, Windowse 8, Windowse 7 alebo Windowse Vista zadajte do vyhľadávacieho poľa príkaz regedit.exe a potom stlačte kláves Enter.
Poznámka: Vo Windowse XP kliknite na tlačidlo Štart, kliknite na položku Spustiť, zadajte príkaz regedit.exe a potom stlačte kláves Enter.
-
V editore databázy Registry prejdite na nasledujúce umiestnenie: HKEY_Current_User\Software\Microsoft\Office\Common\UserInfo.
-
Kliknite na položku UserInfo.
-
V ponuke Úpravy kliknite na príkaz Povolenia.
-
Kliknite na svoje meno používateľa.
-
Začiarknite políčko Povoliť pri položke Úplný prístup.
-
Kliknite na tlačidlo Použiť a potom na tlačidlo OK.
-
Zatvorte editor databázy Registry.










