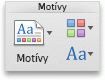Motív je kombináciou farieb motívu a písiem motívu. Všetky dokumenty obsahujú motív. Predvoleným motívom je motív Office, ktorý má jednoduché pozadie a používa malú škálu farieb.
Ktorý program balíka Office používate?
Word
Zmena aktuálneho motívu na iný motív
Na karte návrh kliknite na položku motívy.

a potom kliknite na požadovaný motív.
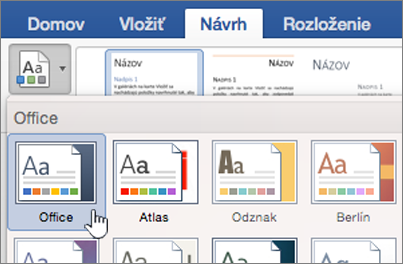
Tip: Motívy fungujú spolu so štýlmi. Ak chcete zobraziť zmeny motívu, skontrolujte, či ste na nadpisy a základný text použili štýly.
Zmena vzhľadu motívu pomocou zmeny farieb, písma a pozadia
Farby motívu zabezpečujú súlad rôznych prvkov dokumentu a pomáhajú zachovať jednotný vzhľad. Motívy používajú rôzne farby pre prvky v dokumente, ako sú napríklad písma, farebné výplne v tabuľkách, grafoch, tvaroch alebo riadkoch. Motívy sú efektívnejšie, keď text formátujete použitím štýlov.
Použitie inej množiny farieb v dokumente
Na karte návrh kliknite na položku farbya potom kliknite na požadovanú farbu motívu.
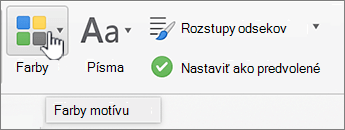
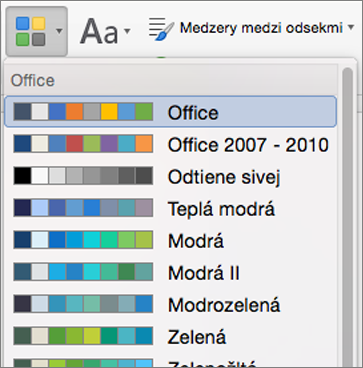
Zmena písiem v celom dokumente
Ak chcete zmeniť písma v celom dokumente, existuje jednoduchší spôsob ako výber celého textu a zmena písma. Písma všetkých nadpisov a základného textu môžete zmeniť jedným krokom.
-
Na karte návrh kliknite na položku písmaa potom kliknite na požadovanú paletu písiem.
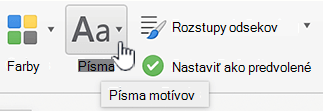
Zmena farby pozadia dokumentu
-
Na karte návrh kliknite na položku Farba stranya potom kliknite na požadovanú farbu.

Tip: Ak chcete, aby bola v súlade s inými prvkami motívu – napríklad s písmom, grafikou SmartArt či s farbami grafu – môžete vybrať farbu motívu.
Použitie obrázka ako pozadia dokumentu
Obrázok, napríklad logo, ktorý slúži ako pozadie, sa nazýva aj vodotlač.
-
Na karte návrh kliknite na položku vodotlač.

-
Kliknite na položku Obrázok.
-
Kliknite na položku Vybrať obrázok a vyhľadajte obrázok, ktorý chcete použiť ako vodotlač.
-
Vyberte požadované možnosti.
Tipy:
-
Ak obrázková vodotlač sťažuje čitateľnosť textu, zosvetlite obrázok výberom položky Vyblednuté.
-
Pomocou kontextovej ponuky Mierka môžete zmeniť veľkosť obrázkovej vodotlače.
Text môžete pridať aj ako pozadie kliknutím na položku text, zadaním textu a výberom položky písmo, veľkosť, farba, orientácia a priehľadnosť.
-
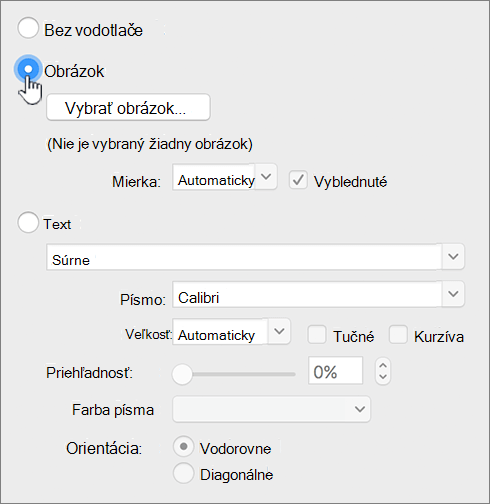
Najlepšie výsledky
Motív je kolekcia konkrétnych písiem a farieb. Ak niektorý z týchto prvkov naformátujete manuálne, toto formátovanie prepíše motív. Ak napríklad váš dokument používa písmo Arial a manuálne formátujete časť textu ako Garamond, opätovné použitie alebo Zmena motívu neovplyvní text, ktorý je Garamond.
V nasledujúcich krokoch nájdete postup, ako znova použiť nastavenia motívu na manuálne formátované prvky.
Použitie písma motívu v texte
Každý motív obsahuje dva typy písma, jeden pre nadpisy a druhý pre základný text. Ak formátujete text nadpisu, použite písmo motívu Nadpisy. V opačnom prípade použite písmo motívu Základný text.
-
Vyberte text, pre ktorý chcete použiť písmo motívu.
-
Na karte Domov v časti Písmo kliknite na šípku vedľa poľa písma.
-
Ak chcete zmeniť text na písmo motívu, v časti písma motívukliknite na písmo nadpisy alebo písmo základného textu.
Znak začiarknutia označuje, že je vybratá položka písmo nadpisov alebo písmo základného textu .
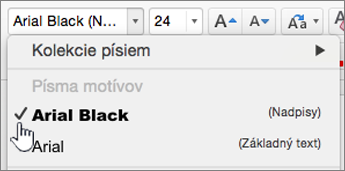
Odstránenie motívu
Všetky dokumenty vo Worde musia obsahovať motív. Motív preto nie je možné odstrániť, môžete však použiť iný motív. Ak chcete v dokumente použiť iba málo farieb alebo žiadne (jednoduchý vzhľad), použite predvolený motív Office.
-
V ponuke Zobraziť kliknite na položku Rozloženie pri tlači.
-
Na karte návrh kliknite na položku motívya potom kliknite na motív balíka Office .
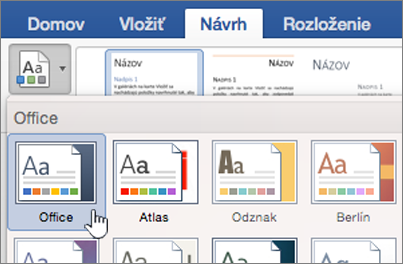
Ak dokument stále obsahuje farbu pozadia alebo obrázok, ktorý chcete odstrániť:
-
Kliknite na kartu Návrh.
-
Použite jeden z nasledovných postupov:
Ak chcete odstrániť
Vykonajte nasledovné
Obrázok alebo text
Kliknite na položku Vodotlač a potom kliknite na položku Bez vodotlače.
Farba pozadia
Kliknite na položku Farba stranya potom kliknite na položku bez farieb.
-
Pozrite tiež
PowerPoint
Motív je kombináciou jedeného alebo viacerých rozložení snímok, ktoré majú zladené farby motívu, pozadie, písma motívu, a efekty motívu. Všetky prezentácie programu PowerPoint majú motív. Predvolený motív je biely motív. Motív môžete vybrať pri vytvorení novej prezentácie alebo môžete na všetky snímky alebo skupinu snímok použiť motív počas práce.
Zmena aktuálneho motívu na iný motív
Na karte návrh kliknite na požadovaný motív.

Ak chcete zobraziť ďalšie motívy, ukážte na motív a potom kliknite na kartu so šípkou nadol v časti motívy. .
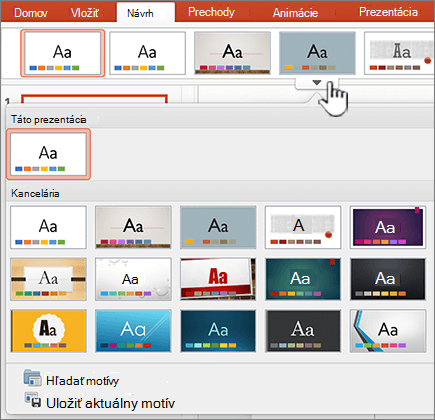
Zmena vzhľadu motívu pomocou zmeny farieb, písma a pozadia
Zmenou palety farieb prezentácii dodáte úplne nový vzhľad. Farebná paleta ovplyvňuje farby tvarov, textu, grafiky SmartArt, pozadí a prvkov návrhu. Zásadnejšie zmeny sa ukážu pri použití motívu, ktorý nie je biely alebo čierny.
Zmena palety farieb
Na karte návrh kliknite na paletu farieb z pravej skupiny miniatúr
Ak chcete zobraziť viac farieb, ukážte myšou na miniatúru a kliknite na kartu so šípkou nadol.

Kliknite na položku farbya potom kliknite na požadovanú paletu farieb.
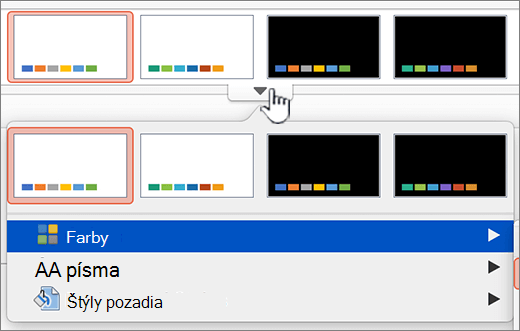
Zmena písiem v celej prezentácii
Ak chcete zmeniť písma v celej prezentácii, existuje jednoduchší spôsob ako výber celého textu na každej snímke a zmena písma. Písma všetkých nadpisov a základného textu v prezentácii môžete zmeniť jedným krokom.
-
Na karte návrh ukážte myšou na paletu farieb z pravej skupiny miniatúr a potom kliknite na kartu so šípkou nadol.
-
Kliknite na položku písmaa potom kliknite na požadované písmo.
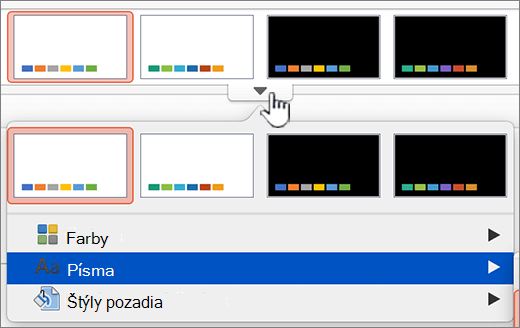
Zmena pozadia všetkých snímok
-
Na karte návrh ukážte myšou na farebnú paletu z pravej skupiny miniatúr, kliknite na šípku nadol a potom kliknite na položku štýly pozadia.
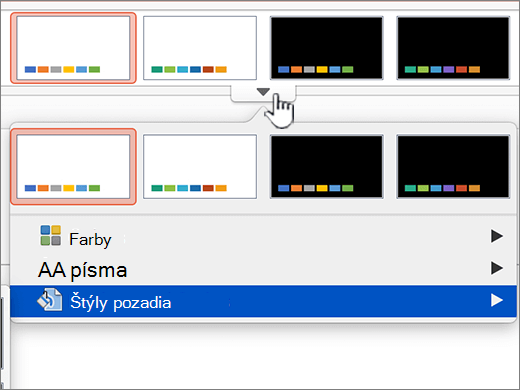
-
Kliknite na požadovaný štýl pozadia.
Poznámky:
-
Ak chcete zobraziť ďalšie možnosti pozadia, kliknite na položku Formátovať pozadie.
-
Ak chcete odstrániť pozadie, na karte Motívy v časti Možnosti motívov kliknite na položku Pozadie a potom kliknite na biele pozadie.
-
Použitie obrázka ako pozadia snímky
-
Na karte návrh kliknite na položku Formát pozadia.
-
V kontextovej ponuke kliknite na položku Formátovať pozadie.
-
V bočnom paneli kliknite na položku Výplň a potom kliknite na kartu Obrázok alebo textúra.
-
Kliknite na položku Vybrať obrázok, vyhľadajte obrázok, ktorý chcete použiť ako pozadie, a potom kliknite na položku Vložiť.
Tip: Ak chcete obrázok zosvetliť, aby bol vhodný ako obrázok pozadia, posuňte jazdec Priehľadnosť doprava. Prípadne, ak chcete použiť zmenšenú verziu obrázka, ktorá sa bude v pozadí opakovať, vyberte začiarkavacie políčko Dlaždica.
-
Po výbere formátu pozadia sa zmení vybratá snímka alebo snímky.
Ak chcete použiť rovnaké pozadie na všetkých snímkach, kliknite na položku použiť na všetky.
-
Ak chcete zmeny vrátiť späť, kliknite na položku obnoviť pozadie.
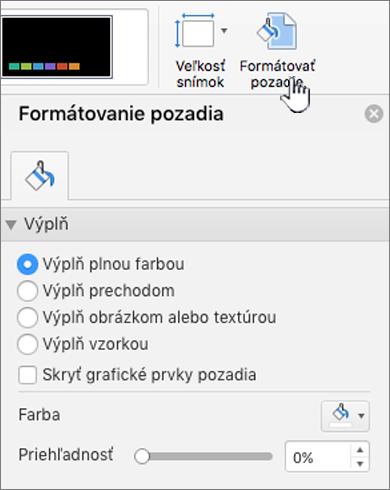
Najlepšie výsledky
Motív je kolekcia konkrétnych písiem a farieb. Ak niektorý z týchto prvkov naformátujete manuálne, toto formátovanie prepíše motív. Ak napríklad váš dokument používa písmo Arial a manuálne formátujete časť textu ako Garamond, opätovné použitie alebo Zmena motívu neovplyvní text, ktorý je Garamond.
V nasledujúcich krokoch nájdete postup, ako znova použiť nastavenia motívu na manuálne formátované prvky.
Použitie písma motívu v texte
Každý motív obsahuje dva typy písma, jeden pre nadpisy a druhý pre základný text. Ak formátujete text nadpisu, použite písmo motívu Nadpisy. V opačnom prípade použite písmo motívu Základný text.
-
Vyberte text, pre ktorý chcete použiť písmo motívu.
-
Na karte Domov v časti Písmo kliknite na šípku vedľa poľa písma.
-
Ak chcete zmeniť text na písmo motívu, v časti písma motívukliknite na písmo nadpisy alebo písmo základného textu.
Znak začiarknutia označuje, že je vybratá položka písmo nadpisov alebo písmo základného textu .
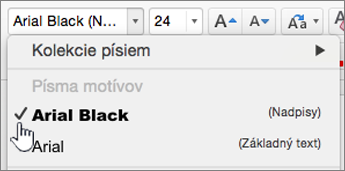
Obnovenie rozložení motívu
Ak sa rozloženie niektorých snímok po použití motívu nezmení na rozloženie motívu, pravdepodobne boli rozloženia upravené manuálne. Napríklad ak premiestnite nadpis na iné miesto snímky alebo zmeníte umiestnenie tabuľky, rozloženie týchto položiek je naformátované manuálne a pri zmene motívu sa nezmení.
-
Kliknite na položku, pre ktorú chcete rozloženie motívu obnoviť, napríklad premiestnený nadpis.
-
Na karte domov a potom kliknite na položku Vynulovať.
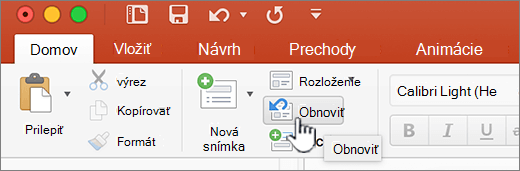
Zmena motívu vybratých snímok
Niekedy prezentácie obsahujú pár snímok, ktoré s niektorými motívmi dobre nefungujú. Napríklad ak diagram alebo vývojový diagram zaberá väčšiu časť snímky, pravdepodobne nebudete chcieť, aby prvky návrhu alebo farby pozadia zaberali miesto alebo odpútali pozornosť od zvyšku snímky.
-
Podržte stlačený kláves

-
V ponuke Zobraziť kliknite na položku normálne , ak už nie je vybratá.
-
Na karte návrh ukážte na požadovaný motív, podržte stlačený kláves Control a potom kliknite na položku použiť na vybraté snímky.
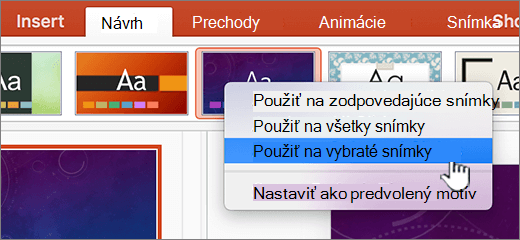
Ak chcete zobraziť ďalšie motívy, ukážte na motív a potom kliknite na položku

Tip: Ak chcete vytvoriť vzhľad prázdnej snímky, kliknite na biely motív.
Odstránenie motívu
Všetky prezentácie v PowerPointe musia obsahovať motív. Motív preto nie je možné odstrániť, môžete však použiť iný motív. Ak chcete v prezentácii použiť iba málo farieb alebo žiadne (jednoduchý vzhľad), použite predvolený biely motív.
-
Na karte návrh kliknite na položku biela.

Ak chcete zobraziť ďalšie motívy, ukážte na motív a potom kliknite na položku

Pozrite tiež
Excel
Motív je kombináciou farieb motívu, písiem motívu a efektov motívu. Všetky dokumenty obsahujú motív. Predvoleným motívom je motív Office, ktorý má jednoduché pozadie a používa malú škálu farieb.
Zmena aktuálneho motívu na iný motív
-
Na karte Rozloženie strany kliknite na položku motívya potom kliknite na požadovaný motív.

Zmena vzhľadu motívu pomocou zmeny farieb, písma a pozadia
Farby motívu zabezpečujú súlad rôznych prvkov dokumentu a pomáhajú zachovať jednotný vzhľad. Motívy používajú rôzne farby pre rôzne prvky zošita, napríklad farby výplne tabuliek, grafy, tvary alebo čiary.
Použitie inej množiny farieb v zošite
Na karte Rozloženie strany kliknite na položku farbya potom kliknite na požadovanú farbu motívu.
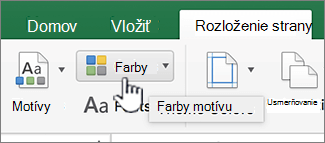
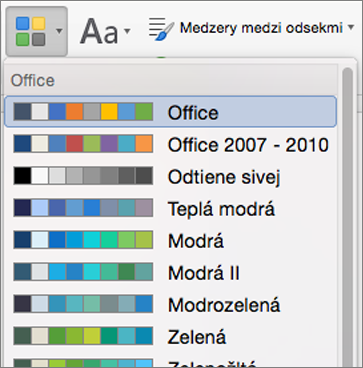
Zmena písiem v celom zošite
Ak chcete zmeniť písma v celom dokumente, existuje jednoduchší spôsob ako výber celého textu a zmena písma. Písma všetkých nadpisov a základného textu môžete zmeniť jedným krokom.
-
Na karte Rozloženie strany kliknite na položku písmaa potom kliknite na požadovanú paletu písiem.
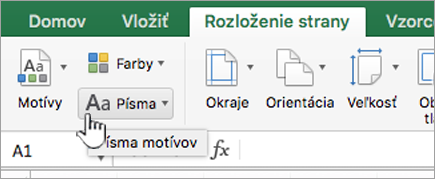
Najlepšie výsledky
Motív je kolekcia konkrétnych písiem a farieb. Ak niektorý z týchto prvkov naformátujete manuálne, toto formátovanie prepíše motív. Ak napríklad váš dokument používa písmo Arial a manuálne formátujete časť textu ako Garamond, opätovné použitie alebo Zmena motívu neovplyvní text, ktorý je Garamond.
V nasledujúcich krokoch nájdete postup, ako znova použiť nastavenia motívu na manuálne formátované prvky.
Použitie písma motívu v texte
Každý motív obsahuje dva typy písma, jeden pre nadpisy a druhý pre základný text. Ak formátujete text nadpisu, použite písmo motívu Nadpisy. V opačnom prípade použite písmo motívu Základný text.
-
Vyberte text, pre ktorý chcete použiť písmo motívu.
-
Na karte Domov v časti Písmo kliknite na šípku vedľa poľa písma.
-
Ak chcete zmeniť text na písmo motívu, v časti písma motívukliknite na písmo nadpisy alebo písmo základného textu.
Znak začiarknutia označuje, že je vybratá položka písmo nadpisov alebo písmo základného textu .
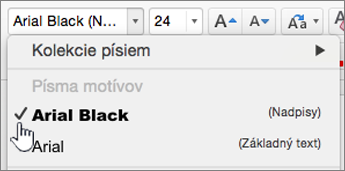
Obnovenie farieb motívu v prvkoch grafu
Ak sa farby niektorých prvkov grafu po použití motívu nezmenia na farby motívu, pravdepodobne boli naformátované manuálne.
-
Vyberte objekt grafu, v ktorom chcete farby motívu obnoviť.
-
Na karte Formát v časti Štýly prvkov grafu kliknite na šípku vedľa položky Výplň a potom kliknite na položku Automatické.
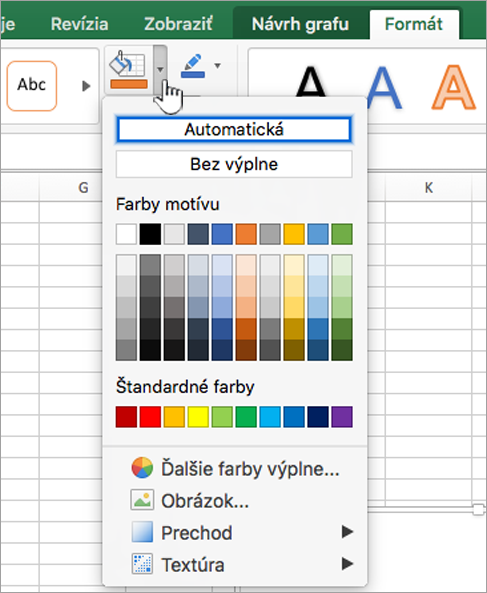
Obnovenie farieb motívu v grafike SmartArt
Ak sa farby niektorých častí grafiky SmartArt po použití motívu nezmenia na farby motívu, pravdepodobne boli naformátované manuálne.
-
Vyberte objekt, v ktorom chcete farby motívu obnoviť.
-
Na karte Formát v časti obnoviťkliknite na položku vytvoriť štýl zhody.
Poznámka: Resetovanie grafiky zmení aj umiestnenie tvarov tak, aby sa zhodovalo s pôvodnou konfiguráciou.
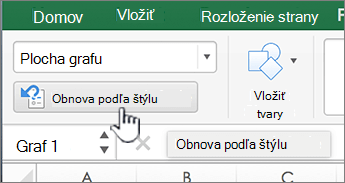
Odstránenie motívu
Všetky zošity v Exceli musia obsahovať motív. Motív preto nie je možné odstrániť, môžete však použiť iný motív. Ak chcete v dokumente použiť iba málo farieb alebo žiadne (jednoduchý vzhľad), použite predvolený motív Office.
Na karte domov kliknite na položku motívya potom kliknite na motív balíka Office .

Pozrite tiež
Ktorý program balíka Office používate?
Word
Motív je kombináciou farieb motívu a písiem motívu. Všetky dokumenty obsahujú motív. Predvoleným motívom je motív Office, ktorý má jednoduché pozadie a používa malú škálu farieb.
Zmena aktuálneho motívu na iný motív
-
Na karte Domov v časti Motívy kliknite na položku Motívy a potom kliknite na požadovaný motív.

Tip: Motívy fungujú spolu so štýlmi. Ak chcete zobraziť zmeny motívu, skontrolujte, či ste na nadpisy a základný text použili štýly.
Zmena vzhľadu motívu pomocou zmeny farieb, písma a pozadia
Použitie inej množiny farieb v dokumente
Farby motívu zabezpečujú súlad rôznych prvkov dokumentu a pomáhajú zachovať jednotný vzhľad. Motívy používajú rôzne farby pre prvky v dokumente, ako sú napríklad písma, farebné výplne v tabuľkách, grafoch, tvaroch alebo riadkoch. Motívy sú efektívnejšie, keď text formátujete použitím štýlov.
-
V ponuke Zobraziť kliknite na položku Publikačné rozloženie.
-
Na karte Domov v časti Motívy kliknite na položku Farby a potom kliknite na požadovanú farbu.
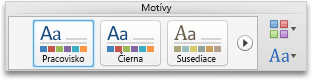
Zmena písiem v celom dokumente
Ak chcete zmeniť písma v celom dokumente, existuje jednoduchší spôsob ako výber celého textu a zmena písma. Písma všetkých nadpisov a základného textu môžete zmeniť jedným krokom.
-
V ponuke Zobraziť kliknite na položku Publikačné rozloženie.
-
Na karte Motívy v časti Možnosti motívov kliknite na položku Písma a potom kliknite na požadovanú paletu písma.
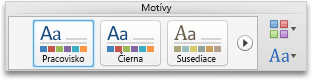
Zmena farby pozadia dokumentu
-
V ponuke Zobraziť kliknite na položku Rozloženie pri tlači.
-
Na karte Rozloženie v časti Pozadie strany kliknite na položku Farba a potom kliknite na požadovanú farbu.
Tip: Ak chcete, aby bola v súlade s inými prvkami motívu – napríklad s písmom, grafikou SmartArt či s farbami grafu – môžete vybrať farbu motívu.
Použitie obrázka ako pozadia dokumentu
Obrázok, napríklad logo, ktorý slúži ako pozadie, sa nazýva aj vodotlač.
-
V ponuke Zobraziť kliknite na položku Rozloženie pri tlači.
-
Na karte Rozloženie v časti Pozadie strany kliknite na položku Vodotlač a potom kliknite na požadovanú farbu.
-
Kliknite na položku Obrázok.
-
Kliknite na položku Vybrať obrázok a vyhľadajte obrázok, ktorý chcete použiť ako vodotlač.
-
Vyberte požadované možnosti.
Tipy:
-
Ak obrázková vodotlač sťažuje čitateľnosť textu, zosvetlite obrázok výberom položky Vyblednuté.
-
Pomocou kontextovej ponuky Mierka môžete zmeniť veľkosť obrázkovej vodotlače.
-
Najlepšie výsledky
Motív je kolekcia konkrétnych písiem a farieb. Ak niektorý z týchto prvkov naformátujete manuálne, toto formátovanie prepíše motív. Napríklad ak dokument používa písmo Courier a na určitú časť textu manuálne nastavíte písmo Tahoma, opätovné použitie motívu alebo jeho zmena neovplyvní text formátovaný ako Tahoma.
V nasledujúcich krokoch nájdete postup, ako znova použiť nastavenia motívu na manuálne formátované prvky.
Použitie písma motívu v texte
Každý motív obsahuje dva typy písma, jeden pre nadpisy a druhý pre základný text. Ak formátujete text nadpisu, použite písmo motívu Nadpisy. V opačnom prípade použite písmo motívu Základný text.
-
Vyberte text, pre ktorý chcete použiť písmo motívu.
-
Na karte Domov v časti Písmo kliknite na šípku vedľa poľa písma.
-
Ak chcete na text použiť písmo motívu, kliknite na položku Nadpisy alebo Základný text.
Znak začiarknutia ukazuje, či je vybraté písmo motívu Nadpisy alebo Základný text.
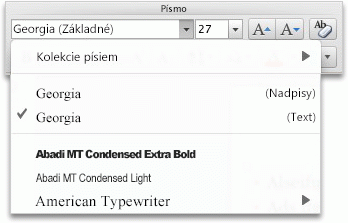
Odstránenie motívu
Všetky dokumenty vo Worde musia obsahovať motív. Motív preto nie je možné odstrániť, môžete však použiť iný motív. Ak chcete v dokumente použiť iba málo farieb alebo žiadne (jednoduchý vzhľad), použite predvolený motív Office.
-
V ponuke Zobraziť kliknite na položku Rozloženie pri tlači.
-
Na karte Domov v časti Motívy kliknite na položku Motívy a potom kliknite na motív Office.

Ak dokument stále obsahuje farbu pozadia alebo obrázok, ktorý chcete odstrániť:
-
Kliknite na kartu Rozloženie.
-
V časti Pozadie strany vykonajte niektorý z týchto krokov:
Ak chcete odstrániť
Vykonajte nasledovné
Obrázok
Kliknite na položku Vodotlač a potom kliknite na položku Bez vodotlače.
Farba pozadia
Kliknite na položku Farba a potom kliknite na položku Bez výplne.
-
Pozrite tiež
PowerPoint
Motív je kombináciou jedeného alebo viacerých rozložení snímok, ktoré majú zladené farby motívu, pozadie, písma motívu, a efekty motívu. Všetky prezentácie programu PowerPoint majú motív. Predvolený motív je biely motív. Motív môžete vybrať pri vytvorení novej prezentácie alebo môžete na všetky snímky alebo skupinu snímok použiť motív počas práce.
Zmena aktuálneho motívu na iný motív
-
Na karte Motívy v časti Motívy kliknite na požadovaný motív.
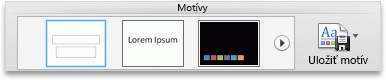
Ak chcete zobraziť ďalšie motívy, ukážte na motív a potom kliknite na položku

Zmena vzhľadu motívu pomocou zmeny farieb, písma a pozadia
Zmena palety farieb
Zmenou palety farieb prezentácii dodáte úplne nový vzhľad. Farebná paleta ovplyvňuje farby tvarov, textu, grafiky SmartArt, pozadí a prvkov návrhu. Zásadnejšie zmeny sa ukážu pri použití motívu, ktorý nie je biely alebo čierny.
-
Na karte Motívy v časti Možnosti motívu kliknite na položku Farby a potom kliknite na požadovanú paletu farieb.

Zmena písiem v celej prezentácii
Ak chcete zmeniť písma v celej prezentácii, existuje jednoduchší spôsob ako výber celého textu na každej snímke a zmena písma. Písma všetkých nadpisov a základného textu v prezentácii môžete zmeniť jedným krokom.
-
Na karte Motívy v časti Možnosti motívov kliknite na položku Písma a potom kliknite na požadovanú paletu písma.

Zmena pozadia všetkých snímok
-
Na karte Motívy v časti Možnosti motívov kliknite na položku Pozadie.

-
Kliknite na požadovaný štýl pozadia.
Poznámky:
-
Ak chcete zobraziť ďalšie možnosti pozadia, kliknite na položku Formátovať pozadie.
-
Ak chcete odstrániť pozadie, na karte Motívy v časti Možnosti motívov kliknite na položku Pozadie a potom kliknite na biele pozadie.
-
Použitie obrázka ako pozadia snímky
-
Na karte Motívy v časti Možnosti motívov kliknite na položku Pozadie.

-
V kontextovej ponuke kliknite na položku Formátovať pozadie.
-
V bočnom paneli kliknite na položku Výplň a potom kliknite na kartu Obrázok alebo textúra.
-
Kliknite na položku Vybrať obrázok, vyhľadajte obrázok, ktorý chcete použiť ako pozadie, a potom kliknite na položku Vložiť.
Tip: Ak chcete obrázok zosvetliť, aby bol vhodný ako obrázok pozadia, posuňte jazdec Priehľadnosť doprava. Prípadne, ak chcete použiť zmenšenú verziu obrázka, ktorá sa bude v pozadí opakovať, vyberte začiarkavacie políčko Dlaždica.
-
Použite jeden z nasledovných postupov:
|
Ak chcete použiť zmeny na |
Kliknite na položku |
|---|---|
|
Aktuálnu snímku |
Použiť |
|
Všetky snímky |
Použiť na všetky |
Najlepšie výsledky
Motív je kolekcia konkrétnych písiem, farieb a rozloženia snímky. Ak niektorý z týchto prvkov naformátujete manuálne, toto formátovanie prepíše motív. Napríklad ak prezentácia používa písmo Courier a na určitú časť textu manuálne nastavíte písmo Tahoma, opätovné použitie motívu alebo jeho zmena neovplyvní text formátovaný ako Tahoma.
V nasledujúcich krokoch nájdete postup, ako znova použiť nastavenia motívu na manuálne formátované prvky.
Použitie písma motívu v texte
Každý motív obsahuje dva typy písma, jeden pre nadpisy a druhý pre základný text. Ak formátujete text nadpisu, použite písmo motívu Nadpisy. V opačnom prípade použite písmo motívu Základný text.
-
Vyberte text, pre ktorý chcete použiť písmo motívu.
Tip: Ak chcete vybrať viacero textových polí alebo objektov, ktoré obsahujú text, podržte stlačený kláves SHIFT. Ak objekt alebo text na snímke nemožno vybrať, upravte predlohu snímky.
-
Na karte Domov v časti Písmo kliknite na šípku vedľa poľa písma.
-
Ak chcete na text použiť písmo motívu, kliknite na položku Nadpisy alebo Základný text.
Znak začiarknutia ukazuje, či je vybraté písmo motívu Nadpisy alebo Základný text.
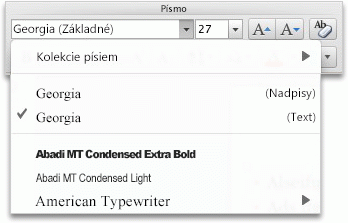
Obnovenie rozložení motívu
Ak sa rozloženie niektorých snímok po použití motívu nezmení na rozloženie motívu, pravdepodobne boli rozloženia upravené manuálne. Napríklad ak premiestnite nadpis na iné miesto snímky alebo zmeníte umiestnenie tabuľky, rozloženie týchto položiek je naformátované manuálne a pri zmene motívu sa nezmení.
-
Kliknite na položku, pre ktorú chcete rozloženie motívu obnoviť, napríklad premiestnený nadpis.
-
Na karte Domov v časti Snímky kliknite na položku Rozloženie a potom kliknite na položku Obnoviť predvolené nastavenie rozloženia.
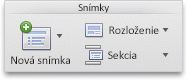
Zmena motívu vybratých snímok
Niekedy prezentácie obsahujú pár snímok, ktoré s niektorými motívmi dobre nefungujú. Napríklad ak diagram alebo vývojový diagram zaberá väčšiu časť snímky, pravdepodobne nebudete chcieť, aby prvky návrhu alebo farby pozadia zaberali miesto alebo odpútali pozornosť od zvyšku snímky.
-
Podržte stlačený kláves

Ako na navigačnej table vybrať snímky
-
V ponuke Zobraziť kliknite na položku Normálne.
-
V hornej časti navigačnej tably kliknite na kartu Snímky





-
-
Na karte Motívy v časti Motívy ukážte na požadovaný motív, podržte kláves CONTROL a potom kliknite na položku Použiť na vybraté snímky.
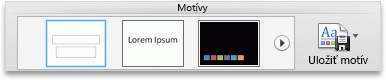
Ak chcete zobraziť ďalšie motívy, ukážte na motív a potom kliknite na položku

Tip: Ak chcete vytvoriť vzhľad prázdnej snímky, kliknite na biely motív.
Odstránenie motívu
Všetky prezentácie v PowerPointe musia obsahovať motív. Motív preto nie je možné odstrániť, môžete však použiť iný motív. Ak chcete v prezentácii použiť iba málo farieb alebo žiadne (jednoduchý vzhľad), použite predvolený biely motív.
-
Na karte Motívy v časti Motívy kliknite na biely motív.
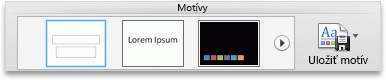
Ak chcete zobraziť ďalšie motívy, ukážte na motív a potom kliknite na položku

Pozrite tiež
Excel
Motív je kombináciou farieb motívu, písiem motívu a efektov motívu. Všetky dokumenty obsahujú motív. Predvoleným motívom je motív Office, ktorý má jednoduché pozadie a používa malú škálu farieb.
Zmena aktuálneho motívu na iný motív
-
Na karte Domov v časti Motívy kliknite na položku Motívy a potom kliknite na požadovaný motív.
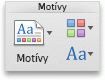
Zmena vzhľadu motívu pomocou zmeny farieb, písma a pozadia
Použitie inej množiny farieb v zošite
Farby motívu zabezpečujú súlad rôznych prvkov dokumentu a pomáhajú zachovať jednotný vzhľad. Motívy používajú rôzne farby pre rôzne prvky zošita, napríklad farby výplne tabuliek, grafy, tvary alebo čiary.
-
Na karte Domov v časti Motívy kliknite na položku Farby a potom kliknite na požadovanú farbu.
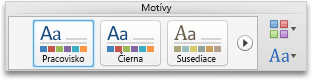
Zmena písiem v celom zošite
Ak chcete zmeniť písma v celom dokumente, existuje jednoduchší spôsob ako výber celého textu a zmena písma. Písma všetkých nadpisov a základného textu môžete zmeniť jedným krokom.
-
Na karte Motívy v časti Možnosti motívov kliknite na položku Písma a potom kliknite na požadovanú paletu písma.
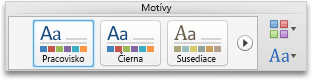
Najlepšie výsledky
Motív je kolekcia konkrétnych písiem a farieb. Ak niektorý z týchto prvkov naformátujete manuálne, toto formátovanie prepíše motív. Napríklad ak hárok používa písmo Calibri a na určitú časť textu manuálne nastavíte písmo Courier, opätovné použitie motívu alebo jeho zmena neovplyvní text formátovaný ako Courier.
V nasledujúcich krokoch nájdete postup, ako znova použiť nastavenia motívu na manuálne formátované prvky.
Použitie písma motívu v texte
Každý motív obsahuje dva typy písma, jeden pre nadpisy a druhý pre základný text. Ak formátujete text nadpisu, použite písmo motívu Nadpisy. V opačnom prípade použite písmo motívu Základný text.
-
Vyberte text, pre ktorý chcete použiť písmo motívu.
-
Na karte Domov v časti Písmo kliknite na šípku vedľa poľa písma.
-
Ak chcete na text použiť písmo motívu, kliknite na položku Nadpisy alebo Základný text.
Znak začiarknutia ukazuje, či je vybraté písmo motívu Nadpisy alebo Základný text.
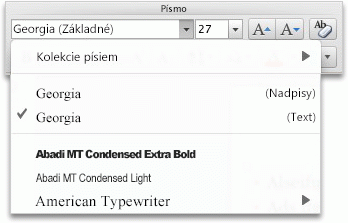
Obnovenie farieb motívu v prvkoch grafu
Ak sa farby niektorých prvkov grafu po použití motívu nezmenia na farby motívu, pravdepodobne boli naformátované manuálne.
-
Vyberte objekt grafu, v ktorom chcete farby motívu obnoviť.
-
Na karte Formát v časti Štýly prvkov grafu kliknite na šípku vedľa položky Výplň a potom kliknite na položku Automatické.

Obnovenie farieb motívu v grafike SmartArt
Ak sa farby niektorých častí grafiky SmartArt po použití motívu nezmenia na farby motívu, pravdepodobne boli naformátované manuálne.
-
Vyberte objekt, v ktorom chcete farby motívu obnoviť.
-
Na karte Formát v časti Obnoviť kliknite na položku Resetovať grafiku.
Poznámka: Resetovanie grafiky zmení aj umiestnenie tvarov tak, aby sa zhodovalo s pôvodnou konfiguráciou.

Odstránenie motívu
Všetky zošity v Exceli musia obsahovať motív. Motív preto nie je možné odstrániť, môžete však použiť iný motív. Ak chcete v dokumente použiť iba málo farieb alebo žiadne (jednoduchý vzhľad), použite predvolený motív Office.
-
Na karte Domov v časti Motívy kliknite na položku Motívy a potom kliknite na motív Office.