Poznámka: Tento článok už splnil svoju úlohu a čoskoro ho odstránime. S cieľom predísť hláseniam Stránka sa nenašla odstraňujeme známe prepojenia. Ak ste vytvorili prepojenia na túto stránku, odstráňte ich, spoločne tak prispejeme k prepojenému webu.
V PowerPointe pre Mac môžete prejsť z jedného efektu animácie na iný, upraviť nastavenia animácie alebo odstrániť animáciu z objektu.
Poznámka: Ak hľadáte informácie o zmene alebo odstránení prechodov medzi snímkami, prečítajte si tému Pridanie, úprava alebo odstránenie prechodov medzi snímkami.
Ak chcete zmeniť alebo odstrániť efekt animácie, ktorý ste vytvorili, vyberte požadovanú snímku, kliknite na kartu Animácie a na úpravu alebo zmenu usporiadania efektov použite tablu Animácie na pravej strane.
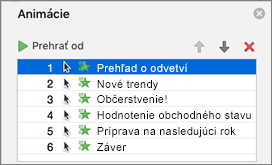
Tip: Ak sa tabla animácie nezobrazuje, skontrolujte, či sa nachádzate v normálnom zobrazení, a potom kliknite na položku Tabla animácií na karte animácie .
Na table Animácie máte k dispozícii tieto možnosti:
-
Presunutie alebo odstránenie animácie. Vyberte efekt na table animácie . V hornej časti tably kliknite na klávesy so šípkami na zmenu poradia animácií alebo kliknutím na červenú X odstráňte animáciu.
Ak chcete odstrániť všetky animácie na snímke naraz, kliknite na prvú položku v zozname, stlačte a podržte stlačený kláves SHIFT a kliknite na poslednú položku v zozname a potom kliknite na červené tlačidlo X.

-
Zmena na inú animáciu. Vyberte efekt na table animácie a kliknite na iný efekt na páse s nástrojmi na karte animácie .
-
Pridanie ďalšej animácie do toho istého objektu. Najskôr vyberte text alebo objekt na snímke (nie na table animácie ) a potom kliknite na ďalší efekt, ktorý chcete použiť.
-
Zmena vlastností efektu. Vyberte efekt na table animácie a vykonajte požadované zmeny v časti Možnosti efektu.
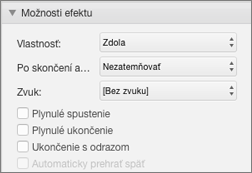
Dostupné nastavenia budú závisieť od typu vybratej animácie. V tomto príklade sa uvádzajú možnosti pre animáciu Prílet.
-
Zmena časovania efektu. Vyberte efekt na table animácie a vykonajte požadované zmeny v časti časovanie. Možnosti zahŕňajú spôsob spúšťania animácie, dĺžku trvania a to, či chcete oneskorenie začať alebo opakovať.
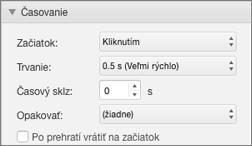
Pre dlhšie animácie, ktoré sa môžu počas prezentácie spustiť znovu, môžete vybrať možnosť Po prehratí previnúť, čím sa druhýkrát všetko mierne zrýchli.
Ak chcete vypnúť animácie v celej prezentácii, kliknite na kartu prezentácia , kliknite na položku nastaviť prezentáciua potom vyberte položku Zobraziť bez animácie.
Pozrite tiež
Animácia textu a objektov pomocou trasy pohybu
Animácia alebo slová zobrazujúce sa v jednom rade naraz
Poznámka: Ak hľadáte informácie o zmene alebo odstránení prechodov medzi snímkami, prečítajte si tému Pridanie, zmena alebo odstránenie prechodov medzi snímkami.
Zmena efektu animácie na objekte
Poznámka: Jeden efekt animácie môžete zmeniť na ďalší efekt rovnakého typu. Môžete napríklad zmeniť vstupný efekt na ďalší vstupný efekt, nie však na dráhu pohybu. Ak chcete zmeniť vstupný efekt na dráhu pohybu, odstráňte efekt a namiesto toho použite nový.
-
Na navigačnej table vyberte snímku s efektom animácie, ktorý chcete zmeniť, a potom kliknite na kartu Animácia.
Ako na navigačnej table vybrať snímky
-
V ponuke Zobraziť kliknite na položku Normálne.
-
V hornej časti navigačnej tably kliknite na kartu Snímky





-
-
Na snímke vyberte efekt animácie, ktorý chcete zmeniť.
Tipy:
-
Každý efekt animácie je na snímke zastúpený číslom


-
Ak chcete vybrať efekt animácie, ktorý sa nachádza v číslovanom zásobníku

-
-
Na karte animácie kliknite na iný efekt animácie.
Tip: Ak chcete na snímke zobraziť ukážku všetkých efektov animácie, na karte Animácie v časti Ukážka kliknite na položku Prehrať.
Odstránenie efektu animácie z objektu
-
Na navigačnej table vyberte snímku s efektom animácie, ktorý chcete zmeniť, a potom kliknite na kartu Animácia.
Ako na navigačnej table vybrať snímky
-
V ponuke Zobraziť kliknite na položku Normálne.
-
V hornej časti navigačnej tably kliknite na kartu Snímky





-
-
Na snímke vyberte efekt animácie, ktorý chcete odstrániť.
Tipy:
-
Každý efekt animácie je na snímke zastúpený číslom


-
Ak chcete vybrať efekt animácie, ktorý sa nachádza v číslovanom zásobníku

-
-
Stlačte kláves DELETE.
Odstránenie všetkých efektov animácie na snímke
-
Na navigačnej table vyberte snímku obsahujúcu efekty animácie, ktoré chcete odstrániť.
Ako na navigačnej table vybrať snímky
-
V ponuke Zobraziť kliknite na položku Normálne.
-
V hornej časti navigačnej tably kliknite na kartu Snímky





-
-
Na karte Animácie v časti Možnosti animácie kliknite na položku Zmeniť poradie.

-
V časti Poradie animáciívyberte všetky efekty animácie v zozname. Ak to chcete urobiť, kliknite na prvú položku v zozname a potom stlačte a podržte stlačený kláves SHIFT a kliknite na poslednú položku v zozname.
-
Kliknite na položku odstrániť

Zakázanie prehrávania animácií počas prezentácie
-
Na karte prezentácia v časti nastaviťkliknite na položku nastaviť prezentáciu.

-
V časti Zobraziť možnostizačiarknite políčko Zobraziť bez animácie .
Pozrite tiež
Animácia textu a objektov pomocou trasy pohybu










