Ak váš Outlook vyzerá ako nižšie uvedený obrázok, nachádzate sa v zjednodušenej verzii aplikácie Outlook. To znamená, že používate starý prehliadač, ktorý nie je kompatibilný s novými službami Outlook.com a Outlook na webe alebo s aplikáciou Outlook Web App. Ak chcete dosiahnuť najlepšie výsledky, aktualizujte prehliadač na najnovšiu verziu.
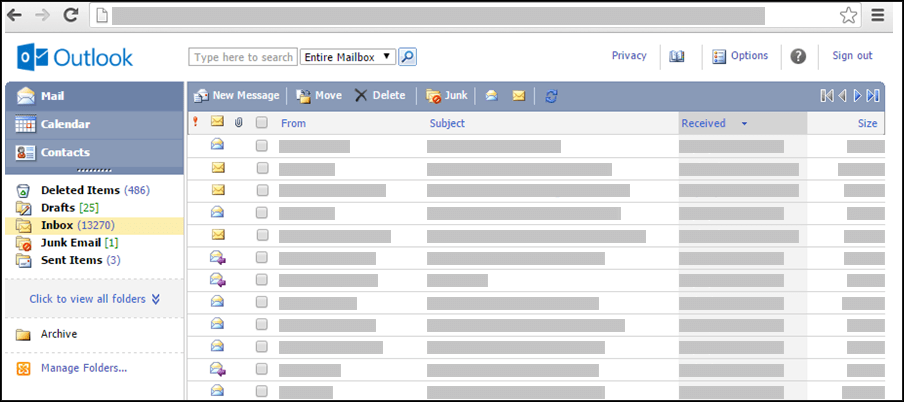
Informácie o tom, ktoré prehliadače podporujú nové služby Outlook.com a Outlook na webe, nájdete v téme Ktoré prehliadače fungujú so službou Office Online.
Informácie o tom, ktoré prehliadače podporujú aplikáciu Outlook Web App, nájdete v téme Prehliadače podporované aplikáciou Outlook Web App.
Pomocou odľahkovej verzie aplikácieOutlook môžete plánovať činnosti alebo schôdze, v porovnaní so štandardnou verziou však má menej funkcií. Podrobný zoznam funkcií nájdete v téme Porovnanie štandardnej a odľahkatej verzie Outlook.
V zjednodušenej verzii napríklad nemôžete vykonávať tieto úlohy:
-
Zobraziť alebo tlačiť kalendár podľa týždňov alebo mesiacov.
-
nastavovať pripomenutia schôdzí a plánovaných činností,
-
zdieľať kalendár s inými osobami alebo otvoriť kalendár, ktorý sa s vami zdieľa,
-
meniť farbu alebo rozloženie kalendára.
Ako si zobrazím svoj plán?
Kalendár zobrazuje plánované činnosti a schôdze na daný deň.
-
Na navigačnej table kliknite na položku Kalendár.
-
Ak chcete zobraziť iný deň, vyberte dátum v rámci zobrazenia mesiaca, ktoré sa nachádza vedľa plánu.
-
Ak chcete zobraziť podrobnosti o danej položke alebo ju zmeniť, kliknite na ňu.
Ak upravíte opakujúcu sa položku, napríklad týždennú schôdzu, zobrazí sa výzva na zmenu iba tejto schôdze alebo všetkých schôdzí.
Ako pracovať s plánovanými činnosťami?
Na rozdiel od schôdzí, ktoré zahŕňajú aj iných ľudí, sú plánované činnosti záväzkami, ktorých sa zúčastňujete len vy, napríklad návšteva lekára, vyzdvihnutie dieťaťa v škole alebo čas, ktorý ste si vyčlenili na prácu na projekte. Pri vytváraní plánovanej činnosti v kalendári môžete nastaviť, ako sa bude tento čas zobrazovať ostatným používateľom (napríklad nemám čas alebo mimo kancelárie).
-
Na paneli s nástrojmi kalendára kliknite na položku Nová plánovaná činnosť.
-
Do poľa Predmet napíšte krátky popis plánovanej činnosti.
-
V poli Miesto uveďte miesto, kde sa bude daná činnosť odohrávať.
-
V zoznamoch Čas začiatku a Čas ukončenia vyberte dátum a čas.
-
Zo zoznamu Zobraziť čas ako vyberte popis, ktorý sa má vo vašom pláne zobrazovať počas danej plánovanej činnosti. Možnosť, ktorú vyberiete (Nemám čas, Nezáväzne, Voľný čas alebo Som preč), sa zobrazí iným používateľom, keď si zobrazia váš plán.
-
V tele správy uveďte ďalšie informácie, napríklad zoznam vecí, ktoré v rámci danej činnosti budete potrebovať. Môžete tiež kliknutím na ikonu spinky pridať prílohu k plánovanej činnosti.
-
Kliknite na príkaz Uložiť a zavrieť.
Kliknutím na položku Zrušiť plánovanú činnosť zavriete bez uloženia a vrátite sa do zobrazenia kalendára.
-
Kliknite na dátum položky, ktorú chcete zobraziť alebo upraviť. Ak predvolený kalendár nie je ten správny, vyberte ho z časti Moje kalendáre na navigačnej table. Ak požadovaný dátum nie je z aktuálneho mesiaca, prejdite na Minulý mesiac a Nasledujúci mesiac pomocou šípok vedľa názvu mesiaca.
-
Kliknite na predmet položky, ktorú chcete otvoriť. Keď otvoríte opakujúcu sa položku, Outlook otvorí iba aktuálne vybratý dátum, nie rad. Opakujúce sa rady zmeníte kliknutím na príkaz Upraviť rady na paneli s nástrojmi alebo úpravou prepojenia na rad pod panelom s nástrojmi.
-
Vykonajte požadované zmeny.
-
Kliknite na príkaz Uložiť a zavrieť.
-
Vyhľadajte a otvorte položku, ktorú chcete odstrániť.
-
Kliknite na tlačidlo Odstrániť.
-
V prípade odstraňovania žiadosti o schôdzu sa zobrazí výzva, aby ste účastníkom poslali oznámenie o zrušení.
-
Ak odstraňujete opakujúcu sa položku, máte možnosť odstrániť iba jej aktuálny výskyt, všetky výskyty od daného dátumu alebo všetky výskyty bez ohľadu na dátum.
Ako pracovať so schôdzami?
Schôdza je plánovanou činnosťou, ktorej sa zúčastňuje aj ďalšia osoba. Keď žiadate o schôdzu, okrem času a predmetu pridáte aj zoznam účastníkov, ktorých treba pozvať. Môžete pridať aj prostriedky, ako konferenčnú miestnosť či projektor. Ak sa adresáti nachádzajú v adresári vašej spoločnosti, môžete zistiť, kedy majú voľno. Väčšina adresátov môže na žiadosť o schôdzu poslať odpoveď v podobe prijatia pozvania, jeho nezáväzného prijatia alebo odmietnutia. Podobne ako v prípade plánovaných činností, aj pri schôdzach môže ísť o jednorazovú schôdzu alebo o plánovane opakovanú schôdzu.
-
Na paneli s nástrojmi kalendára kliknite na položku Nová žiadosť o schôdzu.
-
Do polí Sa Voliteľné zadajte mená ľudí, ktorí majú dostať žiadosť o schôdzu. Ak chcete zobraziť ďalšie možnosti, kliknite na ikonu Skontrolovať mená na paneli s nástrojmi. Ďalšie informácie o pridávaní účastníkov do žiadosti o schôdzu nájdete v časti Ako adresovať žiadosť o schôdzu? v časti Používanie adresára v odľahšej verzii Outlook.
-
Ak chcete stanoviť konferenčnú miestnosť alebo určité vybavenie potrebné na schôdzu, daný prostriedok alebo miestnosť uveďte v poli Prostriedky.
-
Ak chcete skontrolovať, či sú potenciálni účastníci alebo prostriedky v danom čase k dispozícii, kliknite na položku Asistent plánovania. Zobrazí sa zoznam možných termínov a dostupnosť potenciálnych účastníkov. Kliknite na čas, ktorý chcete vybrať.
Možné časy sú upravené podľa pracovného času každého účastníka. Ak sa niektorý z účastníkov nachádza vo vzdialenom časovom pásme, pravdepodobne sa dostupné termíny nezobrazia. -
Predvolene je začiarknuté políčko Vyžiadať odpoveď na toto pozvanie. Ak nemáte záujem o odpovede adresátov žiadosti o schôdzu, zrušte začiarknutie tohto políčka.
-
Do poľa Predmet zadajte tému schôdze.
-
V poli Miesto zadajte, kde sa bude schôdza konať. Ak ste vybrali určitý prostriedok, automaticky sa uvedie v poli Miesto.
-
V zoznamoch Počiatočný čas a Konečný čas vyberte dátum a čas.
-
Zo zoznamu Zobraziť čas ako vyberte popis, ktorý sa má vo vašom pláne zobrazovať počas danej schôdze. Možnosť, ktorú vyberiete (Nemám čas, Nezáväzne, Voľný čas alebo Som preč), sa zobrazí iným používateľom, keď si zobrazia váš plán a plán ostatných účastníkov.
-
Do tela správy uveďte informácie, ktoré majú byť súčasťou žiadosti o schôdzu. Môžete tiež kliknúť na ikonu spinky a pridať k žiadosti o schôdzu prílohu.
-
Kliknite na položku Odoslať.
Úprava schôdze:
-
V kalendári vyhľadajte a otvorte pôvodnú žiadosť o schôdzu.
-
Vykonajte potrebné zmeny.
-
Ak v prípade niektorého účastníka došlo ku konfliktu plánovania, kliknite na možnosť Asistent plánovania, aby ste mali k dispozícii možné termíny a dostupnosť. Pomôže vám to nájsť vhodnejší čas.
-
Aktualizáciu odošlite ostatným účastníkom kliknutím na príkaz Odoslať aktualizáciu.
Zrušenie schôdze:
-
Vyhľadajte a otvorte schôdzu, ktorú chcete zrušiť.
-
Ak chcete napísať správu, napríklad s dôvodom zrušenia schôdze, zadajte ju do tela formulára schôdze.
-
Kliknite na tlačidlo Odstrániť.
-
Zobrazí sa výzva, aby ste účastníkom poslali oznámenie o zrušení schôdze.
-
Ak rušíte opakujúcu sa schôdzu, máte možnosť odstrániť iba jej aktuálny výskyt, všetky výskyty od daného dátumu alebo všetky výskyty bez ohľadu na dátum. Po výbere niektorej z týchto možností kliknite na príkaz Odoslať zrušenie, aby došlo k zmene a oznámili ste to účastníkom.
Pomocou kalendára vo Windowse vás môžu na schôdzu pozvať Outlook. Žiadosti o schôdzu sa zobrazujú ako správy v priečinku doručenej pošty.
-
Žiadosť o schôdzu otvoríte, ak na ňu kliknete v priečinku doručenej pošty.
-
Ak si chcete schôdzu pridať do kalendára a oznámiť organizátorovi svoju účasť, kliknite na možnosť Prijať. Kliknutím na možnosť Nezáväzne si schôdzu pridáte do kalendára a organizátorovi dáte vedieť, že sa pravdepodobne zúčastníte. Ak chcete organizátorovi oznámiť, že sa nezúčastníte, kliknite na možnosť Odmietnuť.
-
Pred prijatím účasti na schôdzi si môžete skontrolovať svoj plán kliknutím na položku Kalendár na paneli s nástrojmi.
-
Ak vyberiete možnosť Upraviť odpoveď pred odoslaním, po kliknutí na možnosť Prijať, Nezáväzne alebo Odmietnuť sa otvorí okno správy adresovanej odosielateľovi žiadosti o schôdzu. Ak do svojej odpovede na žiadosť o schôdzu chcete pridať ďalších adresátov, uveďte ich v poliach Komu a Kópia.
-
Ak chcete v rámci odpovede odoslať správu, zadajte ju do textového poľa. Môžete napríklad uviesť, prečo je istá pravdepodobnosť, že sa schôdze nezúčastníte.
-
Po dokončení kliknite na tlačidlo Odoslať.
-
Otvorte žiadosť o schôdzu.
-
Na paneli s nástrojmi kliknite na tlačidlo Preposlať.
-
V poli Komu zadajte e-mailovú adresu, na ktorú chcete preposlať žiadosť.
-
Text pôvodnej správy sa skopíruje do tela správy. Napíšte niečo do pôvodnej správy odosielateľa alebo nad ňu.
-
Kliknite na položku Odoslať.
Ako pracovať s opakujúcimi sa položkami?
Mnohé schôdze, plánované činnosti a udalosti sa vyskytujú pravidelne v priebehu času. Namiesto vytvárania nových položiek kalendára pre každý výskyt môžete túto položku nastaviť ako opakujúcu sa.
-
Vytvorte buď novú plánovanú činnosť alebo žiadosť o schôdzu, alebo otvorte položku, ktorá sa už v pláne nachádza.
-
Na paneli s nástrojmi kliknite na tlačidlo Opakovať.
-
V časti Čas plánovanej činnosti vyberte počiatočný a konečný čas opakujúcej sa položky pomocou zoznamov Začiatok a Trvanie. Nastavte dátum, kedy sa tento interval opakovania má začať.
-
Kliknutím na možnosť Denne, Týždenne, Mesačne alebo Ročne stanovte, ako často sa daná plánovaná činnosť alebo schôdza bude odohrávať. Predvolene je nastavené týždenné opakovanie.
-
Ďalšie možnosti nastavte v časti Opakovať vzor. Možnosti opakovania sa líšia v závislosti od toho, či ste vybrali možnosť Denne, Týždenne, Mesačne alebo Ročne.
-
V časti Rozsah opakovania vyberte, kedy sa má opakovanie začať a skončiť. V rámci rozsahu opakovania nemusíte nastaviť žiaden koncový dátum alebo môžete koniec opakovania nastaviť na určitý počet výskytov alebo na určitý dátum.
-
Zmeny uložíte kliknutím na tlačidlo Uložiť.
-
Plánovanú činnosť alebo schôdzu, ktorú chcete zmeniť, otvorte v kalendári. Vyberte možnosť Upraviť rady.
-
Na paneli s nástrojmi plánovanej činnosti alebo schôdze kliknite na možnosť Opakovať.
-
V dialógovom okne Opakovanie ľubovoľne zmeňte schému opakovania.
-
Zmeny uložíte kliknutím na tlačidlo Uložiť.
Opakovanie žiadosti o schôdzu alebo plánovanej činnosti sa dá odstrániť.
-
V kalendári kliknutím otvorte plánovanú činnosť alebo schôdzu, ktorú chcete odstrániť.
-
Kliknite na tlačidlo Odstrániť.
-
Môžete odstrániť iba jedno opakovanie, všetky opakovania od daného dátumu alebo všetky opakovania bez ohľadu na dátum.
-
Vyberte požadovanú možnosť a kliknite na Uložiť a uzavrieť ak ide o schôdzu alebo Odoslať zrušenie ak ide o stretnutie.
Kde získam ďalšie informácie?
Ďalšie informácie o light version of Outlook, napríklad ako sa dostať späť na plnú verziu alebo aké sú funkcie a obmedzenia, nájdete v téme Ďalšie informácie o light version of Outlook.










