Ak váš Outlook vyzerá ako nižšie uvedený obrázok, nachádzate sa v zjednodušenej verzii aplikácie Outlook. To znamená, že používate starý prehliadač, ktorý nie je kompatibilný s novými službami Outlook.com a Outlook na webe alebo s aplikáciou Outlook Web App. Ak chcete dosiahnuť najlepšie výsledky, aktualizujte prehliadač na najnovšiu verziu.
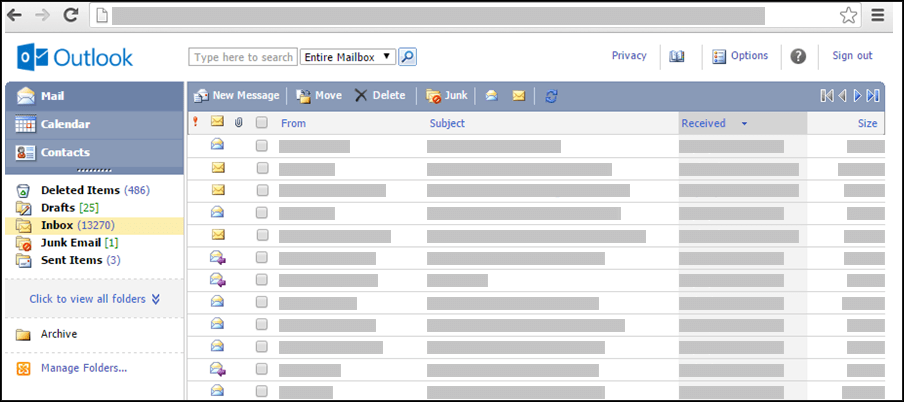
Informácie o tom, ktoré prehliadače podporujú nové služby Outlook.com a Outlook na webe, nájdete v téme Ktoré prehliadače fungujú so službou Office Online.
Informácie o tom, ktoré prehliadače podporujú aplikáciu Outlook Web App, nájdete v téme Prehliadače podporované aplikáciou Outlook Web App.
-
Vyberte ikonu adresára v hornej časti okna.
-
V novej správe vyberte Komu alebo Kópia.
Po otvorení adresára z ikony v hornej časti okna sa zobrazí len adresár. Ak otvoríte adresár kliknutím na Komu alebo Kópia v novej správe, zobrazí sa adresár a polia Komu, Kópia a Skrytá kópia.
V poli Adresár v hornej časti stránky môžete vybrať množinu adries, ktorá sa má zobraziť. Predvolene toto pole zobrazuje adresár vašej organizácie, môžete však vybrať adresár, ktorý chcete zobraziť. Môžete vybrať napríklad Kontakty v zozname dostupných adresárov alebo vybrať priečinok Kontakty na navigačnej table.
Vyhľadať adresu v adresári vašej organizácie alebo v priečinku Kontakty môžete na niekoľko spôsobov. Keď je adresár otvorený, môžete zadať meno hľadanej osoby do poľa Hľadať osobu a potom stlačiť Enter alebo kliknúť na ikonu hľadania. Nájdené adresy sa zobrazia v okne adresára. Ak chcete zobraziť kontakt, kliknite na meno daného kontaktu. Ak chcete vymazať výsledky hľadania a vrátiť sa do adresára, kliknite na Vymazať výsledky tohto hľadania.
Vyhľadávanie v adresári je obmedzené na adresár, ktorý si aktuálne prezeráte.
Ak ste už otvorili novú správu, môžete zadať mená ľudí, ktorým chcete odoslať správu, do poľa Komu alebo Kópia v tejto správe. Ak sú mená jedinečné alebo ak ste ich už predtým použili, budú rozpoznané automaticky.
Je viac možností, ako adresovať správu.
-
Keď otvoríte novú správu, odpovedáte na správu alebo správu preposielate, na navigačnej table sa zobrazí zoznam najnovších príjemcov. Dvojitým kliknutím na príjemcu ho pridáte do poľa Komu. Do príslušného poľa tiež môžete príjemcu pridať tak, že kliknete na Komu, Kópia alebo Skrytá kópia.
-
Ak sa požadované meno nenachádza v častiNajnovší príjemcovia, zadajte mená alebo e-mailové aliasy do políKomu, Kópia a Skrytá kópia. Ak je mien viac, oddeľte ich bodkočiarkou. Kliknite na Skontrolovať mená na paneli s nástrojmi, aby sa mená rozpoznali. Ak sa v adresári nenájde žiadna jedinečná zhoda, príslušný príjemca sa označí ako nerozpoznaný. Všetky nerozpoznané mená sa zobrazia červeným písmom a na navigačnej table sa zobrazí zoznam možných príjemcov. Ak chcete, aby sa mená rozpoznali, kliknutím vyberte požadované meno alebo mená zo zoznamu. Ak sa nenájde zhoda, skontrolujte správnosť mena príjemcu alebo zadajte jeho e-mailovú adresu priamo (napríklad: adam@contoso.com).
E-mailové správy nie je možné zaslať na nerozpoznané adresy príjemcov.
-
Osobu môžete nájsť aj tak, že zadáte jej meno do poľa Hľadať osobu v hornej časti okna. Potom stlačte Enter alebo kliknite na ikonu vyhľadávania. Nájdené osoby sa zobrazia v oblasti vyhľadávania. Ak chcete pridať meno do správy, vyberte začiarkavacie políčko vedľa mena a potom kliknite na Komu, Kópia alebo Skrytá kópia, čím sa meno pridá k príjemcom správy. Ak chcete vymazať výsledky vyhľadávania a vrátiť sa do adresára, kliknite na Vymazať výsledky tohto hľadania.
Pri zobrazení okna Príjemcovia správy sú vyhľadávania v adresári obmedzené na adresár vybratý v hornej časti okna.
-
Kliknite na Komu, Kópia alebo Skrytá kópia, čím sa otvorí oblasť vyhľadávania. Pomocou nej môžete vyhľadať osobu z adresára vašej organizácie. Keď v oblasti vyhľadávania nájdete požadovanú osobu, pridajte jej meno do svojej e-mailovej správy tak, že začiarknete políčko vedľa jej mena a potom kliknete na Komu, Kópia alebo Skrytá kópia. Keď zadáte všetky požadované adresy, kliknite na Hotovo alebo Zavrieť.
Príjemcovia skrytej kópie dostanú kópiu správy, ale ich mená sa v zozname príjemcov nebudú zobrazovať. Príjemcom skrytých kópií sa nezobrazia mená iných príjemcov skrytých kópií.
Je viac možností, ako adresovať žiadosť o schôdzu.
-
Keď otvoríte novú žiadosť o schôdzu, odpoviete na ňu alebo ju prepošlete, na navigačnej table sa zobrazí zoznam Najnovší príjemcovia. Dvojitým kliknutím na meno ho pridáte do poľa Požadované. Meno môžete pridať do príslušného poľa aj tak, že ho vyberiete a potom kliknete na Komu, Voliteľné alebo Zdroje.
-
Ak sa požadované meno nenachádza v zozname Najnovší príjemcovia, zadajte meno alebo e-mailový alias do poľa Komu, Voliteľné alebo Zdroje. Ak je mien viac, oddeľte ich bodkočiarkou. Kliknite na Skontrolovať mená na paneli s nástrojmi, aby sa mená rozpoznali. Ak sa v adresári nenájde žiadna jedinečná zhoda, príslušný príjemca sa označí ako nerozpoznaný. Všetky nerozpoznané mená sa zobrazia červeným písmom a na navigačnej table sa zobrazí zoznam možných príjemcov. Ak chcete, aby sa mená rozpoznali, kliknutím vyberte požadované meno alebo mená zo zoznamu. Ak sa nenájde zhoda, skontrolujte správnosť mena príjemcu alebo zadajte jeho e-mailovú adresu priamo (napríklad: adam@contoso.com).
Žiadosti o schôdzu nie je možné odoslať na nerozpoznané adresy príjemcov.
-
Osobu môžete nájsť aj tak, že zadáte jej meno do poľa Hľadať osobu v hornej časti okna. Potom stlačte Enter alebo kliknite na ikonu vyhľadávania. Nájdené osoby sa zobrazia v oblasti vyhľadávania. Ak chcete pridať meno do žiadosti o schôdzu, vyberte začiarkavacie políčko vedľa mena a potom kliknite na Komu, Voliteľné alebo Zdroje, čím sa meno pridá k príjemcom správy. Ak chcete vymazať výsledky vyhľadávania a vrátiť sa do adresára, kliknite na Vymazať výsledky tohto hľadania.
Pri zobrazení okna Príjemcovia správy sú vyhľadávania v adresári obmedzené na adresár vybratý v hornej časti okna.
-
Kliknite na Komu, Voliteľné alebo Zdroje, čím sa otvorí oblasť vyhľadávania. V nej môžete vyhľadať osobu z adresára vašej organizácie. Keď v oblasti vyhľadávania nájdete požadovanú osobu, pridajte jej meno do e-mailovej správy tak, že začiarknete políčko vedľa daného mena a potom kliknete na Komu, Voliteľné alebo Prostriedky. Keď zadáte všetky adresy, kliknite na Hotovo alebo Zavrieť.
Zvyčajne nie je možné pridávať mená alebo skupiny do adresára vašej organizácie ani pridávať podpriečinky. V niektorých organizáciách je obmedzená aj možnosť úprav vlastného zoznamu. Správu adresára v organizácii zvyčajne vykonávajú pracovníci oddelenia ľudských zdrojov alebo IT oddelenia. Môžete však pridávať ľudí do svojho zoznamu kontaktov.
Svetlou verziou Outlook obsahuje menej funkcií na prácu s adresárom organizácie ako štandardná verzia. Môžete vybrať položky z adresára vašej organizácie alebo z priečinkov Kontakty vašej poštovej schránky. Správu môžete odoslať aj zadaním SMTP adresy poštovej schránky, do ktorej chcete odoslať správu, do riadkov Komu ,Kópia alebo Skrytá v novej správe.
Ďalšie informácie o rozdieloch medzi štandardnými a svetlými verziami balíka Outlook nájdete v časti Porovnanie štandardných a svetlých verzií Outlook.
Ďalšie informácie o light version ofOutlook, napríklad ako sa dostať späť na plnú verziu alebo aké sú funkcie a obmedzenia, nájdete v téme Ďalšie informácie o light version of Outlook.
Informácie o práci s kontaktmi a skupinami kontaktov nájdete v téme Spravovanie kontaktov v Outlook.










