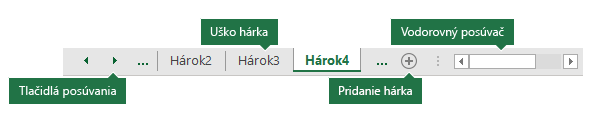Kliknutím na ušká hárkov v dolnej časti excelového okna môžete rýchlo vybrať jeden alebo viac hárkov. Ak chcete zadať alebo upraviť údaje vo viacerých hárkoch súčasne, môžete hárky zoskupiť výberom viacerých hárkov. Môžete tiež formátovať alebo tlačiť výber hárkov naraz.
|
Ak chcete vybrať |
Vykonajte nasledovné |
|---|---|
|
Jeden hárok |
Kliknite na uško hárka, ktorý chcete upraviť. Aktívny hárok bude mať inú farbu ako ostatné hárky. V tomto prípade bol vybratý hárok4.
Ak sa požadovaná karta nezobrazuje, kliknutím na posúvacie tlačidlá vyhľadajte kartu. Hárok môžete pridať stlačením tlačidla Pridať hárok napravo od ušiek hárkov. |
|
Dva alebo viaceré susediace hárky |
Kliknite na kartu prvého hárka, podržte stlačený kláves SHIFT a kliknite na kartu posledného hárka, ktorý chcete vybrať. Pomocou klávesnice: Najprv stlačením klávesu F6 aktivujte ušká hárkov. Potom pomocou klávesov so šípkami doľava alebo doprava vyberte požadovaný hárok a potom ho môžete vybrať stlačením kombinácie klávesov Ctrl + medzerník . Ak chcete vybrať ďalšie hárky, zopakujte šípku a kombináciu klávesov Ctrl + medzerník. |
|
Dva alebo viaceré nesusediace hárky |
Kliknite na kartu prvého hárka, podržte stlačený kláves CTRL a kliknite na karty ostatných hárkov, ktoré chcete vybrať. Pomocou klávesnice: Najprv stlačením klávesu F6 aktivujte ušká hárkov. Potom pomocou klávesov so šípkami doľava alebo doprava vyberte požadovaný hárok a potom ho môžete vybrať stlačením kombinácie klávesov Ctrl + medzerník . Ak chcete vybrať ďalšie hárky, zopakujte šípku a kombináciu klávesov Ctrl + medzerník. |
|
Všetky hárky v zošite |
Kliknite pravým tlačidlom myši na uško hárka a potom kliknite na možnosť Vybrať všetky hárky . |
TIP: Po výbere viacerých hárkov sa v záhlaví okna v hornej časti hárka zobrazí položka [Zoskupiť ]. Ak chcete zrušiť výber viacerých hárkov v zošite, kliknite na ľubovoľný nevybratý hárok. Ak sa nezobrazuje žiadny nevybratý hárok, kliknite pravým tlačidlom myši na kartu vybratého hárka a potom v kontextovej ponuke kliknite na príkaz Oddeliť hárky.
POZNÁMKY:
-
Údaje, ktoré zadáte alebo upravíte v aktívnom hárku, sa zobrazia vo všetkých vybratých hárkoch. Tieto zmeny môžu nahradiť údaje v aktívnom hárku a možno neúmyselne aj v iných vybratých hárkoch.
-
Údaje, ktoré skopírujete alebo vystrihnete do zoskupených hárkov, nie je možné prilepiť do iného hárka, pretože veľkosť oblasti kopírovania zahŕňa všetky vrstvy vybratých hárkov (čo sa líši od oblasti prilepenia v jednom hárku). Pred skopírovaním alebo premiestnením údajov do iného hárka je dôležité zabezpečiť, aby bol vybratý len jeden hárok.
-
Keď uložíte zošit obsahujúci zoskupené hárky a potom zošit zavriete, vybraté hárky zostanú po opätovnom otvorení zošita zoskupené.
V Excel pre web nie je možné naraz vybrať viac ako jeden hárok, ale je ľahké nájsť požadovaný hárok.
-
Vyberte ponuku Všetky hárky a potom vyberte hárok z ponuky a otvorte ho.
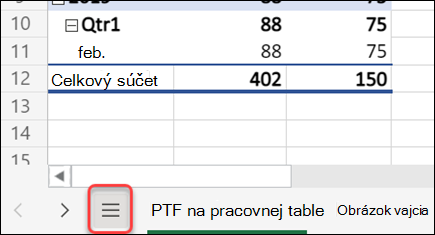
-
V hárkoch uvedených v dolnej časti vyberte názov hárka a otvorte ho. Pomocou šípok vedľa ponuky Všetky hárky sa posúvajte dopredu a dozadu cez hárky a skontrolujte tie, ktoré momentálne nie sú viditeľné.
Potrebujete ďalšiu pomoc?
Vždy sa môžete opýtať odborníka v komunite Excel Tech Community alebo získať podporu v komunitách.