Tip: Získajte ďalšie informácieo Microsoft Forms alebo začnite ihneď a vytvorte prieskum, kvíz alebo anketu. Chcete rozšírenejšie značky, typy otázok a analýzu údajov? Try Dynamics 365 Customer Voice.
Poznámka: Funkcia Zdieľať na spoluprácu je k dispozícii len pre zákazníkov služieb Office 365 Education a Aplikácie Microsoft 365 pre podnikateľov. Ak chcete získať prístup k službe Zdieľať na spoluprácu, prihláste sa pomocou školského alebo pracovného konta.
Keď pozvete ostatných na spoluprácu na formulári alebo kvíze, spoluautori vám môžu pomôcť pridať obsah, analyzovať odpovede a zdieľať formulár s ostatnými.
Zdieľanie formulára alebo kvízu na spoluprácu
-
VMicrosoft Forms otvorte formulár alebo kvíz, ktorý chcete zdieľať na spoluprácu.
-
Vyberte položku


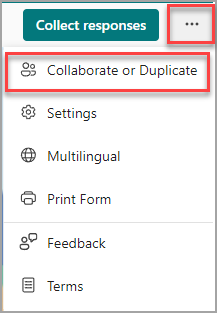
Poznámka: Pomaly zavádzame vstupný bod, aby sme mohli získať prístup k možnosti zdieľania formulára na spoluprácu. Ak sa nezobrazuje tlačidlo Spolupráca alebo Duplikovať

-
V časti Zdieľať na spoluprácu vyberte položku + Získať prepojenie na zobrazenie a úpravu.
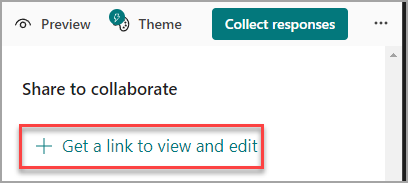
-
Vyberte jednu z nasledujúcich možností povolení na spoluprácu:
-
Používatelia s Office 365 pracovným alebo školským kontom môžu zobrazovať a upravovať – každému, kto má Office 365 pracovné alebo školské konto v rámci organizácie alebo mimo nej, sa priradia povolenia na spolutvorbu a môžu formulár zobraziť a upraviť.
Poznámky:
-
Ak ste prihlásení pomocou konta GCC, môžete spolutvoriť formulár len s ostatnými používateľmi v rámci nájomníka. Ak váš správca povolil externé zdieľanie, môžete spoluvytvárať formulár s používateľmi mimo nájomníka, ale stále len v prostredí GCC. Získajte ďalšie informácie o Office 365 Government prostredí v USA.
-
Externé zdieľanie nie je k dispozícii pre prostredia GCC High a DoD. Získajte ďalšie informácie o rozdieloch medziMicrosoft_Forms_Preview funkciami medzi všeobecnými ponukami Aplikácie Microsoft 365 pre podnikateľov a ponukami, ktoré sú k dispozícii v prostrediach Us Government Community Cloud (GCC), GCC High a DoD.
-
-
Ľudia v mojej organizácii môžu zobrazovať a upravovať – každému vo vašej organizácii sú priradené povolenia na spolutvorbu a môžu zobrazovať a upravovať váš formulár.
-
Konkrétni ľudia v mojej organizácii môžu zobrazovať a upravovať – iba osoby alebo skupiny vo vašej organizácii, ktoré zadáte, majú priradené povolenia na spolutvorbu a môžu zobrazovať a upravovať formulár.
Poznámky:
-
Ak chcete spolupracovať na formulári s konkrétnymi ľuďmi vo vašej organizácii, môžu byť vybratí len používatelia s platnou poštovou schránkou Office 365. Používatelia s inými poštovými schránkami, ako sú napríklad poštové schránky hosťované na vyhradených Microsoft serveroch Exchange a s prístupom cez rozhrania REST API, nie sú podporovaní. Ďalšie informácie.
-
Môžete určiť až 100 spoluautorov v jednom formulári. Môže to byť kombinácia jednotlivcov alebo skupín. Skupina (bez ohľadu na počet ľudí v skupine) sa počíta ako jeden spoluautor.
-
-
Vyberte položku Copy (Kopírovať). Toto prepojenie teraz môžete prilepiť na ľubovoľné miesto, kde k nemu majú vaši spoluautori prístup, napríklad v e-maile, poznámkovom bloku alebo aplikácii Teams.
Poznámky:
-
Každý, koho ste zadali ako spoluautora, ktorý má prístup k prepojeniu spolupráce vo vašom formulári, bude môcť zobrazovať a upravovať otázky aj údaje odpovedí.
-
Nikto, koho ste nezadali ako spoluautora, nebude môcť použiť prepojenie na spoluprácu na prístup k kvízu alebo formuláru.
-
Pri zdieľaní formulára alebo kvízu na spoluprácu zostanete vlastníkom a zostane na portáli Formuláre, ale spoluautori ho môžu zobraziť a upraviť prostredníctvom prepojenia, ktoré ste s nimi zdieľali. V hornej časti formulára alebo kvízu, ktorý zdieľate, sa zobrazujú iniciály každej osoby, ktorá práve vykonáva úpravy.
Vedľa každej aktuálne upravovanej sekcie sa zobrazia aj ikony zobrazenia s iniciálami ľudí alebo skupín.
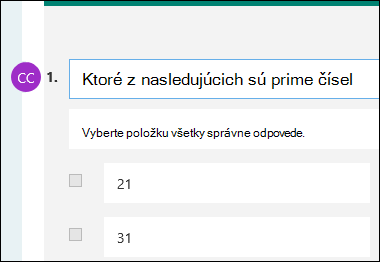
Poznámka: Spoluautori nemôžu upravovať úrovne povolení spolupráce. Ak ste ako vlastník formulára napríklad nastavili povolenia, Ľudia v mojej organizácii môžete zobrazovať a upravovať, vaši spoluautori nebudú môcť zmeniť túto úroveň povolení na inú (napríklad používatelia s Office 365 pracovným alebo školským kontom môžu zobrazovať a upravovať). Ako vlastník formulára iba vy môžete vybrať iné nastavenie povolenia.
Ukončenie zdieľania formulára alebo kvízu
-
V Microsoft Forms otvorte formulár alebo kvíz pomocou prepojenia na spoluprácu.
-
Vyberte položku


Poznámka: Pomaly zavádzame vstupný bod, aby sme mohli získať prístup k možnosti zdieľania formulára na spoluprácu. Ak sa nezobrazuje tlačidlo Spolupráca alebo Duplikovať

-
Vyberte tlačidlo Koša vedľa textového poľa, ktoré zobrazuje prepojenie formulára.
-
Výberom položky Odstrániť prepojenie natrvalo odstránite prepojenie na spoluprácu. (Ak zmeníte názor a nechcete odstrániť prepojenie na spoluprácu, vyberte položku Zrušiť .)
Po odstránení prepojenia na spoluprácu nie je možné naň kliknúť alebo naň ťuknúť. Nemôžete znova vytvoriť rovnaké prepojenie na spoluprácu a budete musieť získať nové jedinečné prepojenie na zdieľanie s ostatnými.
Scenáre povolení zdieľania
Možno budete musieť kedykoľvek počas procesu spolupráce vo formulári alebo kvíze revidovať povolenia na spolutvorbu. Tu je niekoľko bežných scenárov, s ktorými sa môžete stretnúť, a dôležité informácie, ktoré je potrebné o nich zaznamenať.
Ak ste učiteľ, ktorý používa Microsoft Teams na priraďovanie kvízov študentom, ostatní učitelia vo vašom kanáli Teams sa automaticky pridajú ako spoluautori vo všetkých skupinových formulároch vytvorených pre daný tím. Ak ste pôvodným autorom vo formulári vytvorenom v rámci kanála Teams a rozhodnete sa odstrániť prepojenie na spoluprácu (prostredníctvom ikony Odstrániť – kôš), učitelia vo vašom kanáli Teams zostanú spoluautormi a budú mať prístup k vášmu formuláru pomocou prepojenia na spoluprácu.
Ak webovú časť Microsoft Forms použijete na vloženie formulára na stránku SharePointu a vyberiete možnosť zobrazenia výsledkov formulára na stránke, SharePoint automaticky vygeneruje prepojenie na daný formulár a ktokoľvek s ním môže zobraziť súhrn odpovedí. Ak na formulári spolupracujete s konkrétnymi ľuďmi vo vašej organizácii, nebudú môcť vložiť tento formulár na stránku SharePointu, pokiaľ súhrnné prepojenie naň ešte nie je aktívne. Ak ste už vytvorili súhrnné prepojenie na formulár, spoluautori budú môcť vložiť tento formulár na stránku SharePointu a zdieľať súhrn odpovedí s kýmkoľvek.
Spoluautori môžu vo svojich mobilných zariadeniach zobrazovať a upravovať váš formulár. Ako vlastník formulára môžete plne spolupracovať z mobilného zariadenia vrátane pridávania a odstraňovania ľudí a skupín.
Ak na formulári spolupracujete s konkrétnymi ľuďmi vo vašej organizácii, iba vy ako vlastník formulára môžete vytvoriť súhrnné prepojenie pre formulár, ak ešte neexistuje. Spoluautori môžu aj naďalej kopírovať a zdieľať vaše súhrnné prepojenie, ale nemôžu ho sami vytvoriť. V iných režimoch spolupráce, ktoré nie sú nastavené pre konkrétnych ľudí vo vašej organizácii, môžu spoluautori vytvárať nové súhrnné prepojenia.
Všimnite si tiež, že ak zdieľate svoje odpovede formulára s kýmkoľvek vo vašej organizácii a potom sa rozhodnete zdieľať len s konkrétnymi ľuďmi vo vašej organizácii, k akémukoľvek prepojeniu na zdieľanie súhrnu, ktoré už existuje, bude mať prístup ktokoľvek vo vašej organizácii alebo mimo nej. Existujúce prepojenie na súhrn môžete odstrániť a tým ho vypnúť, čím sa obmedzí prístup k údajom odpovedí. Môžete to urobiť prechodom na kartu Odpovede > 
Poznámka: Ak ho chcete zdieľať s novou cieľovou skupinou, môžete vytvoriť nové prepojenie na súhrn, ale toto nové prepojenie na súhrn bude naďalej dostupné pre každého, kto si ho zadrží.
Povedzme, že najprv zdieľate kvíz alebo formulár na spoluprácu so všetkými používateľmi v organizácii a vygenerujete naň prepojenie na spoluprácu. Potom sa rozhodnete spolupracovať iba s konkrétnymi ľuďmi v rámci vašej školy alebo organizácie. Prepojenie na spoluprácu bude naďalej fungovať pre konkrétnych ľudí, ale nie pre iných používateľov, ktorí stratili povolenia pre váš formulár.
-
Ak zdieľate kvíz alebo formulár s konkrétnymi ľuďmi a potom sa napríklad rozhodnete udeliť povolenia na spolutvorbu celej škole alebo organizácii, stratíte zoznam ľudí, ktorých ste pôvodne zadali. Ak prepnete späť na zdieľanie s konkrétnymi ľuďmi, budete musieť znova prejsť procesom navrhovania autorov, ktorých chcete pridať ako spoluautorov.
-
Ak sa rozhodnete zdieľať povolenia na spolutvorbu s celou školou alebo organizáciou, ale predtým ste vytvorili prepojenie na spoluprácu na zdieľanie len s konkrétnymi ľuďmi, toto prepojenie bude naďalej fungovať pre konkrétnych ľudí, pretože patria do vašej školy alebo organizácie.
Obsah verejnej skupiny môže zobraziť každý vo vašej organizácii a ktokoľvek vo vašej organizácii sa môže pripojiť k skupine. Ak máte formulár skupiny v rámci verejnej skupiny, každý vo vašej organizácii môže tento formulár zobraziť a upraviť bez ohľadu na to, či zdieľate formulár len s konkrétnymi ľuďmi.
Ak zrušíte pripnutie formulára, ktorý s vami niekto zdieľal na karte Zdieľané so mnouv https://office.com, nestratíte povolenia pre daný formulár, pokiaľ máte k dispozícii prepojenie.
Ak niekto vo vašom zozname povolení na spolutvorbu stratí prepojenie na váš formulár, nie je potrebné ho znova pridať do zoznamu. Podľa krokov uvedených v tomto článku znova získajte prepojenie na spoluprácu a potom ho zdieľajte so svojím spoluautorom.
Pripomienky pre Microsoft Forms
Zaujíma nás, čo si myslíte. Ak chcete odoslať pripomienky o aplikácii Microsoft Forms, prejdite do pravého horného rohu formulára a vyberte položku Ďalšie nastavenia formulára 
Pozrite tiež
Odoslanie formulára a zhromažďovanie odpovedí
Kontrola a zdieľanie výsledkov testu










