Každá skupina má zdieľaný kalendár, v ktorom môžete vy a každý člen skupiny naplánovať, upraviť a zobraziť nadchádzajúce udalosti.
Plánovanie schôdze v kalendári skupiny
-
Vyberte skupinu na navigačnej table.
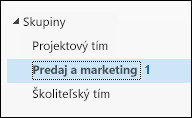
-
Na páse s nástrojmi vyberte položku Kalendár.
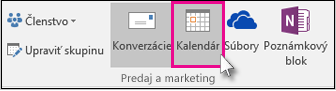
-
Vyberte položku Nové schôdza cez Skype, Nová schôdza cez Teams alebo Nová schôdza. Ak túto schôdzu nastavíte ako schôdzu cez Skype, podrobnosti o hovore sa pridajú do tela správy. Informácie o schôdzach cez Skype nájdete v téme Pomocník pre schôdze cez Skype for Business.
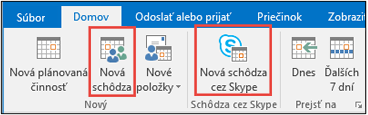
-
Všimnite si, že do riadka Komu sa automaticky zadá alias skupiny. Zadajte predmet, miesto a čas začatia a ukončenia schôdze. Ak nechcete odoslať pozvánku členom skupiny, jednoducho odstráňte skupinu zo zoznamu účastníkov.
-
Do oblasti schôdze zadajte agendu. Ak nastavujete schôdzu cez Skype, dávajte pozor na to, aby ste nezmenili žiadne informácie o online schôdzi.
-
Vyberte položku Rozvrhový asistent na páse s nástrojmi a uistite sa, že máte najlepší čas na schôdzu.
-
Vyberte položku Odoslať.
Poznámka: Keď upravíte udalosť skupiny, ktorá bola odoslaná vybraným jednotlivcom, ale nie skupine, pridá sa aj skupina. Udalosť môžete odstrániť a opätovne odoslať pozvánky daným osobám alebo vykonať zmeny v Outlook na webe.
Otvorenie kalendára skupiny
-
Na bočnom paneli vyberte

-
Na navigačnej table vyberte v časti Skupiny svoju skupinu. Ak máte otvorených viacero kalendárov, zobrazia sa udalosti každého z nich. Farebné karty v hornej časti označujú, ku ktorej skupine patria jednotlivé udalosti.
-
Ak chcete zmeniť zobrazenie kalendára, vyberte položku Deň, Týždeň, Pracovný týždeň alebo Mesiac .
Pridanie schôdze do kalendára skupiny
Pridanie schôdze do kalendára skupiny je veľmi podobné ako pridanie schôdze do osobného kalendára. Keď vytvoríte schôdzu v kalendári skupiny, zobrazí sa ako schôdza usporiadaná skupinou. Automaticky sa pridáte ako účastník a udalosť sa pridá do vášho osobného kalendára.
-
V okne kalendára skupiny vyberte čas, kedy budete schôdzu plánovať.
-
Do okna s podrobnosťami zadajte názov, miesto a čas ukončenia schôdze.
-
Pozvánka na schôdzu sa predvolene neodošle do priečinka doručenej pošty každého člena v skupine. Ak chcete pozvať skupinu, pridajte skupinu do zoznamu účastníkov.
-
Vyberte položku Uložiť.
Chcete do kalendára skupiny pridať dovolenku alebo mimo pracoviska?
Úprava schôdze v kalendári skupiny
-
V kalendári skupiny dvakrát kliknite na schôdzu a otvorte ju.
-
Vykonajte požadované zmeny a vyberte položku Odoslať.
Zobrazenie účastníkov skupinovej schôdze
E-mailové oznámenia, ako napríklad Prijať, Nezáväzne a Odmietnuť, vás rušia a môžu zahlcovať doručenú poštu. Ak na naplánovanie udalosti používate kalendár skupiny, môžete jednoducho získať prehľadné zobrazenie o tom, kto prichádza, kto nie a kto ešte neodpovedal.
-
V kalendári skupiny dvakrát kliknite na schôdzu a otvorte ju.
-
V časti Účastníci si pozrite stav (Prijaté, Žiadna odpoveď, Nezáväzne, Odmietnuté) pod každým menom pozvanej osoby.
Zrušenie schôdze skupiny
Po vytvorení schôdze v kalendári skupiny ju môže zrušiť ktokoľvek v skupine.
-
V kalendári skupiny dvakrát kliknite na schôdzu a otvorte ju.
-
Kliknite na tlačidlo Zrušiť a vyberte príslušnú možnosť zrušenia.
Pozrite tiež
Vytvorenie udalosti kalendára skupiny v Outlook.com alebo Outlook na webe










