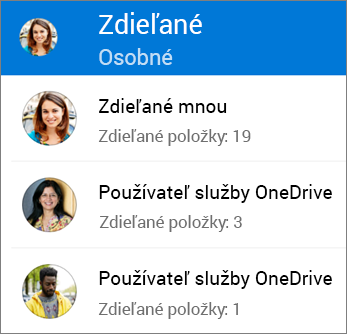V aplikácii OneDrive v zariadení so systémom iOS môžete zdieľať OneDrive súbory, fotografie a priečinky rovnako ako v PC alebo Macu. Zobrazia sa aj súbory, ktoré s vami zdieľajú iní používatelia. Ak ich chcete prestať zdieľať, prejdite na webovú lokalitu OneDrive a prihláste sa so svojím kontom Microsoft alebo so svojím pracovným či školským kontom.
Tip: Foto príbeh je nová časť OneDrivu, ktorá uľahčuje zdieľanie fotografií a videí s priateľmi a rodinou. Ďalšie informácie
Vyberte spôsob zdieľania
-
Vyberte súbor alebo priečinok, ktorý chcete zdieľať (vyberte ho stlačením a podržaním).
-
Ťuknite na položku Zdieľať

-
Prejdite na miesto, kde chcete vložiť prepojenie, napríklad na blog, webovú stránku alebo príspevok v sociálnych médiách, a prilepte ho.
Poznámka: Nezabudnite, že každý, kto má prepojenie, môžete dokument otvoriť, stiahnuť a uložiť, ako aj preposlať prepojenie.
-
Vyberte súbor alebo priečinok, ktorý chcete zdieľať (vyberte ho stlačením a podržaním).
-
Ťuknite na položku Zdieľať

-
Na paneli Pozvať Ľudia v časti Zdieľať s zadajte požadované e-mailové adresy. Ťuknite na položku Pridať kontakt

-
Ak chcete, aby mohli príjemcovia pridávať zmeny alebo úpravy, v časti Možnosti zapnite prepínač Povoliť úpravy? Ak chcete, aby bol súbor určený iba na čítanie pre príjemcov, vypnite ho.
-
Ťuknite na položku Pridať. Príjemcovia dostanú e-mailovú správu s prepojením na dokument.
-
Vyberte súbor alebo priečinok, ktorý chcete zdieľať (vyberte ho stlačením a podržaním).
-
Ťuknite na položku Zdieľať

Ak v zariadení nemáte Outlook pre iOS, ťuknite na položky Zdieľať > Mail a použite poštovú aplikáciu systému iOS, prípadne vyberte aplikáciu, ktorú chcete použiť.
-
Otvorí sa e-mailová správa s prepojením na súbory, ktoré zdieľate. Zadajte adresy ľudí, s ktorými chcete súbory zdieľať, a ak chcete, pridajte poznámku a potom správu odošlite.
-
Vyberte súbor alebo priečinok, ktorý chcete zdieľať (vyberte ho stlačením a podržaním).
-
Ťuknite na položku Zdieľať

Tip: Zdieľanie vo forme prílohy funguje iba v prípade jednotlivých súborov. Ak chcete zdieľať viaceré súbory alebo priečinok, použite možnosť Pozvať ľudí alebo Kopírovať prepojenie.
-
Vyberte aplikáciu, ktorú chcete použiť pre e-mailovú správu.
-
Otvorí sa e-mailová správa s prílohou, ktorú tvorí zdieľaný súbor. Zadajte adresy ľudí, s ktorými chcete súbory zdieľať, a ak chcete, pridajte poznámku a potom správu odošlite.
-
V aplikácii OneDrive (prihlásený pomocou pracovného alebo školského konta) vyberte požadovaný súbor alebo priečinok (vyberte ho stlačením a podržaním) a potom vyberte položku Zdieľať

(Ak chcete namiesto zdieľania odoslať len kópiu súboru, kliknite na položku Odoslať kópiu.)
-
Zadajte mená ľudí, s ktorými chcete zdieľať. Môžete zadať aj správu.
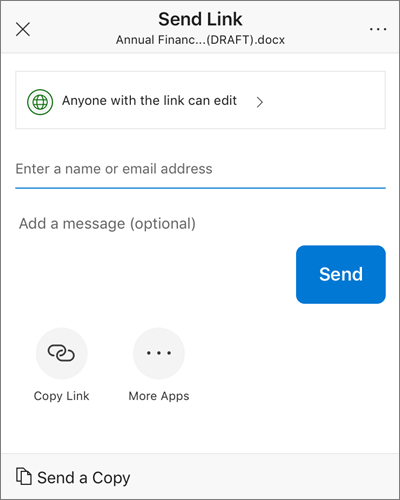
-
(Voliteľné) Ak chcete zmeniť typ prepojenia, kliknite na rozbaľovací zoznam. Otvorí sa tabla s podrobnosťami, kde môžete zmeniť ľudí, ktorí majú prístup k prepojeniu, a určiť, či ľudia môžu upravovať vami zdieľanú položku.
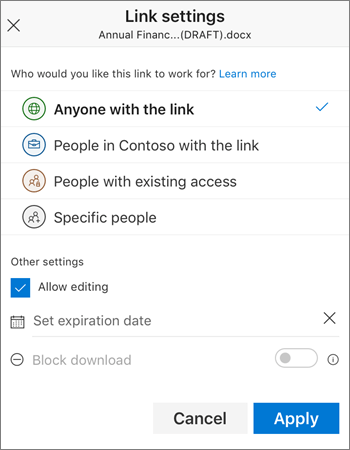
Možnosti pre položku Ktorým používateľom je toto prepojenie určené (možnosti sa líšia v závislosti od nastavení správcu):
-
Možnosť Každý poskytuje prístup komukoľvek, kto získa toto prepojenie. Môže ho získať priamo od vás alebo mu ho môže preposlať niekto iný. Môžu to byť ľudia mimo vašej organizácie.
-
Možnosť Ľudia v organizácii <Vaša organizácia> poskytuje prístup k prepojeniu každému vo vašej organizácii. Ľudia ho môžu získať priamo od vás alebo im ho môže preposlať niekto iný.
-
Možnosť Ľudia s existujúcim prístupom môžu na prístup k dokumentu alebo priečinku použiť len osoby, ktorým je už prístup udelený. Povolenia pre položku sa nemenia. Túto možnosť použite, ak chcete len odoslať prepojenie niekomu, kto už prístup má.
-
Možnosť Konkrétni ľudia poskytuje prístup len ľuďom, ktorých zadáte. Aj iní ľudia však už mohli mať prístup predtým. Ak ľudia prepošlú pozvanie na zdieľanie, prepojenie budú môcť používať len ľudia, ktorí už majú k položke prístup.
Keď sa rozhodnete, pre koho bude prepojenie fungovať, môžete nastaviť ďalšie možnosti:
-
Povolenie úprav – pri zdieľaní položiek pomocou tohto typu prepojenia môžu ľudia upravovať súbory a pridávať alebo odstraňovať súbory v zdieľanom priečinku. Príjemcovia môžu preposlať prepojenie, zmeniť zoznam ľudí zdieľajúcich súbory alebo priečinok, ako aj zmeniť povolenia pre príjemcov. Pri zdieľaní priečinka môžu ľudia s povolením na úpravy kopírovať, premiestňovať, upravovať, premenúvať, zdieľať a odstraňovať ľubovoľné položky v priečinku.
Zrušenie začiarknutia tohto políčka znamená, že ľudia môžu zobrazovať, kopírovať alebo sťahovať položky bez prihlásenia. Môžu tiež preposielať prepojenie iným ľuďom. Nemôžu však zmeniť verziu vo vašom OneDrive.
-
Nastavenie dátumu uplynutia platnosti – prepojenie bude fungovať len do nastaveného dátumu. Potom bude prepojenie neplatné a bude potrebné vytvoriť nové prepojenie pre používateľov, ktorí potrebujú prístup k súboru alebo priečinku.
-
Blokovanie sťahovania – k dispozícii iba vtedy, ak zakážete možnosť Povoliť úpravy , čo znamená, že nemôžu uložiť lokálnu kópiu.
Po skončení kliknite na položku Použiť.
-
-
Ak ste pripravení prepojenie odoslať, kliknite na položku Odoslať.
Potrebujete ďalšiu pomoc?
|
|
Kontaktovanie podpory
Ak potrebujete technickú podporu, prejdite na položku Kontaktovať podporu spoločnosti Microsoft, zadajte svoj problém a vyberte položku Získať pomoc. Ak stále potrebujete pomoc, zatraste mobilným zariadením a vyberte položku Nahlásiť problém. |