Zdieľanie strany poznámok alebo celého poznámkového bloku z OneNotu pre Windows 10
Dôležité:
-
Nedávno sme odstránili možnosť zdieľania jednotlivých strán poznámok. Ďalšie informácie o tom, prečo sme sa funkciu rozhodli ukončiť, a technické dôvody pre toto rozhodnutie, nájdete nižšie. Stále môžete zdieľať statické kópie alebo PDF súbory všetkých strán v poznámkových blokoch. Ďalšie informácie nájdete v časti Zdieľanie snímky poznámok alebo Zdieľanie PDF súborov s poznámkami ďalej v tomto článku.
-
Od 15. júna 2018 automaticky uplynula platnosť všetkých predtým zdieľaných prepojení na jednotlivé strany poznámok. Príjemcovia zdieľaných prepojení strán už nebudú môcť zobraziť tieto strany, pokiaľ príjemca nedostal prístup k celému poznámkovému bloku, ktorý obsahuje predtým zdieľanú stranu.
Aplikácia OneNote pre Windows 10 umožňuje zdieľanie celého poznámkového bloku s ostatnými používateľmi. Všetci pozvaní si s vaším dovolením môžu zobraziť vaše poznámky, prípadne ich aj upraviť.
Ak máte poznámkový blok uložený v osobnom konte OneDrive, zdieľať môžete aj statickú snímku akejkoľvek strany poznámok.

Zdieľanie celého poznámkového bloku
-
Vo OneNote pre Windows 10 otvorte poznámkový blok, ktorý chcete zdieľať.
-
V pravom hornom rohu okna aplikácie kliknite alebo ťuknite na položku Zdieľať.
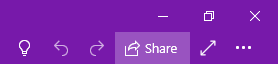
Poznámka: Ak sa vám tlačidlo Zdieľať nezobrazuje, možno používate OneNote 2016 a nie OneNote pre Windows 10. Tu nájdete návod na zdieľanie poznámkových blokov pomocou OneNotu 2016.
-
V hornej časti tably Odoslať prepojenie , ktorá sa otvorí, vyberte bočnú šípku a vyberte, komu vaše prepojenie na zdieľanie poskytuje prístup:
-
Každý, kto má prepojenie , vytvorí prepojenie, ktoré môže na prístup k dokumentu alebo priečinku použiť ktokoľvek, aj keď nie je prihlásený do OneNotu alebo OneDrivu. Používa sa na zdieľanie s kýmkoľvek, v rámci spoločnosti alebo mimo nej. Toto prepojenie možno preposlať aj komukoľvek.
Poznámka: Ak táto možnosť nie je k dispozícii, vaša organizácia vám bráni v používaní tejto možnosti.
-
Ľudia v <organizácii> vytvorí prepojenie, ktoré môžu používať iba prihlásení ľudia vo vašej organizácii. Toto prepojenie je možné preposlať aj iným používateľom, ale funguje len pre ľudí vo vašej organizácii.
-
Možnosť Ľudia s existujúcim prístupom vráti prepojenie, ktoré môžu na prístup k dokumentu alebo priečinku použiť len osoby, ktorým je už prístup udelený. Povolenia pre položku sa nemenia. Túto možnosť použite, ak chcete len odoslať prepojenie niekomu, kto už prístup má.
-
Možnosť Konkrétne osoby vytvorí prepojenie, ktoré môžu na prístup k dokumentu alebo priečinku použiť len osoby, ktoré určíte. Ak kliknete na túto možnosť, zadajte mená alebo e-mailové adresy ľudí, ktorým chcete poskytnúť prístup do priečinka alebo dokumentu. Používa sa na zdieľanie len s konkrétnymi ľuďmi, ktorí môžu byť vo vašej organizácii alebo mimo nej. Ľudia, s ktorými zdieľate, nemôžu toto prepojenie preposlať ostatným.
Ak ste už vybrali, komu chcete udeliť prístup, v závislosti od typu prístupu, ktorý chcete udeliť, začiarknite alebo zrušte začiarknutie políčka Povoliť úpravy a potom kliknite na položku Použiť.
-
-
Zadajte meno alebo e-mailovú adresu ľudí, s ktorými chcete zdieľať.
-
Kliknite alebo ťuknite na položku Odoslať.
Tip: Namiesto pozvania ľudí na zdieľanie poznámkového bloku môžete vytvoriť špeciálne prepojenie na poznámkový blok, ktoré potom môžete skopírovať a prilepiť do e-mailu, do textovej správy alebo na webovú stránku. Na table Odoslať prepojenie kliknite na položku Kopírovať prepojenie. Majte na pamäti, že prístup k tomuto prepojeniam sa riadi množinou prístupu na zdieľanie v hornej časti tably Odoslať prepojenie .
-
Mená autorov sa teraz zobrazia vedľa poznámok, ktoré zdieľate. Ak chcete skryť mená autorov, na karte Zobraziť vyberte položku Skryť autorov.
Ukončenie zdieľania
-
Vo OneNote pre Windows 10 otvorte poznámkový blok, ktorý sa zdieľa s osobou, s ktorou chcete ukončiť zdieľanie.
-
V pravom hornom rohu okna aplikácie kliknite alebo ťuknite na položku Zdieľať.
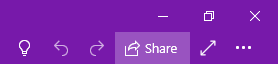
Poznámka: Ak sa vám tlačidlo Zdieľať nezobrazuje, možno používate OneNote 2016 a nie OneNote pre Windows 10. Tu nájdete návod na zdieľanie poznámkových blokov pomocou OneNotu 2016.
-
Kliknutím alebo ťuknutím na ikonu troch bodiek ( ... ) môžete spravovať prístup k povoleniam.
-
Vyberte meno osoby, s ktorou chcete ukončiť zdieľanie, a potom vyberte položku Ukončiť zdieľanie.
Zdieľanie jednej strany poznámok
Nedávno sme odstránili možnosť zdieľania jednej strany poznámok z osobných poznámkových blokov uložených v službe OneDrive. Ďalšie informácie o tom, prečo sme sa funkciu rozhodli ukončiť, a technické dôvody pre toto rozhodnutie, nájdete nižšie.
Ak chcete zdieľať statickú kópiu akejkoľvek strany zo svojho poznámkového bloku, na konci tejto témy nájdete časť s názvom Zdieľanie snímky strany poznámok.
Ako táto funkcia fungovala
Ak ste mali poznámkový blok uložený v osobnom konte OneDrive, mohli ste zdieľať jednu stranu poznámok, ktorú si ostatní mohli zobraziť, nie však upravovať. Aby to bolo možné, OneNote vytvoril anonymné, verejné prepojenie na webovú verziu vybranej strany.
Niektorí naši zákazníci danú funkciu využívali na zdieľanie jednej strany určenej iba na čítanie so svojou rodinou, priateľmi, kolegami či spolupracovníkmi. Nemuseli tak udeľovať prístup k celému poznámkovému bloku, ktorý vybranú stranu obsahoval.
Prečo sme nateraz funkciu zdieľania jednej strany vypli
Naši zákazníci opakovane žiadali o možnosť zdieľať každú jednu stranu poznámok zo všetkých verzií OneNotu a na všetkých platformách – vrátane Windowsu, Macu, iOS, Androidu a webu. Dostali sme aj obrovské pripomienky od zákazníkov, ktorí chcú mať možnosť udeliť úplné povolenia na úpravy jednotlivých strán, ako aj podporu zdieľania jednotlivých strán z poznámkových blokov uložených v OneDrive for Business kontách a v SharePointe, a to nielen v osobných kontách OneDrive ako predtým.
Predchádzajúca implementácia zdieľania jednej strany z osobných poznámkových blokov vo OneDrive bola naším pôvodným pokusom začať vytvárať väčšiu množinu funkcií. Tento prvý krok však nevyhovuje potrebám našich zákazníkov a v porovnaní s úplným zdieľaním poznámkových blokov bolo používanie funkcie obmedzeného zdieľania strán veľmi nízke. Technická cesta, ktorú musíme podniknúť na zostavenie úplnej práce na zdieľaní strany vo OneNote, si vyžaduje, aby sme predchádzajúcu funkciu predpísali, kým sa nedokončí komplexná práca na týchto vylepšeniach funkcií.
Ospravedlňujeme sa za nepríjemnosti, ktoré môže spôsobiť ukončenie tejto funkcie.
Poznámka: Ak sa chcete podeliť o skúsenosti s používaním funkcie zdieľania poznámok vo OneNote, pošlite svoje pripomienky priamo nášmu produktovému tímu. Vo OneNote pre Windows 10 kliknite na tlačidlo Nastavenia a ďalšie možnosti 
Čo sa stane s prepojeniami na strany, ktoré som už dal zdieľať s inými používateľmi?
Od 15. júna 2018 automaticky uplynula platnosť všetkých predtým zdieľaných prepojení na jednotlivé strany poznámok. Príjemcovia zdieľaných prepojení strán už nebudú môcť zobraziť tieto strany, pokiaľ príjemca nedostal prístup k celému poznámkovému bloku, ktorý obsahuje predtým zdieľanú stranu.
Vlastníci poznámkových blokov môžu obnoviť prístup k predtým zdieľaným stranám tak, že so spolupracovníkmi budú zdieľať celý poznámkový blok. Prípadne môžete vytvoriť samostatný poznámkový blok, ktorý bude obsahovať kópie iba tých strán, ktoré chcete zdieľať, a potom ostatných používateľov pozvete na zdieľanie tohto poznámkového bloku.
Ak chcete radšej zdieľať statickú kópiu akejkoľvek strany zo svojho poznámkového bloku, nižšie nájdete časť s názvom Zdieľanie snímky strany poznámok.
Zdieľanie snímky poznámok
Ak chcete odoslať statickú kópiu alebo snímku obrazovky vybranej strany cez e-mail, postupujte takto:
-
Vo OneNote pre Windows 10 otvorte stranu, ktorú chcete zdieľať.
-
V pravom hornom rohu okna aplikácie kliknite alebo ťuknite na položku Zdieľať.
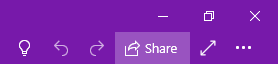
Poznámka: Ak sa vám tlačidlo Zdieľať nezobrazuje, možno používate OneNote 2016 a nie OneNote pre Windows 10. Napriek tomu, že vo OneNote 2016 sa jedna strana poznámok zdieľať nedá, onenotové poznámky sa dajú odoslať v e-maile.
-
V dolnej časti tably Odoslať prepojenie kliknite alebo ťuknite na položku Odoslať kópiu strany.
Dôležité: Ak potom niečo v poznámkach zmeníte, ich statické kópie, ktoré ste už odoslali ostatným používateľom pomocou tejto možnosti, sa automaticky neaktualizujú.
Zdieľanie PDF súboru s poznámkami
Ak chcete odoslať kópiu aktuálnej strany vo formáte PDF, postupujte takto:
-
Na ľubovoľnej strane vo OneNote pre Windows 10 kliknite alebo ťuknite na tlačidlo Nastavenia a ďalšie

-
Kliknite alebo ťuknite na položku Tlačiť a potom vykonajte niektorý z týchto krokov:
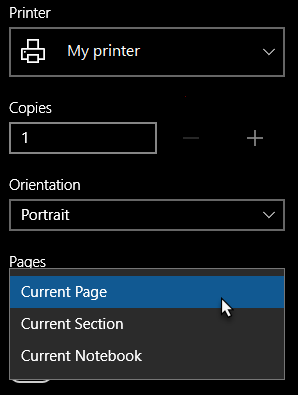
-
V časti Tlačiareň vyberte položku Microsoft Print to PDF.
-
V časti Orientácia vyberte, či chcete tlačiť na výšku (vysoké strany) alebo na šírku (široké strany).
-
V časti Strany vyberte, či chcete vytlačiť aktuálnu stranu, aktuálnu sekciu alebo aktuálny poznámkový blok.
-
-
Kliknutím alebo ťuknutím na položku Tlačiť vytlačíte poznámky s vybratými možnosťami.










