Organizátor je nástroj, ktorý môžete použiť na kopírovanie zostáv, kalendárov a ďalších prvkov do iných projektov alebo do globálnej šablóny (Global.MPT). Skopírovaním prvku do globálnej šablóny sa sprístupní všetkým projektom.
Na dosiahnutie toho, čo chcete, však možno nebude potrebné použiť Organizátora. V skutočnosti je predvoleným správaním Projectu automatické kopírovanie všetkých nových zobrazení a súvisiacich prvkov, ktoré vytvoríte do globálnej šablóny. Platí to aj pre existujúce prvky, ktoré uložíte s novým názvom. Ak chcete toto správanie zmeniť, vyberte položku Možnosti > súboru > Rozšírené. Nastavenie sa nachádza v časti Zobraziť :
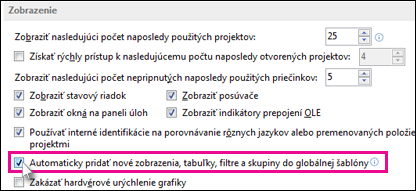
Používanie organizátora
Ak ste nezačiarkli vyššie popísané nastavenie a chcete skopírovať vybraté prvky do globálnej šablóny alebo ak chcete skopírovať prvok z jedného projektu do druhého, budete musieť použiť Organizátora.
Organizátor môže tiež kopírovať vlastné štýly textu do iných projektov alebo do globálnej šablóny. Ďalšie informácie nájdete v téme Zmena písma textu v zobrazení.
Poznámky:
-
Informácie o úlohe nie je možné kopírovať pomocou Organizátora. Ak chcete, aby boli súčasťou každého projektu konkrétne úlohy, uložte súbor projektu ako bežnú šablónu.
-
Hodnoty vo vlastných zoznamoch hodnôt (t. j. vyhľadávacie hodnoty) nie je možné uložiť do globálnej šablóny. Na túto situáciu môžete použiť aj bežnú šablónu.
Kopírovanie prvkov do globálnej šablóny
Predpokladajme, že prispôsobíte predvolený Ganttov graf stĺpcami nákladov a teraz chcete nový graf použiť v budúcich projektoch. Ak chcete skopírovať zobrazenie do globálnej šablóny, postupujte podľa týchto krokov:
-
Vyberte položku Organizátor > súborov.
(V Projecte 2007 vyberte položku Nástroje > Organizátor.)
-
V dialógovom okne Organizátor vyberte kartu Zobrazenia .
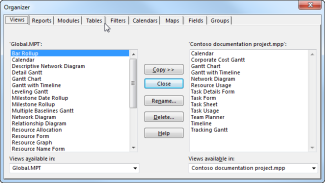
Poznámka: Ak chcete kopírovať ďalšie prvky projektu, vyberte inú kartu, napríklad Kalendáre.
V zozname vľavo sa zobrazujú prvky v globálnej šablóne, zatiaľ čo zoznam vpravo zobrazuje prvky v aktuálnom projekte. Vašou úlohou je presunúť vlastný prvok z pravej strany na ľavú stranu.
Poznámka: Ak chcete zobraziť prvky Projectu z iných projektov, musíte najprv tieto projekty otvoriť.
-
Vyberte vlastné zobrazenie na pravej strane a potom vyberte položku Kopírovať.
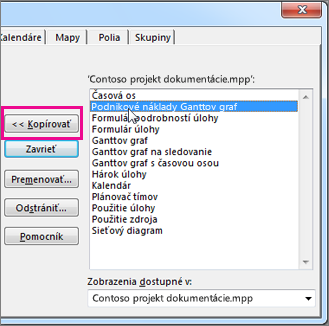
-
Ak prispôsobené zobrazenie obsahuje stĺpce, ktoré ste pridali, budete musieť skopírovať nad priradenú tabuľku. Vyberte kartu Tabuľky a potom skopírujte tabuľku do globálnej šablóny. Priradená tabuľka môže mať rovnaký názov ako zobrazenie, ale ak sa pravdepodobne nenájde zhoda, skopírujte tabuľku Položky .
Všetky projekty budú mať k dispozícii vlastné zobrazenie so správnou podkladovou tabuľkou.
Kopírovanie prvkov priamo do iného projektu
Ak chcete kopírovať prvky projektu z jedného projektu do druhého (ale nie do globálnej šablóny):
-
Otvorte oba projekty (zdrojový projekt obsahujúci prispôsobené prvky a cieľový projekt, do ktorého ich chcete skopírovať).
-
V zdrojovom projekte vyberte položku Súbor > Organizátor.
(V Projecte 2007 vyberte položku Nástroje > Organizátor.)
-
V zozname dostupnosti vyberte cieľový projekt.
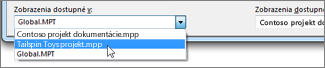
Poznámka: Ak chcete kopírovať ďalšie prvky projektu, vyberte inú kartu, napríklad Kalendáre.
-
Vyberte vlastné prvky na pravej strane a potom vyberte položku Kopírovať a skopírujte ich do cieľového projektu.
Ak má existujúci kalendár veľa rovnakých dní voľna a iných položiek kalendára, ktoré chcete použiť v novom kalendári, môžete nový kalendár založiť na existujúcom kalendári. Skopírujte existujúci kalendár v Microsoft Project Web App a potom upravte kópiu v počítačovej verzii Projectu. Ak napríklad štandardný kalendár vo vašej organizácii zaznamenáva všetky jedinečné sviatky a udalosti organizácie, ale potrebujete samostatný kalendár na zobrazenie celodenného, každodenného pracovného plánu, môžete skopírovať štandardný kalendár a potom ho upraviť pre celý deň, každý deň podľa plánu.
Vytvorenie nového kalendára ako kópie existujúceho kalendára:
-
Na paneli Rýchle spustenie v časti Nastavenia vyberte položku Nastavenie servera.
-
Na stránke Nastavenia servera v časti Podnikové údaje vyberte položku Podnikové kalendáre.
-
Vyberte riadok obsahujúci kalendár, ktorý chcete kopírovať, a potom vyberte položku Kopírovať kalendár.
-
V dialógovom okne Kopírovať kalendár zadajte do poľa Názov názov, ktorý chcete použiť pre nový kalendár, a potom vyberte tlačidlo OK.
Kalendár sa pridá do zoznamu na stránke Podnikové kalendáre .
-
Vyberte riadok, ktorý obsahuje nový skopírovaný kalendár, a potom vyberte položku Upraviť kalendár.
Ak sa zobrazí dialógové okno Windows Zabezpečenie, prihláste sa do Microsoft Project Server 2010.
Project Professional otvorí a zobrazí dialógové okno Zmena pracovného času.
-
Pomocou kalendára s kartami Výnimky a Pracovné týždne môžete upraviť pracovný a mimopracovný čas pre vašu organizáciu. Ďalšie informácie nájdete v téme Úprava pracovného a mimopracovných časov.
-
Výberom tlačidla OK v dialógovom okne Zmena pracovného času uložte nový kalendár do programu Project Server.
-
Zavrite Project.










