Zdieľanie kalendára programu Outlook s inými osobami
Ak máte konto Exchange, Microsoft 365 alebo Outlook.com, môžete ostatným používateľom odoslať pozvánku na zdieľanie, aby si mohli váš kalendár zobraziť vo vlastnom zozname kalendárov.
Zdieľanie kalendára nie je obmedzené na predvolený priečinok Kalendár , ktorý sa vytvára vo všetkých profiloch Outlooku. Môžete vytvoriť ďalšie priečinky kalendára a vybrať, ktorý z týchto priečinkov chcete zdieľať. Môžete napríklad vytvoriť priečinok kalendára pre určitý projekt a zdieľať ho so svojimi kolegami. Môžete im tiež udeliť povolenie na úpravu udalostí a plánovaných činností v kalendári.
Dôležité: Medzi novým a klasickým Outlook pre Windows sa môžu líšiť kroky. Ak chcete zistiť, ktorú verziu Outlooku používate, vyhľadajte na páse s nástrojmi položku Súbor. Ak nie je k dispozícii možnosť Súbor, postupujte podľa krokov na karte Nový Outlook. Ak sa zobrazí možnosť Súbor, vyberte kartu Klasický Outlook.
-
Na karte Domov vyberte položku Zdieľať kalendár a v prípade potreby vyberte kalendár, ktorý chcete zdieľať.
-
Do poľa Zadajte e-mailovú adresu alebo meno kontaktu zadajte , s kým chcete zdieľať. Ak sa meno osoby zobrazí v zozname, vyberte ho, v opačnom prípade stlačte kláves Enter.
-
V rozbaľovacom zozname vyberte úroveň povolení (Môže zobraziť všetky podrobnosti atď.) a vyberte položku Zdieľať. Ak chcete pridať ďalšie mená, zopakujte kroky 2 a 3.
Tip: Ak ste v spoločnosti, v časti V rámci organizácie vyberte povolenia vedľa Ľudia v mojej organizácii.
Informácie o tom, ako získať prístup ku kalendáru, ktorý s vami niekto zdieľal, nájdete v accessovej zdieľanej poštovej schránke.
|
Interaktívna podpora v prehliadači môže poskytovať digitálne riešenia problémov s balíkom Office |
Zdieľanie kalendára Microsoft 365 alebo Outlook.com s ľuďmi v rámci organizácie alebo mimo nej
-
V priečinku Kalendár vyberte na karte Domov položku Zdieľať kalendár.
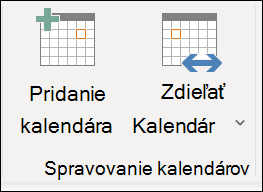
-
V rozbaľovacej ponuke vyberte kalendár, ktorý chcete zdieľať.
-
V dialógovom okne Vlastnosti kalendára kliknite na položku Pridať.
-
Ľudí môžete vyhľadať zo svojho adresára alebo ich e-mailové adresy zadať do poľa Pridať . Po dokončení pridávania mien v dialógovom okne Pridanie používateľov kliknite na tlačidlo OK.
-
V dialógovom okne Vlastnosti kalendára vyberte meno alebo e-mailovú adresu osoby, potom vyberte úroveň podrobností, ktoré chcete s danou osobou zdieľať, a potom kliknite na tlačidlo OK.
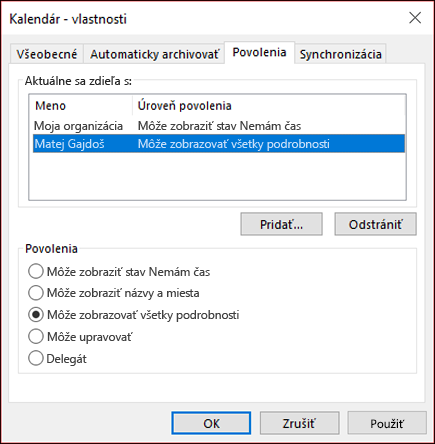
-
Osoba, s ktorou zdieľate svoj kalendár, dostane e-mailom pozvánku na zdieľanie.
-
Keď príjemca klikne na tlačidlo Prijať, v zozname kalendárov sa zobrazí váš zdieľaný kalendár.
Zobrazuje sa chyba Tento kalendár sa nedá zdieľať
Ak sa zobrazí hlásenie Tento kalendár sa nedá zdieľať, existujú tri možné dôvody:
-
E-mailová adresa je neplatná.
-
E-mailová adresa je skupinaMicrosoft 365
-
E-mailová adresa patrí externému používateľovi, ktorý nie je súčasťou vašej organizácie.
Aké povolenia môžu mať ostatní používatelia pre váš kalendár
Pri zdieľaní kalendára si môžete vybrať z niekoľkých rôznych úrovní povolení:
-
Môže zobrazovať, kedy nemám čas. Používatelia, ktorí zdieľajú váš kalendár s touto úrovňou povolení, môžu vidieť len to, koľkokrát ste k dispozícii, napríklad takto:
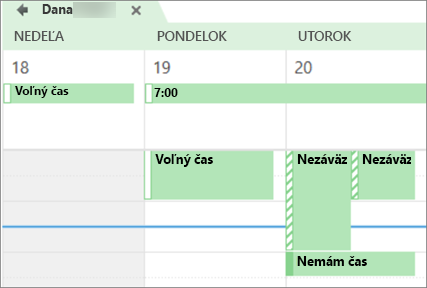
-
Môže zobrazovať názvy a umiestnenia. Používateľom, ktorí zdieľajú váš kalendár s touto úrovňou povolení, sa zobrazí dostupnosť a predmet a miesto schôdze, napríklad takto:
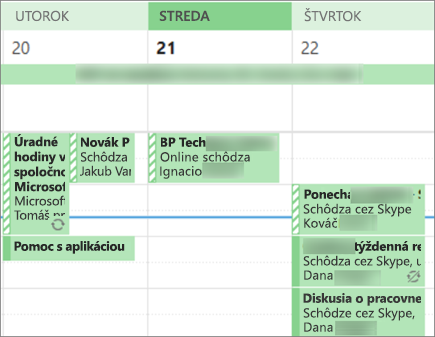
-
Môže zobraziť všetky podrobnosti. Používateľom, ktorí zdieľajú váš kalendár s touto úrovňou povolení, sa zobrazia všetky podrobnosti plánovaných činností, rovnako ako to, čo vidíte.
Ukončenie zdieľania kalendára
Kedykoľvek môžete zrušiť prístup ku kalendáru. Majte na pamäti, že synchronizácia a odstránenie zobrazenia do kalendára Microsoft 365 a Outlooku používateľa môže chvíľu trvať.
-
Kliknite na položku Kalendár.
-
Na páse s nástrojmi vyberte kartu Priečinok a potom vyberte položku Vlastnosti kalendára.
-
Vyberte kartu Povolenia a v časti Aktuálne zdieľanie vyberte meno používateľa a potom vyberte položku Odstrániť.
-
Kliknite na tlačidlo OK.
Zdieľanie kalendára jeho publikovaním na webovej stránke
Ak máte prístup na webový server, ktorý podporuje protokol WebDAV (World Wide Web Distributed Authoring and Versioning), môžete sa rozhodnúť publikovať svoj kalendár tam.
Poznámka: Neviete, či váš server podporuje protokol WebDAV? Môžete to zistiť od svojho správcu servera alebo poskytovateľa internetových služieb (ISP).
-
Kliknite na položku Kalendár.
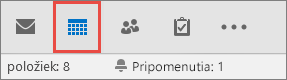
-
Kliknite na položky Domov > Publikovať online> Publikovať na server WebDAV.
Poznámky:
-
Ak vaše e-mailové konto používa Exchange, namiesto možnosti publikovania na serveri WebDAV sa zobrazí možnosť Publikovať tento kalendár. Tak budete môcť publikovať svoj kalendár priamo na serveri Exchange. V otvorenom okne vyberte požadované možnosti publikovania a kliknite na položku Spustiť publikovanie.
-
Ak používate Microsoft 365, stále môžete publikovať kalendár na serveri WebDAV, ale najprv musíte odstrániť {Anonymous:CalendarSharingFreeBusySimple} z politiky zdieľania. V budúcnosti však nebudete môcť svoj kalendár publikovať na serveri Exchange.
-
-
V poli Umiestnenie zadajte umiestnenie servera WebDAV, vyberte ďalšie požadované možnosti a potom kliknite na tlačidlo OK.
Zdieľanie kalendára prostredníctvom e-mailu
Ak nechcete niekomu udeliť povolenia na zdieľanie vášho kalendára a zobrazenie aktualizácií, môžete odoslať e-mailom statickú kópiu kalendára pre konkrétny rozsah dátumov. Príjemca bude môcť zobraziť udalosti v kalendári v čase odoslania e-mailu, ale nebude môcť vykonať žiadne aktualizácie, ktoré vykonáte po odoslaní e-mailu.
Poznámka: Táto funkcia už nie je k dispozícii v Outlooku pre Microsoft 365.
-
Kliknite na položku Kalendár.
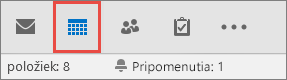
-
Kliknite na položky Domov > Odoslať kalendár e-mailom.
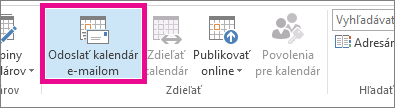
-
V poliach Kalendár a Rozsah dátumov vyberte kalendár a časové obdobie, ktoré chcete zdieľať. Vyberte napríklad len položku Dnes alebo Ďalších 7 dní.
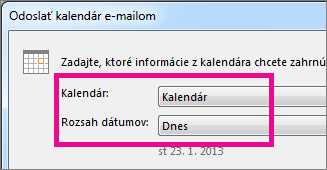
-
Nastavte ďalšie požadované možnosti a kliknite na tlačidlo OK.
-
Keď sa otvorí nový e-mail, v poli Komu vložte príjemcu správy a ak chcete, pripojte správu. Potom kliknite na tlačidlo Odoslať.
Osobe, ktorej ste svoj kalendár odoslali, sa v správe zobrazí snímka kalendára.
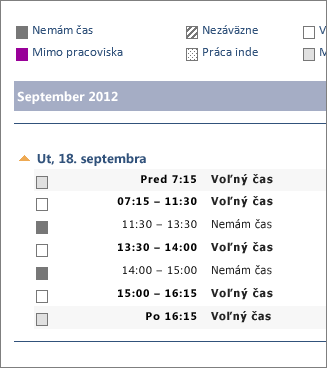
V správe sa nachádza aj priložený súbor vo formáte iCalendar (.ics), ktorý môžu používatelia otvoriť v programe Outlook alebo inom programe kalendára. Keď si príjemca klikne na súbor iCalendar, Outlook zobrazí súbor ako nový kalendár, ktorý si môže porovnať s vlastným kalendárom umiestneným vedľa neho. Môžu presúvať plánované činnosti alebo schôdze medzi dvoma kalendármi a nájsť čas, ktorý vyhovuje vám obom.
Ďalšie informácie na poskytnutie príjemcom
Po zdieľaní kalendára si príjemcovia prečítajú nasledujúce informácie o otváraní zdieľaných kalendárov.
Ak chcete otvoriť kalendár v službe Microsoft 365, Exchange Online prostredí, pozrite si témuPovolenie a zakázanie aktualizácií zdieľania kalendára v Outlooku.V opačnom prípade, ak používate lokálne Exchange alebo iné e-mailové kontá, ako je napríklad Outlook.com, pozrite si nasledujúce články.
-
Outlook pre Windows: Otvorenie kalendára exchangeu inej osoby
-
Outlook na webe: Spravovanie kalendára inej osoby v Outlook na webe
-
Outlook pre Mac: Otvorenie zdieľaného kalendára servera Exchange v Outlook pre Mac
-
Outlook pre mobilné zariadenia: Ako otvorím zdieľaný kalendár?
-
Outlook.com: Zdieľanie kalendára v Outlook.com
Riešenie problémov so zdieľaním kalendára
Ak nemáte možnosť zdieľať kalendár (je sivý), je to spôsobené tým, že správca/IT podpora pre váš podnik nastavil politiku, ktorá zabráni ľuďom zdieľať kalendáre.











