Namiesto odoslania celej prezentácie môžete zPowerPoint prezentácie odoslať jednu snímku.
Zdieľanie snímky z PowerPoint v zariadení s Androidom
Odoslanie snímky alebo obrázka snímky
-
Ťuknite na snímku, ktorú chcete odoslať.
-
Na paneli príkazov ťuknite na položku Zdieľať.
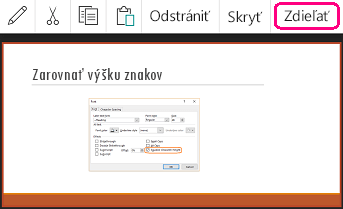
-
Vyberte položku Obrázok (ak chcete odoslať obrázok snímky) alebo Prezentácia (ak chcete odoslať súbor .pptx s jednou snímkou).
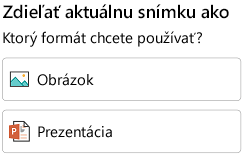
-
Vyberte aplikáciu, pomocou ktorej chcete odoslať obrázok.
Aplikácia sa otvorí spolu s priloženou snímkou. Teraz môžete snímku odoslať. Vyberte príjemcov a potom v správe ťuknite na položku Odoslať .
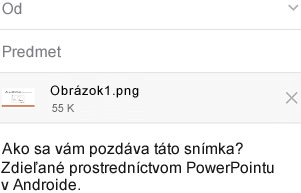
Zdieľanie snímky z PowerPoint v iPhone alebo iPade
Odoslanie snímky alebo obrázka snímky
-
Ťuknite na miniatúru snímky, ktorú chcete odoslať.
-
Na paneli príkazov ťuknite na položku Zdieľať.

-
V dialógovom okne sú v časti Formát dve možnosti, ktoré označujú, či chcete odoslať obrázok alebo súbor .pptx:
Možnosť
Popis
Obrázok
Obrázok snímky
Prezentácia programu PowerPoint
Súbor .pptx s jednou snímkou
(.pptx súbor by príjemcom uľahčil priamy komentár a odoslal vám ich späť.)
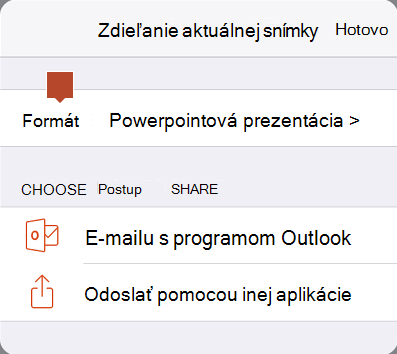
Ak sa požadovaný formát nezobrazuje pod označením Formát , ťuknutím na šípku doprava zmeňte výber. Po vykonaní výberu ťuknite na položku Späť.
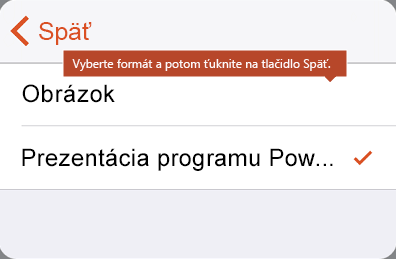
-
V časti Výber spôsobu zdieľania vyberte aplikáciu, s ktorou chcete obrázok odoslať, a potom ťuknite na položku Hotovo.
Aplikácia sa otvorí spolu s priloženou snímkou. Teraz môžete snímku odoslať. Vyberte príjemcov a potom v správe ťuknite na položku Odoslať .
Zdieľanie snímky z PowerPointu v systéme Windows
Odoslanie obrázka snímky
-
V normálnom zobrazení kliknite na table miniatúr vľavo na snímku, ktorú chcete zdieľať.
-
Skopírujte obrázok miniatúry (kliknite pravým tlačidlom myši a vyberte možnosť Kopírovať).
-
Prejdite na program e-mailových správ, napríklad Outlook.
-
Začnite vytvárať novú e-mailovú správu. Kliknite na tablu správ a prilepte skopírovanú snímku.
Snímka sa do správy prilepí ako obrázok. Ak chcete zmeniť veľkosť obrázka, potiahnite rukoväť na zmenu veľkosti.
-
Po pridaní adresy príjemcu e-mailovej správy je správa pripravená na odoslanie.
Zdieľanie snímky z PowerPointu v Macu
Odoslanie snímky alebo obrázka snímky
-
V normálnom zobrazení kliknite na table miniatúr vľavo na snímku, ktorú chcete zdieľať.
-
Skopírujte obrázok miniatúry (kliknite pravým tlačidlom myši a vyberte možnosť Kopírovať).
-
Prejdite na aplikáciu Ukážka vo svojom Macu.
-
V ponuke Súbor vyberte položku Nový zo schránky.
Obrázok snímky, ktorý ste skopírovali v kroku 2, sa zobrazí v aplikácii Ukážka.
-
Uložte obrázok.
-
Prejdite na program e-mailových správ a otvorte novú e-mailovú správu. Uložený súbor s obrázkom pridajte do správy.
Po pridaní adresy príjemcu e-mailovej správy je správa pripravená na odoslanie.










