Poznámka: Tento článok už splnil svoju úlohu a čoskoro ho odstránime. S cieľom predísť hláseniam Stránka sa nenašla odstraňujeme známe prepojenia. Ak ste vytvorili prepojenia na túto stránku, odstráňte ich, spoločne tak prispejeme k prepojenému webu.
Dokumenty môžete zdieľať z ľubovoľného miesta, kde máte pripojenie na web.
Ak chcete zdieľať wordový dokument, môžete:
-
pozvať ľudí, aby zobrazili alebo upravili dokument, ktorý ste uložili do cloudu,
-
Odoslanie prepojenia na dokument, ktorý ste uložili do cloudu, pomocou ľubovoľného e-mailového programu.
-
odoslať kópiu dokumentu ako prílohu e-mailu.
Odoslanie pozvánky na zdieľanie dokumentu
Uložte súbor do online umiestnenia, ako je napríklad OneDrive alebo SharePoint, a potom Pozvite ľudí, aby ich zobrazili alebo upravovali. Takto po každej aktualizácii súboru bude mať každý, s kým ho zdieľate, najnovšiu verziu.
-
V pravom hornom rohu kliknite na ikonu Zdieľať a potom kliknite na položku Pozvať ľudí.
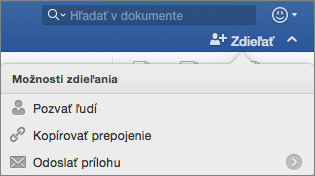
Ak ste dokument neuložili do cloudu, najprv sa zobrazí výzva, aby ste tak urobili.
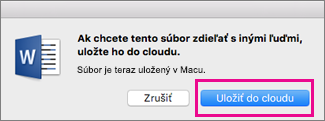
-
Ak chcete pozvať ľudí, pridajte ich e-mailové adresy a krátku správu. Ak pridávate meno po prvýkrát, Word môže zobraziť výzvu na prístup ku kontaktom.
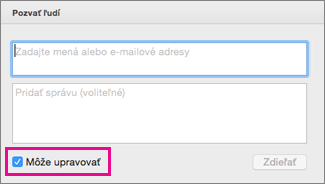
Ak chcete, aby mohli ľudia váš dokument upravovať, začiarknite políčko Môže upravovať.
-
Kliknite na položku Zdieľať. Každá pozvaná osoba dostane e-mail s prepojením na zdieľaný súbor.
Poznámka: Ak chcete zmeniť predvolenú e-mailovú aplikáciu, Otvorte Outlook, pozrite si tému Nastavenie predvolenej e-mailovej aplikácie alebo webového prehliadača v Macualebo nastavenie Outlooku ako predvolenej e-mailovej aplikácie.
Odoslanie prepojenia na dokument
Keď dokument uložíte do cloudu, môžete ho zdieľať skopírovaním a prilepením prepojenia na tento dokument a jeho zdieľaním pomocou ľubovoľného e-mailového programu alebo online umiestnenia.
-
V pravom hornom rohu kliknite na ikonu Zdieľať a potom kliknite na položku Kopírovať prepojenie.
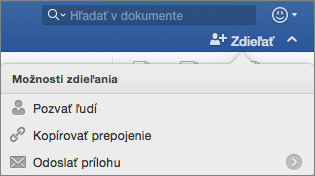
Ak ste dokument neuložili do cloudu, najprv sa zobrazí výzva, aby ste tak urobili.
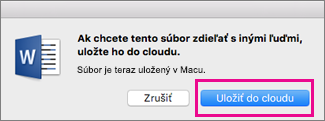
-
Prepojenie prilepte do e-mailu alebo online umiestnenia na zdieľanie s ostatnými používateľmi.
Odoslanie kópie dokumentu ako e-mailovej prílohy
Ak dokument nechcete uložiť do cloudu, môžete ho zdieľať ako e-mailovú prílohu.
-
V pravom hornom rohu kliknite na ikonu Zdieľať a potom kliknite na položku Odoslať prílohu.
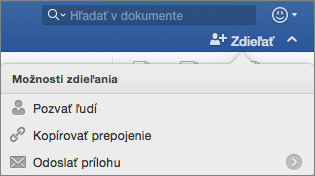
-
Kliknite na položku Dokument alebo PDF.
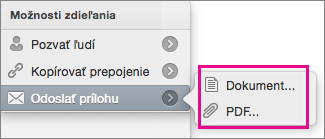
-
Word otvorí predvolenú e-mailovú aplikáciu a priloží súbor k novej správe. Stačí vyplniť požadované podrobnosti, napríklad e-mailové adresy a krátku správu, a kliknúť na položku Odoslať.
Poznámka: Ak chcete zmeniť predvolenú e-mailovú aplikáciu, Otvorte Outlook, pozrite si tému Nastavenie predvolenej e-mailovej aplikácie alebo webového prehliadača v Macualebo nastavenie Outlooku ako predvolenej e-mailovej aplikácie.
Dokumenty vo Worde for Mac 2011 môžete zdieľať pomocou Office pre web a OneDrive, bezplatného online ukladacieho priestoru zo služby Windows Live.
Dôležité: Programy Office pre web môžete používať v ktoromkoľvek prehliadači, ale najlepšie funguje s týmito prehliadačmi: Microsoft Internet Explorer 7 alebo novšia verzia, Mozilla Firefox 3.5 alebo novšia verzia a Safari 4 alebo novšia verzia.
Začíname vytvárať, upravovať alebo zdieľať dokumenty vo OneDrive:
-
Otvorte webový prehliadač a do panela s adresou zadajte adresu http://onedrive.live.com.
-
Ak sa zobrazí výzva, prihláste sa pomocou svojho konta Windows Live ID.
Ak nemáte konto Windows Live ID, kliknite na položku Zaregistrovať sa a potom zadajte požadované informácie.
Vytvorte nový dokument v službe OneDrive
-
Vo OneDrive kliknite na položku Nové a potom kliknite na typ dokumentu, ktorý chcete vytvoriť: wordový dokument, excelový zošit, powerpointová prezentácia alebo onenotový poznámkový blok.
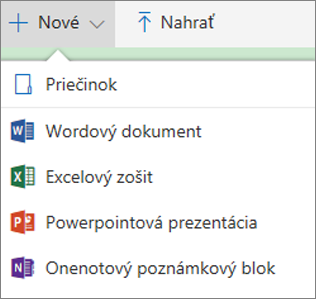
-
Dokument sa otvorí v príslušnom programe služby Office pre web a môžete vykonávať úpravy.
-
Hoci Office pre web ukladá zmeny automaticky, súbor môžete uložiť aj s novým názvom. Stačí, ak kliknete na položkySúbor > Uložiť ako > Premenovať.
Zdieľanie dokumentov pomocou OneDrive
-
Kliknutím na kruh v hornom pravom rohu dlaždice dokumentu (alebo naľavo od názvu dokumentu v zozname súborov – závisí to od používaného zobrazenia súboru vo OneDrive) môžete vo OneDrive vybrať dokument, ktorý chcete zdieľať.
-
Kliknite na položku zdieľaťa vykonajte niektorý z týchto krokov:
-
Ak chcete pozvať ostatných na spolutvorbu dokumentu, začiarknite políčko Povoliť úpravy .
-
Ak chcete odoslať kópiu dokumentu e-mailom, kliknite na položku e-mail, zadajte e-mailovú adresu a správu a kliknite na položku zdieľať.
-
Ak chcete vytvoriť prepojenie na dokument, kliknite na položku získať prepojenie, vyberte ZOBRAZENÚ URL adresu, kliknite na položku Kopírovaťa potom prilepte prepojenie kamkoľvek sa vám páči.
-
Ak chcete zobraziť ďalšie možnosti zdieľania, ako je napríklad Facebook alebo LinkedIn, kliknite na položku Ďalšie.
-
Dokument v službe OneDrive sa nedá otvoriť?
Ak používate Mac OS X Lion a dokumenty v službe OneDrive neviete otvoriť, môžete nastavenia prehliadačov Safari alebo Firefox nastaviť na také, ktoré vám umožnia dokumenty otvárať. Postupujte takto:
-
Vypnite prehliadač Safari alebo Firefox.
-
Vo Finderi kliknite na položku Aplikácie a potom vyberte ikonu aplikácie určenú pre Safari alebo Firefox.
-
V ponuke Súbor kliknite na položku Získať informácie.
-
Začiarknite políčko Otvoriť v 32-bitovom režime.
-
Zatvorte a znova otvorte prehliadač Safari alebo Firefox.










