Prístup k položke môžete prispôsobiť mnohými spôsobmi, aby ste ju mohli bezpečne, bezpečne zdieľať a zdieľať iba s ľuďmi, s ktorými ju chcete zdieľať. Medzi dva hlavné spôsoby zdieľania položky patrí odoslanie pozvánky e-mailom alebo skopírovanie prepojenia na položku.
Obsah tohto článku:
Odoslanie pozvánky na položku e-mailom
Začíname so zdieľaním
Položku možno zdieľať z knižnice SharePointu alebo OneDrivu dvomi spôsobmi:
-
V zobrazení zoznamu ukážte myšou na riadok položky alebo začiarknite políčko vedľa položky a potom vyberte položku

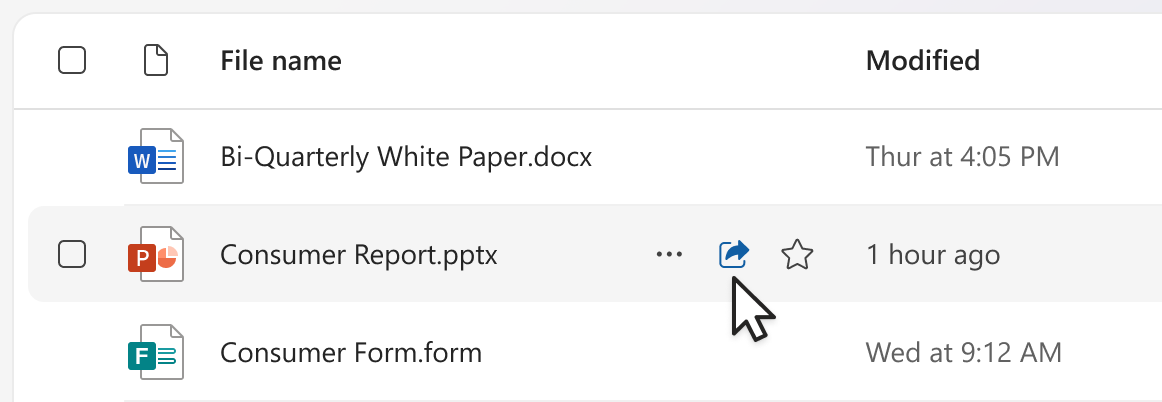
-
V zobrazení zoznamov alebo dlaždíc vyberte riadok alebo dlaždicu položky. Potom na paneli príkazov nad zobrazením súborov vyberte položku

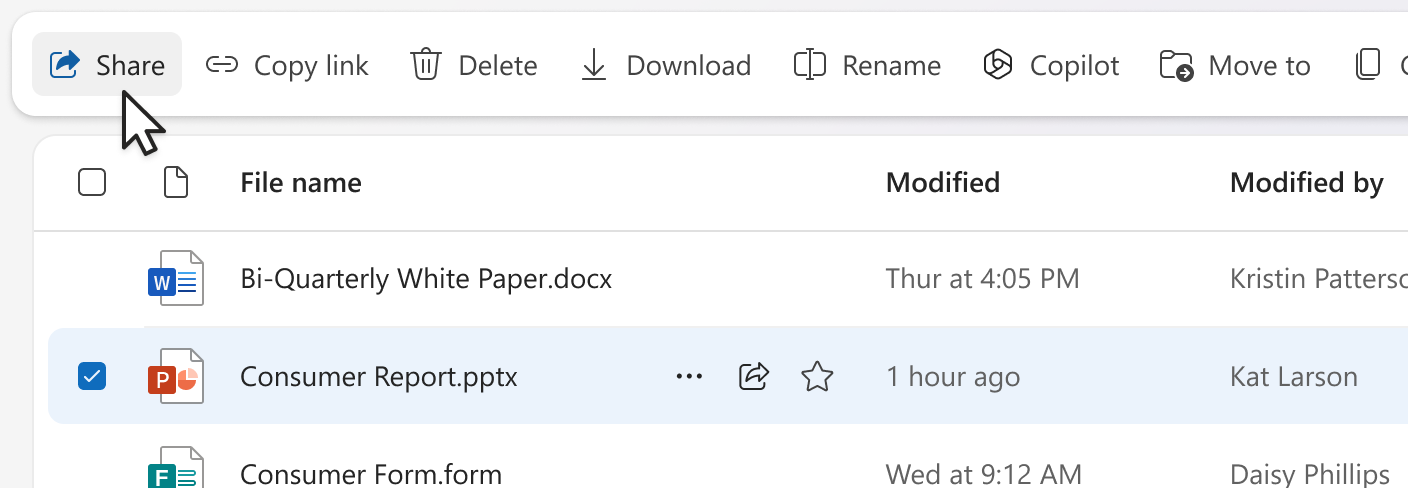
Poznámka: Táto možnosť nie je k dispozícii v zobrazení Domov vo OneDrive.
Ak chcete zdieľať súbor služby Microsoft 365 z aplikácie, napríklad powerpointový, Word alebo excelový súbor:
-
V pravom hornom rohu vyberte položku

-
Vyberte položku


Poznámka: Výber a zdieľanie viacerých položiek naraz nie je k dispozícii v SharePointe ani vo OneDrive pre prácu alebo školu. Namiesto toho pridajte položky do priečinka a zdieľajte priečinok.
Po výbere 
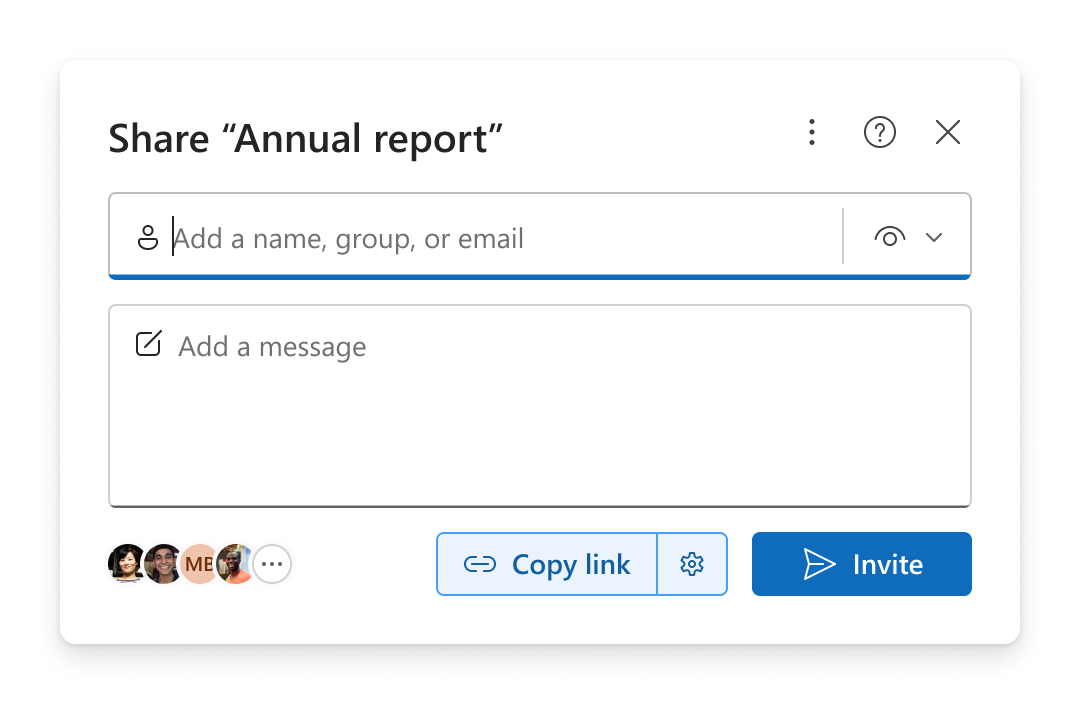
Poznámky:
-
Ak ste položku ešte nezdieľali, v ľavom dolnom rohu sa zobrazí ikona zámku

-
Ak už bola položka zdieľaná, v ľavom dolnom rohu sa zobrazia profilové obrázky alebo iniciály ľudí a skupín, s ktorými je zdieľaná. Výberom niektorej z ikon otvoríte položku Spravovať prístup, kde môžete skontrolovať a spravovať ľudí s existujúcim prístupom.
-
Ak skopírujete prepojenie na položku, ktorá ešte nebola zdieľaná, ikona zámku sa nahradí vaším profilovým obrázkom, a to aj v prípade, že prepojenie ešte nikto neotvoril.
Výber povolení
Výberom ikony povolení vedľa oblasti Pridať názov, skupinu alebo e-mail otvorte rozbaľovací zoznam možností pre úrovne povolení. Povolenie, ktoré vyberiete, sa použije na pozvánku, ktorú môžete odoslať, výberom položky Pozvať a prepojenia, ktoré môžete kopírovať, výberom položky Kopírovať prepojenie.
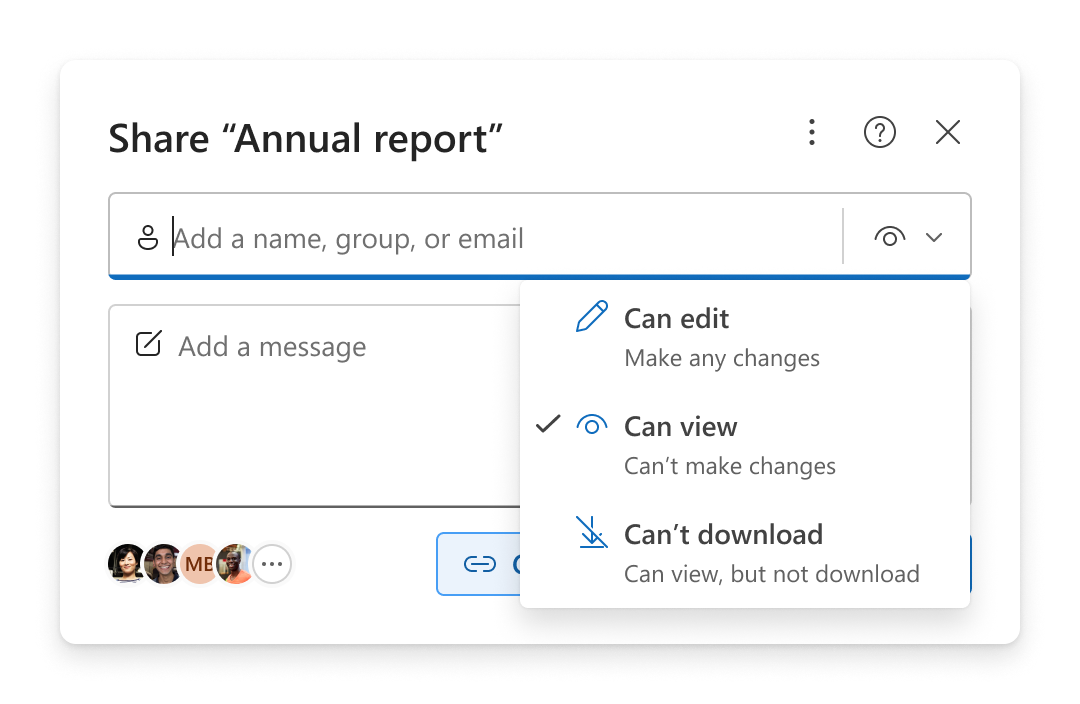
-
Možnosť úprav umožňuje používateľom vykonávať zmeny v položke. Budú tiež môcť zdieľať položku s ostatnými používateľmi.
Poznámka: Ak zdieľate priečinok, ľudia s povolením na úpravy môžu kopírovať, premiestňovať, upravovať, premenovať, zdieľať a odstraňovať všetky položky v priečinku, ku ktorému majú prístup.
-
Možnosť Zobrazenia umožňuje ľuďom len zobrazovať položku. Ľudia ho nebude môcť upravovať.
-
Možnosť revízie umožňuje ľuďom zobraziť položku, zanechať komentáre a vytvárať návrhy, ale nemôžu položku upravovať.
Poznámky:
-
Táto možnosť je k dispozícii len pre Word dokumenty.
-
Ak už niekto má povolenia na úpravu dokumentu, výberom položky Môže skontrolovať nezabránite vykonávať úpravy a súbor sa bude naďalej otvárať v režime úprav. Povolenia môžete zmeniť v časti Spravovať prístup.
-
-
Možnosť stiahnutia umožňuje ľuďom zobraziť položku, ale nemôžu si ju stiahnuť do svojho zariadenia.
Poznámky:
-
Táto možnosť je k dispozícii len pre OneDrive pre prácu alebo školu.
-
Ľudia si položku stále môžu stiahnuť, ak majú existujúce povolenie na úpravy položky. Povolenia a prepojenia môžete zobraziť a spravovať v časti Správa prístupu.
-
Správcovia môžu určiť , aké typy súborov môžu mať nastavenie blokovania sťahovania.
-
Odoslanie pozvánky na položku e-mailom
Pozvanie ľudí je jednoduchý spôsob, ako poskytnúť prístup k položke len vybraným ľuďom.
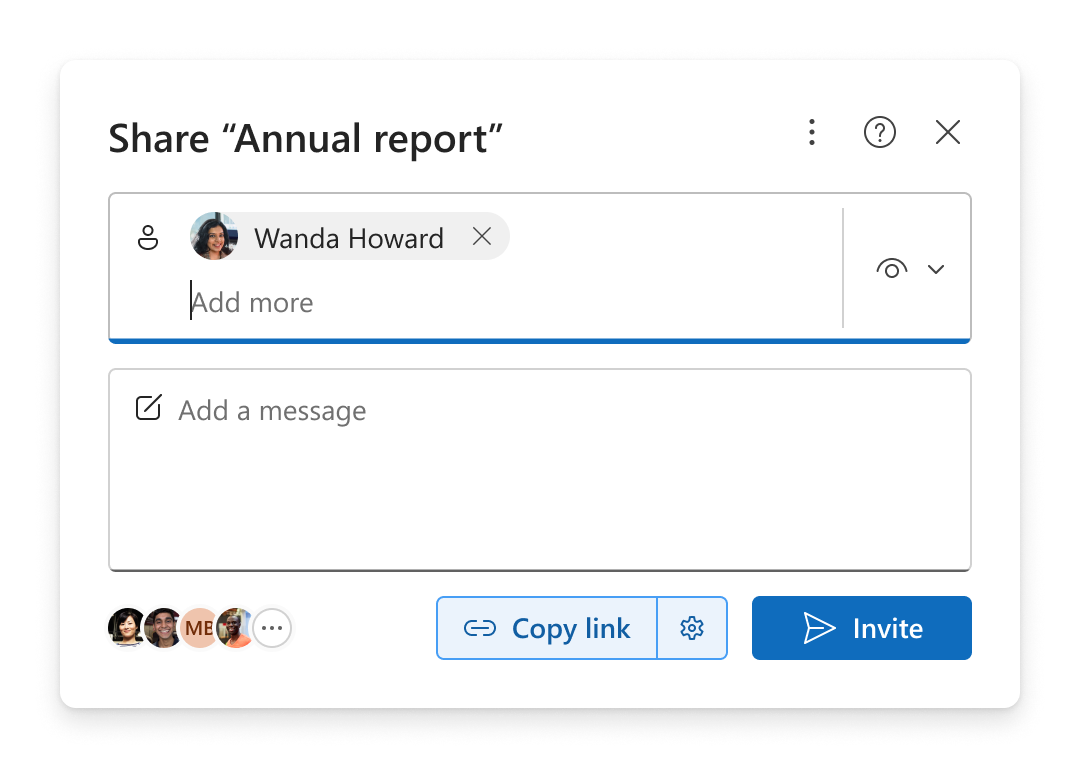
-
Pridajte ľudí do oblasti Pridanie mena, skupiny alebo e-mailu .
-
Výberom ikony povolenia skontrolujte alebo aktualizujte povolenie, ktoré chcete udeliť.
-
Voliteľne môžete pridať poznámku do poľa s hlásením.
-
Vyberte položku Pozvať.
-
Pridaní ľudia dostanú od vás automatický e-mail, v ktorom ich pozvete na prístup k súboru.
Poznámky:
-
Prístup k tejto pozvánke budú mať iba osoby, ktoré ste pridali, alebo osoby s existujúcim prístupom.
-
Po pozvaní môžete v časti Spravovať prístup jednoducho aktualizovať alebo odstrániť jednotlivé prístupy.
-
Pozvanie ľudí je rovnaké ako v minulosti známe ako Udelenie prístupu.
Kopírovanie prepojenia na položku
Prepojenia predstavujú ďalší spôsob zdieľania položky s cieľovou skupinou, ktorú si vyberiete.
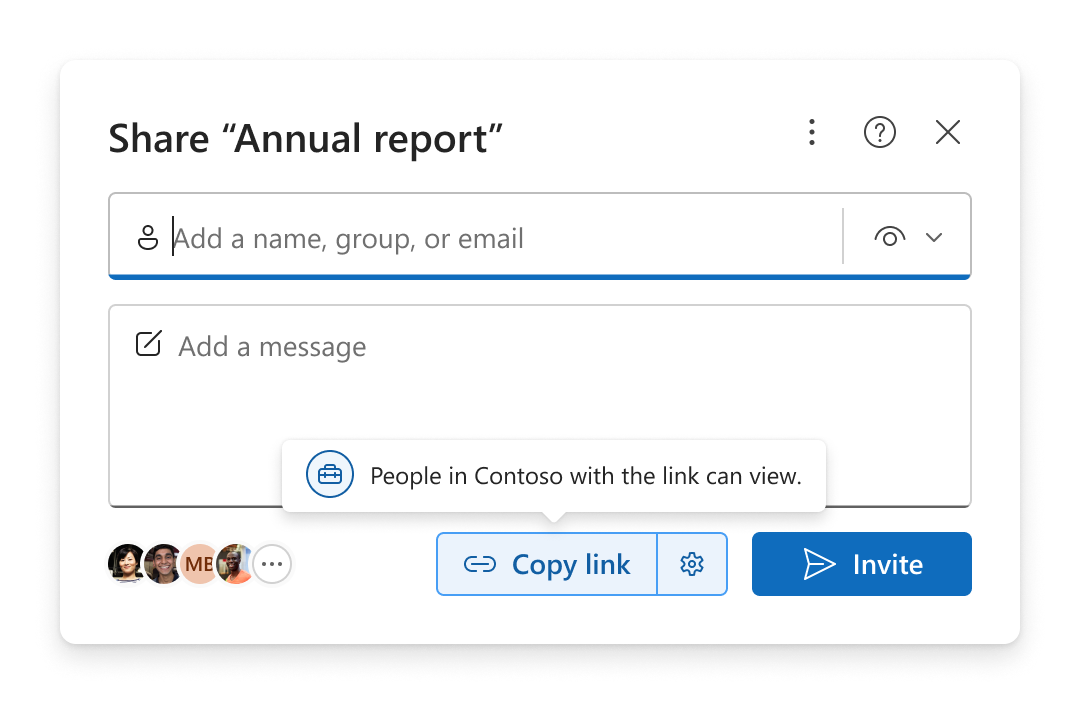
-
Výberom ikony povolenia skontrolujte alebo aktualizujte povolenie, ktoré chcete udeliť.
-
Skontrolujte alebo aktualizujte nastavenia prepojenia výberom ikony

Tip: Ak chcete pred skopírovaním prepojenia rýchlo zobraziť typ prepojenia, ukážte myšou na položku Kopírovať prepojenie.
-
Vyberte položku Kopírovať prepojenie.
-
Prilepte prepojenie na ľubovoľné miesto, kam ho chcete odoslať (napríklad do správy cez Teams alebo e-mailu).
Nastavenie prepojenia
Na výber sú rôzne možnosti prepojenia.
Poznámka: Ak niektoré možnosti nie sú k dispozícii, správca vašej organizácie alebo lokality SharePoint ju možno obmedzil. Môžu sa napríklad rozhodnúť odstrániť možnosť Ktokoľvek , aby sa zabránilo preposielaniu prepojení mimo vašej organizácie.
-
Každý, kto poskytne prístup každému, kto prepojenie dostane, bez ohľadu na to, či ho dostane priamo od vás alebo ho preposiela od niekoho iného. Môžu to byť ľudia mimo vašej organizácie.
-
Ľudia vo vašej organizácii s prepojením poskytuje prístup každému, kto má konto z vašej organizácie, a prepojenie bez ohľadu na to, či ho dostane priamo od vás alebo ho prepošle niekto iný. Musia byť prihlásení do svojho pracovného alebo školského konta, napríklad "someone@contoso.com".
-
Ľudia s existujúcim prístupom poskytuje prístup ľuďom, ktorí už majú prístup k dokumentu alebo priečinku. Prepojenie funguje len pre nich. Nezmení to sa žiadne povolenia. Je to užitočné pri opätovnom odoslaní prepojenia osobe, ktorá už má prístup.
Poznámka: Ak už bola položka zdieľaná, zobrazia sa tu obrázky profilu alebo iniciály ľudí a skupín, s ktorými je zdieľaná. Výberom niektorej z ikon otvoríte položku Spravovať prístup, kde môžete skontrolovať a spravovať ľudí s existujúcim prístupom.
-
Ľudia vyberiete možnosť poskytne prístup len ľuďom, ktorých zadáte podľa mena, skupiny alebo e-mailu. Ak niekto prepojenie prepošle, prepojenie budú môcť používať iba ľudia, ktorí už majú prístup k položke.
Poznámka: Ak vyberiete túto možnosť, vyberte položku Použiť a potom pridajte mená do oblasti Pridanie názvu, skupiny alebo e-mailu. Potom vyberte položku Kopírovať prepojenie.
V závislosti od typu prepojenia, ktorý je vybratý, môžu byť k dispozícii voliteľné nastavenia.
-
Nastavenie dátumu uplynutia platnosti umožňuje nastaviť dátum uplynutia platnosti prepojenia. Po nastavenom dátume prepojenie nebude fungovať a budete musieť vytvoriť nové prepojenie alebo opätovne zdieľať s ľuďmi, aby mohli naďalej pristupovať k súboru.
-
Nastavenie hesla umožňuje nastaviť heslo na prístup k súboru. Keď používateľ klikne na prepojenie, pred prístupom k súboru sa zobrazí výzva na zadanie hesla. Heslo je potrebné poskytnúť samostatne každému, s kým chcete súbor zdieľať.
Po výbere nastavení vyberte položku Použiť a aktualizujte prepojenie.
Rýchle kopírovanie prepojenia
Existujú dva klávesové skratky na kopírovanie prepojenia na položku z knižnice SharePointu alebo onedrivu:
V zobrazení zoznamu alebo dlaždíc:
-
Vyberte riadok alebo dlaždicu položky.
-
Na paneli príkazov nad zobrazením súborov vyberte položku Kopírovať prepojenie .
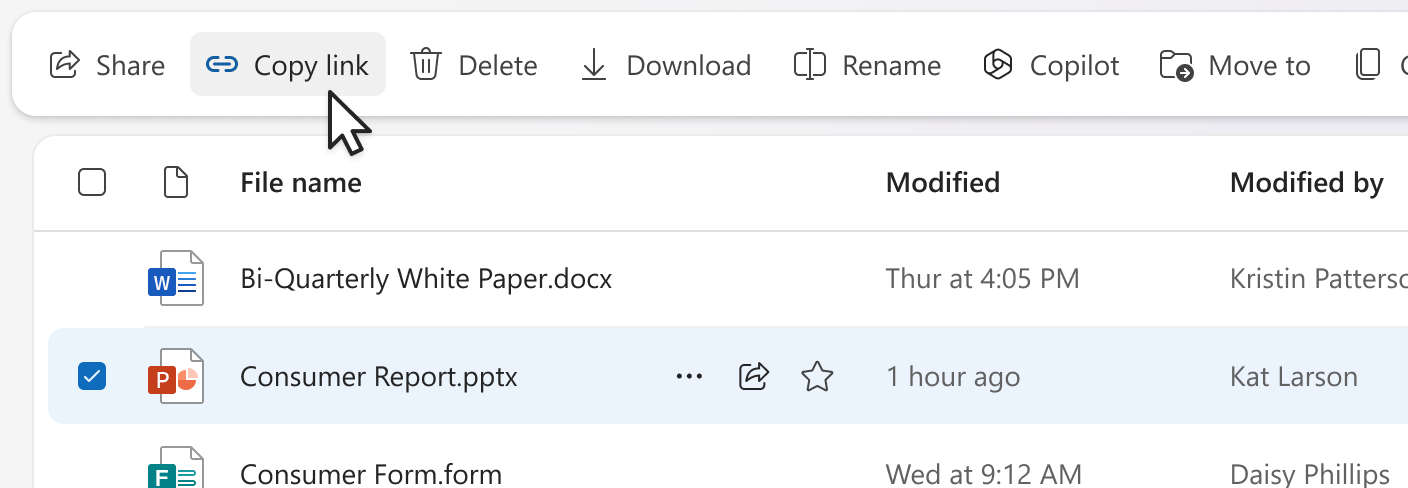
V zobrazení zoznamu:
-
Podržte alebo vyberte riadok položky.
-
Vyberte ikonu ďalších akcií .
-
V ponuke akcií vyberte položku Kopírovať prepojenie .
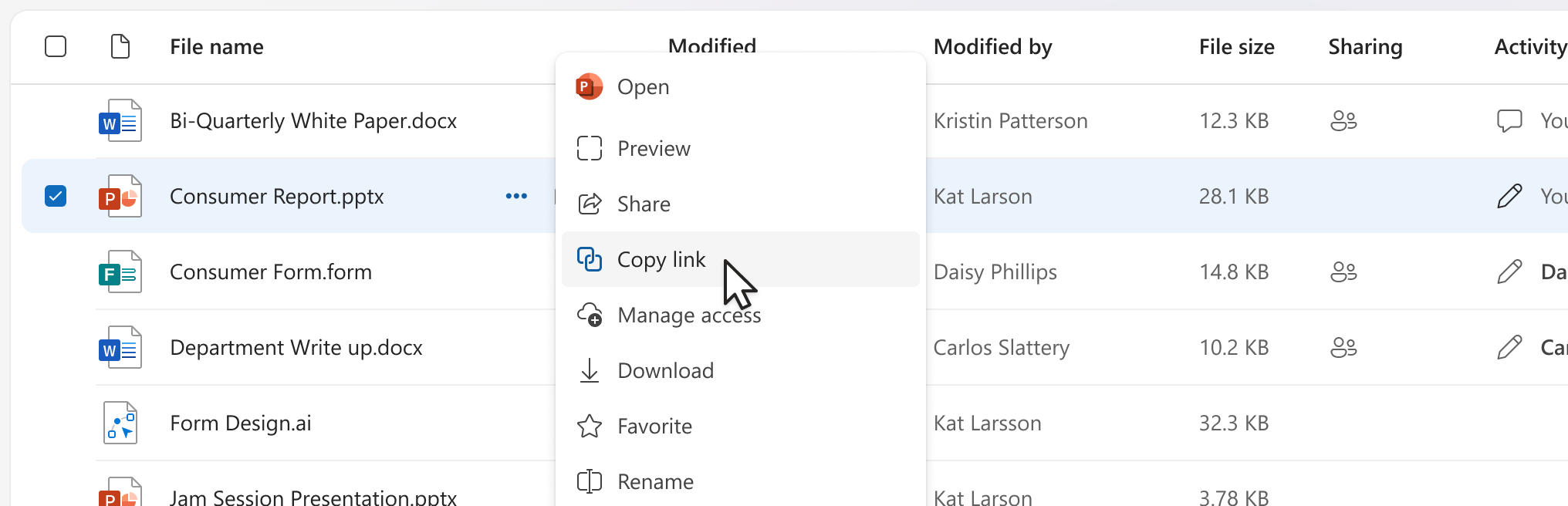
Ak sa nachádzate v otvorenom súbore služby Microsoft 365 (napríklad v powerpointovom, Word alebo excelovom dokumente):
-
Vyberte položku

-
Potom vyberte položku Kopírovať prepojenie.

Výberom položky Kopírovať prepojenie sa automaticky skopíruje prepojenie do schránky s vybratými predvolenými nastaveniami zdieľania. Ak chcete v prepojení vykonať zmeny, prejdite na 
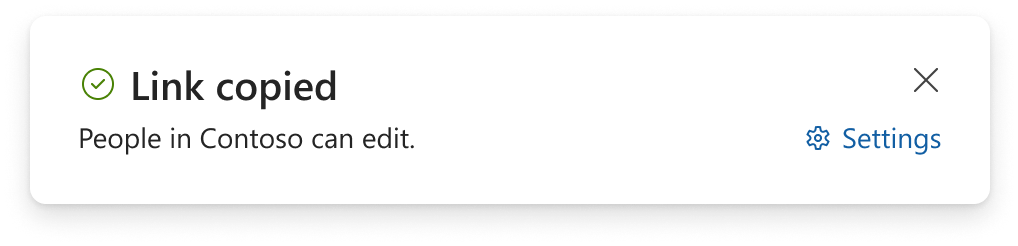
Poznámka: Ak vyberiete Ľudia vyberiete, musíte vybrať ľudí, pre ktoré má prepojenie fungovať, priamo v nastaveniach prepojenia 
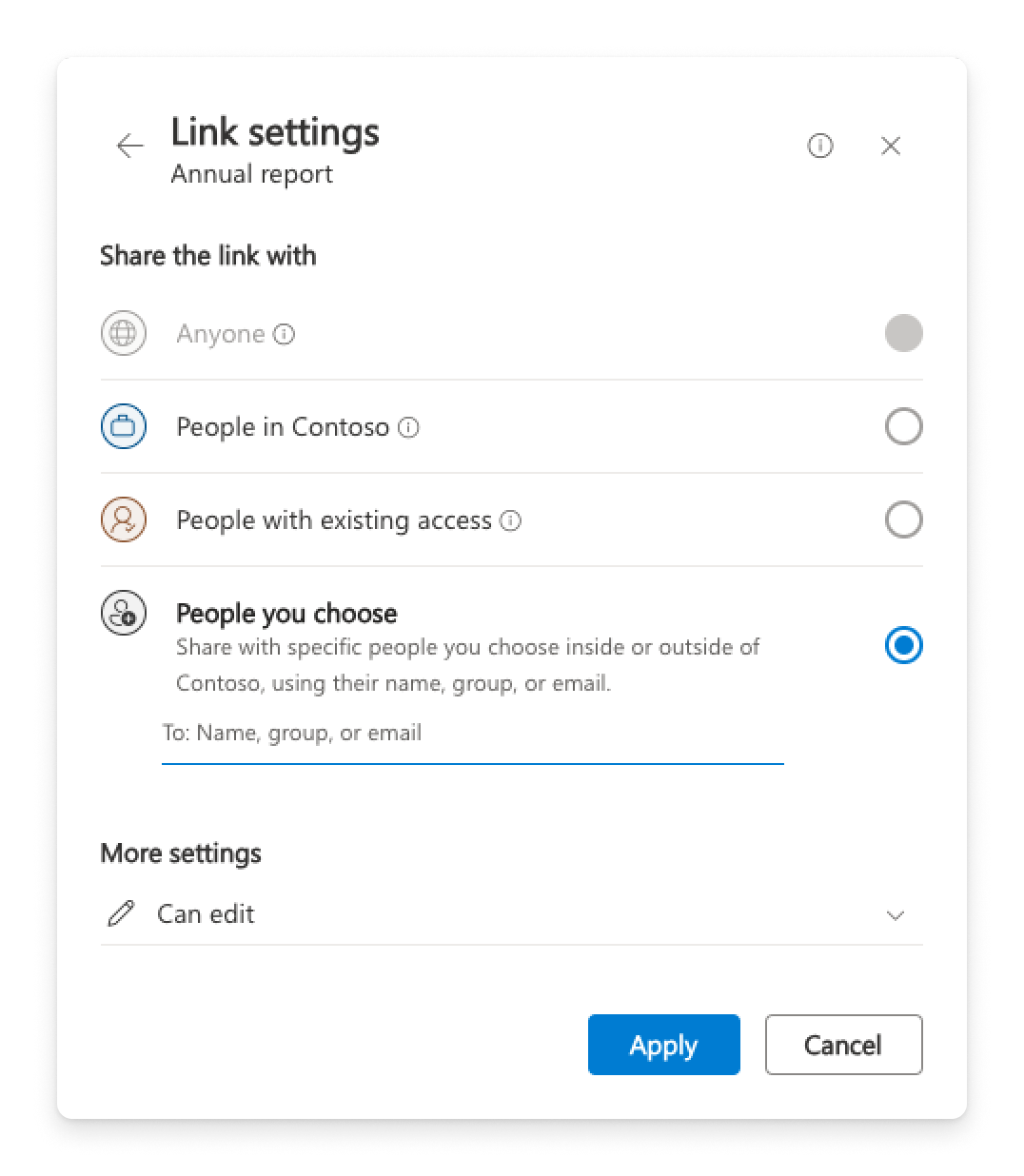
Označenia citlivosti
Po výbere 
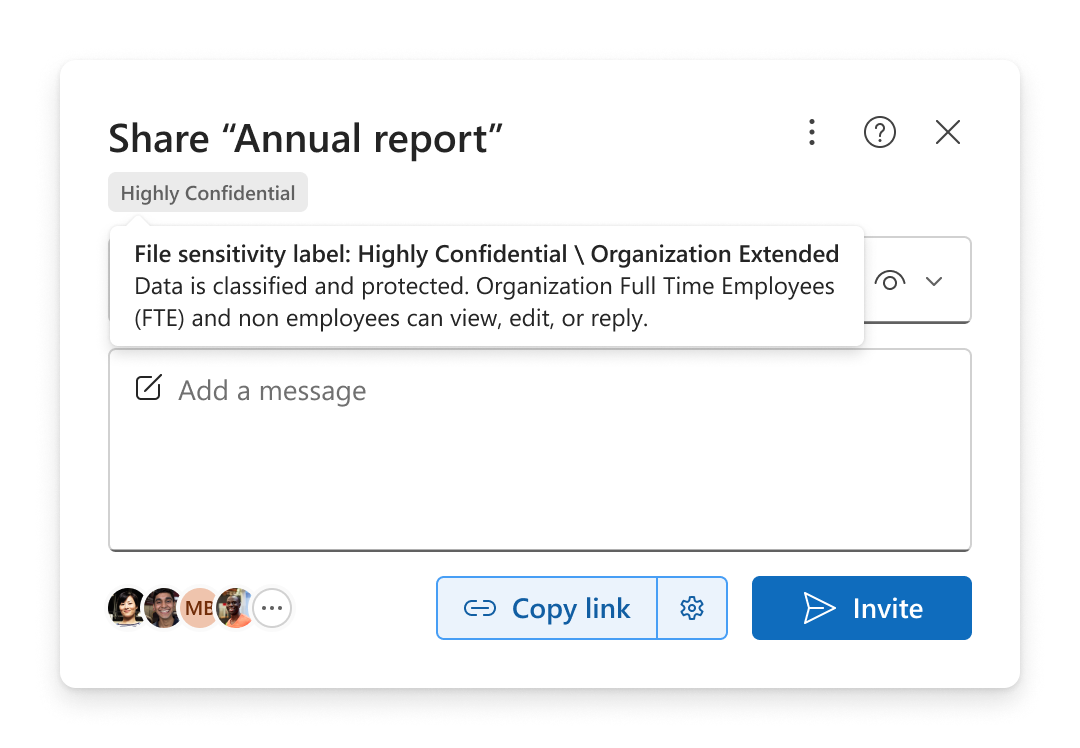
Zdieľanie mimo organizácie
Ak vaša organizácia umožňuje zdieľať položku s ľuďmi mimo vašej organizácie, môžete to urobiť dvoma spôsobmi po výbere položky 
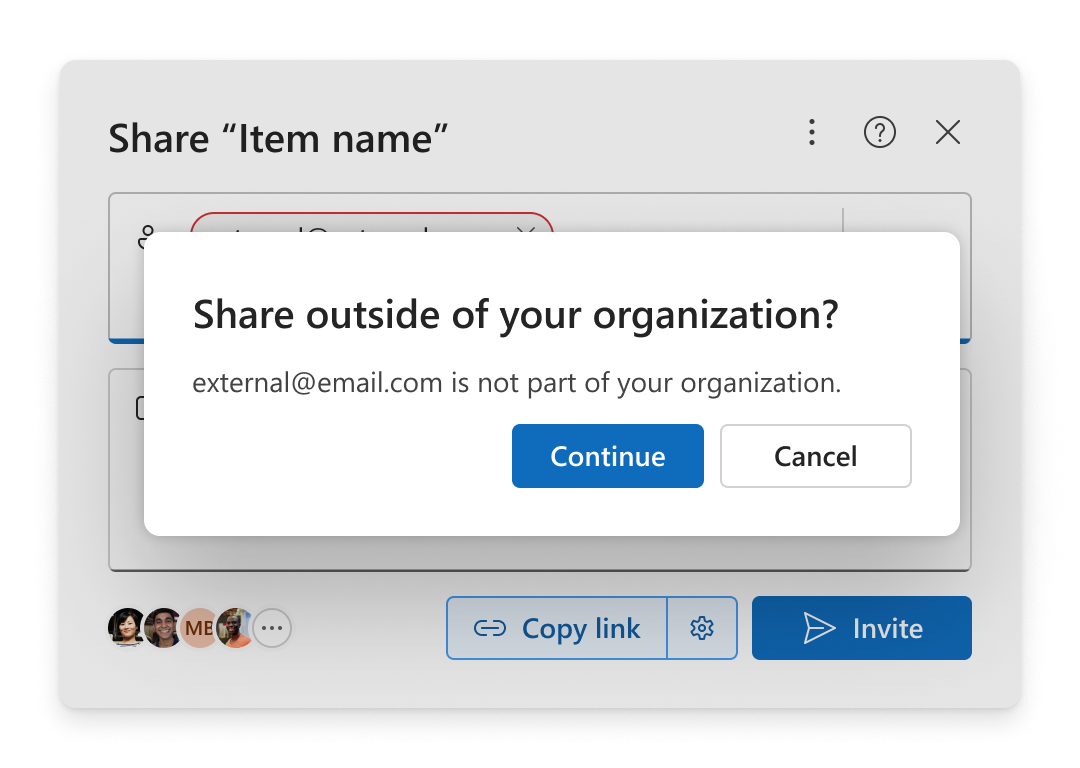
Pozvať
Pridajte e-maily do oblasti Pridanie názvu, skupiny alebo e-mailu a vyberte položku Pokračovať.
Kopírovať prepojenie
-
Otvorte nastavenia prepojenia

-
Vyberte Ľudia vyberiete aleboktokoľvek.
-
Vyberte položku Kopírovať prepojenie.
-
Prepojenie prilepte niekam, kde ho má používať osoba mimo vašej organizácie, napríklad v správe alebo e-maile cez Teams.
Ak vyberiete Ľudia vyberiete, pred skopírovaním prepojenia pridajte e-maily do oblasti Pridanie názvu, skupiny alebo e-mailu.
Poznámka: Ak je v nastaveniach zdieľania vybratá možnosť Ľudia vo vašej organizácii, nemôžete zdieľať s používateľmi mimo organizácie.
–––––––––––––––––––––––
Súvisiace témy
Zdieľanie súborov a priečinkov
vo OneDriveZdieľanie súborov alebo priečinkov SharePointu










