Zobrazenie karty Vývojár
Ak sa karta vývojára ešte nezobrazuje, pozrite si tému Zobrazenie karty Vývojár.
Vytvorenie zoznamu
-
Zadajte zoznam.
-
Prejdite na položku Vývojár a začiarknite políčko Obsahový ovládací prvok na začiatku prvého riadka.
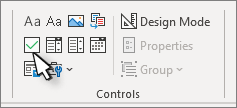
-
Ak chcete zmeniť predvolené X na niečo iné, pozrite si tému Zmena začiarknutých políčok zo znaku X na znak začiarknutia.
-
Skopírujte a prilepte ovládací prvok začiarkavacieho políčka na začiatku každého riadka.
-
Začiarknutím políčka vložíte znak X (alebo iný znak) do začiarkavacieho políčka.
Pridanie opakovanej zarážky
Ak sú niektoré položky zoznamu dlhšie ako jeden riadok, zarovnajte ich pomocou opakovaných zarážok.
-
Vyberte zoznam. Odrážky alebo čísla sa nezobrazia ako vybraté.
-
Prejdite na domovskú stránku a vyberte spúšťač dialógového okna Odsek

-
V časti Zarážky v poli Vľavo zadajte hodnotu 0,25.
-
V časti Špeciálne vyberte položku Opakované.
-
Pre parameter O Word nastaví predvolenú hodnotu 0,5 palca. Ak chcete, aby sa ďalšie riadky odsadili inak, zmeňte toto nastavenie.
-
Po dokončení vyberte tlačidlo OK .
Zamknutie textu a ovládacích prvkov, aby sa zabránilo zmenám
-
Vyberte zoznam a začiarkavacie políčka.
-
Prejdite do skupiny > skupinypre vývojárov>.
Ak chcete odomknúť zoznam, vyberte zoznam a vyberte položku Zoskupiť > Oddeliť.
Vytvorenie zoznamu iba na tlač
-
Prejdite na domovskú stránku a vyberte šípku nadol vedľa tlačidla Odrážky .
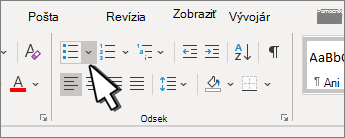
-
V rozbaľovacej ponuke vyberte položku Definovať novú odrážku.
-
Vyberte položku Symbol a vyhľadajte znak poľa. Ak sa spočiatku nezobrazuje, zmeňte písmo na Wingdings alebo Segoe UI Symbol.
-
Dvakrát vyberte tlačidlo OK a vytvorte zoznam.
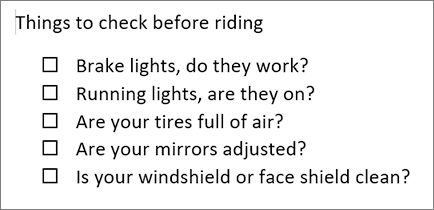
Vytvorenie kontrolného zoznamu s položkami na začiarknutie vo Worde
Ak chcete vytvoriť zoznam, ktorý môžete začiarknuť v Word, pridajte do dokumentu ovládacie prvky obsahu pre začiarkavacie políčka.
Zobrazenie karty Vývojár
Ďalšie informácie o tom, či sa karta vývojára v Word nezobrazuje, nájdete v téme Zobrazenie karty Vývojár.
Vytvorenie zoznamu
-
Vytvorte zoznam.
-
Umiestnite kurzor na začiatok prvého riadka.
-
Prejdite na kartu Vývojár a potom kliknite na položku Začiarkavacie políčko.

-
Ak chcete medzeru za začiarkavacím políčkom, stlačte kláves Tab alebo medzerník.
Ak chcete naformátovať položku zoznamu opakovanými zarážkami, napríklad Word sa použije na zoznamy s odrážkami, použite znak Tabulátora.
-
Začiarknite a skopírujte (⌘ + C) začiarkavacie políčko a všetky karty alebo medzery.
-
Umiestnite kurzor na začiatok každej položky zoznamu a prilepte (⌘ + V ) skopírované začiarkavacie políčko a znaky.
-
Prilepte začiarkavacie políčko na začiatok každého riadka v zozname.
Pridanie opakovanej zarážky
Ak sú niektoré položky zoznamu dlhšie ako jeden riadok, zarovnajte ich pomocou opakovaných zarážok.
-
Vyberte zoznam.
-
Prejdite na položku Formátovať a vyberte položku Odsek.
-
V časti Zarážky v poli Vľavo zadajte hodnotu 0,25.
-
V zozname Špeciálne vyberte položku Opakované.
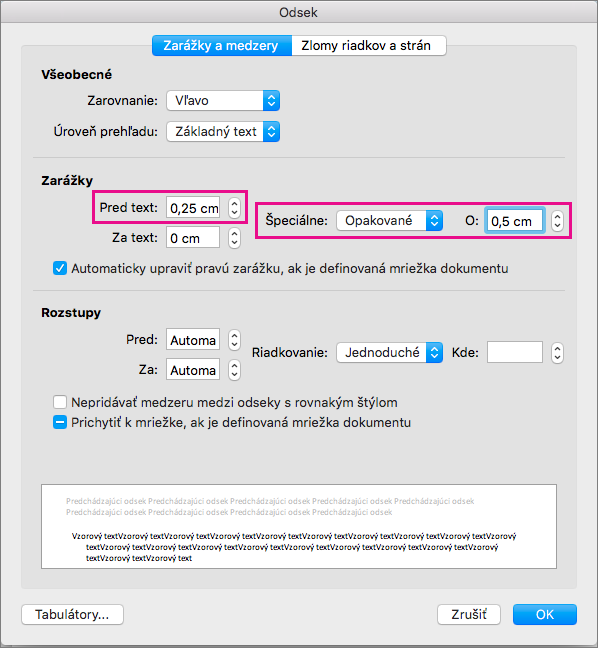
Pre parameter O Word nastaví predvolenú hodnotu 0,5 palca. Ak chcete, aby sa ďalšie riadky odsadili inak, zmeňte toto nastavenie.
Vytvorenie zoznamu iba na kontrolu tlače
Odrážky alebo čísla v zozname môžete nahradiť iným symbolom, napríklad začiarknutím políčka vo vytlačenej verzii dokumentu.
-
Vyberte celý zoznam.
-
Vyberte položku Domov a vyberte šípku vedľa položky Odrážky.
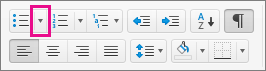
-
Vyberte položku Definovať novú odrážku.
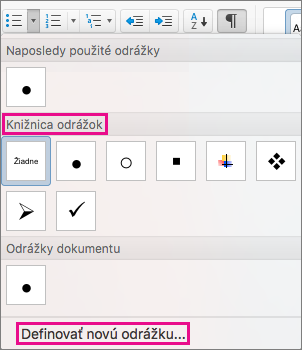
-
Vyberte položku Odrážka a vyberte symbol z tabuľky symbolov.
Ak chcete ďalšie možnosti, v okne Písmo vyberte písmo so symbolmi, ako je napríklad Wingdings.
-
Vyberte symbol, ktorý chcete použiť, napríklad otvorené pole (


-
Vyberte tlačidlo OK a potom znova vyberte tlačidlo OK .
Pridanie interaktívneho kontrolného zoznamu
Kontrolný zoznam je funkcia, ktorá umožňuje vložiť interaktívny zoznam do Word pre web. Kontrolný zoznam môžete skontrolovať a zrušiť jeho začiarknutie a sledovať úlohy, ktoré vykonávate.
Vloženie kontrolného zoznamu
Metóda 1: Z pása s nástrojmi
Vloženie kontrolného zoznamu z pása s nástrojmi:
-
Prejdite na kartu Domov .
-
Prejdite do skupiny Odsek.
-
Kliknite na položku Kontrolný zoznam.
-
Metóda 2: Používanie odkazu
Prípadne môžete kontrolný zoznam vložiť stlačením kombinácie klávesových skratiek (Ctrl + ,).
Prepínanie kontrolného zoznamu
Metóda 1: Používanie myši
Začiarknite prázdne alebo začiarknuté políčko naľavo od textu v kontrolnom zozname.

Metóda 2: Používanie odkazu
Prípadne môžete stlačiť kombináciu klávesov Ctrl + Alt + Enter na položke kontrolného zoznamu a skontrolovať alebo zrušiť jeho začiarknutie.











