Pri nahrávaní schôdze cez Lync sa digitalizuje zvuk, video, okamžité správy (IM), zdieľanie obrazovky, powerpointové snímky, tabuľa a ankety. Ktokoľvek z prezentujúcich môže schôdzu nahrať a záznam uložiť do svojho počítača.
Informácie o funkciách miestnosti na schôdzu cez Lync vrátane možností zvuku, videa, prezentácií, účastníkov a rozložení nájdete v téme Úvodné informácie o miestnosti na schôdzu cez Lync alebo podrobnostiach o miestnosti na schôdzu pre používateľov služieb Office 365.
Záznam schôdze cez Lync
-
Kliknite na položky Ďalšie možnosti

Ak možnosť nahrávania nie je prístupná (je zobrazená sivou farbou), je možné, že ste nepripojili zvukové zariadenie. Kliknutím na ikonu mikrofónu/telefónu sa pokúste zvukové zariadenie pripojiť a skúste to znova.
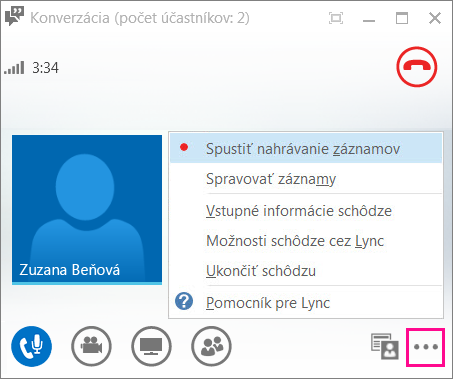
-
Na pozastavenie, obnovenie alebo úplné zastavenie zaznamenávania použite ovládacie prvky v dolnej časti okna schôdze.

-
Ak chcete zistiť, kto ešte spustil nahrávanie, podržte kurzor na červenom tlačidle nahrávania.
-
Po skončení kliknite na položku Zastaviť nahrávanie.
-
Lync záznam automaticky uloží vo formáte MP4, ktorý možno prehrávať vo Windows Media Playeri a v Zune.
Počas spracovávania záznamu môžete schôdzu opustiť.
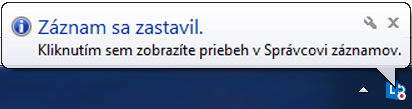
Prehrávanie a zdieľanie záznamu
Po spracovaní záznamu môžete záznam prehrať alebo ho odoslať ostatným. Keď bude záznam pripravený, Lync zobrazí príslušné hlásenie. Kliknutím na upozornenie môžete otvoriť Správcu záznamov alebo ak upozornenie zmeškáte, kliknite v hlavnom okne aplikácie Lync na položku Nástroje a potom na položku Správca záznamov.
V okne Správcu záznamov:
-
Kliknutím na záznam ho zvýraznite a potom na pravej strane okna kliknite na položku Prehrať.
-
Na tomto mieste môžete svoj záznam aj premenovať alebo odstrániť.
-
Ak chcete záznamy zdieľať s ostatnými, po kliknutí na tlačidlo Prehľadávať ich vyhľadajte, príslušný súbor skopírujte a uverejnite v zdieľanom umiestnení, napríklad v službe OneDrive alebo na internej lokalite SharePoint.
Ak sa záznam nedá uverejniť, skontrolujte, či máte na stránke dostatok voľného miesta.
Tip: Záznamy sa ukladajú do priečinka Videá/Záznamy aplikácie Lync v počítači.
Ďalšie informácie nájdete v článku Správca záznamov Lyncu.










