Ak chcete automatizovať opakujúce sa úlohy, môžete zaznamenať makro pomocou záznamu makra v Microsoft Exceli. Predstavte si, že máte náhodne formátované dátumy a chcete v nich použiť iba jeden formát. Makro to dokáže urobiť za vás. Zaznamenajte makro pomocou požadovaného formátu a následne prehrajte makro vždy, keď je to potrebné.
Záznam makra zaznamenáva všetky kroky v kóde programu Visual Basic for Applications (VBA). Tieto kroky môžu zahŕňať zadávanie textu alebo čísel, klikanie na bunky alebo príkazy na páse s nástrojmi alebo v ponukách, formátovanie buniek, riadkov alebo stĺpcov alebo dokonca importovanie údajov z externého zdroja, ako napríklad z Microsoft Accessu. Program VBA (Visual Basic Application) je podmnožinou výkonného programovacieho jazyka Visual Basic a je súčasťou väčšiny aplikácií balíka Office. Hoci program VBA poskytuje možnosť automatizácie procesov v aplikáciách balíka Office a medzi nimi, nie je potrebné poznať kód programu VBA alebo programovanie v počítači, ak to, čo potrebujete, dokáže vykonať záznam makra.
Je dôležité vedieť, že záznam makra počas zaznamenávania zaznamenáva takmer každý uskutočnený krok. Ak teda urobíte v postupnosti chybu, napríklad kliknete na tlačidlo, na ktoré ste nechceli kliknúť, záznam makra to zaznamená. Riešením je opakovať záznam celej postupnosti alebo úprava samotného kódu programu VBA. Preto je dobré zaznamenávať procesy, ktoré veľmi dobre poznáte. Čím lepšie zaznamenáte postupnosť, tým efektívnejšie bude fungovať makro pri prehrávaní.
Makrá a nástroje programu VBA nájdete na karte Vývojár, ktorá je predvolene skrytá, preto je prvým krokom jej zapnutie. Ďalšie informácie nájdete v téme Zobrazenie karty Vývojár.
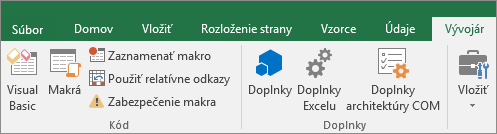
Zaznamenanie makra
O makrách je dobré vedieť toto:
-
Keď v Exceli zaznamenáte makro na vykonanie množiny úloh v rozsahu buniek, dané makro bude fungovať iba v bunkách daného rozsahu. Ak ste teda k rozsahu pridali ďalší riadok, makro bude fungovať iba v bunkách daného rozsahu, a nie v novom riadku.
-
Ak plánujete zaznamenať dlhý proces úloh, vytvorte radšej viacero menších makier ako jedno dlhé.
-
Pomocou makra je možné zaznamenať nielen úlohy v Exceli. Makro môžete použiť aj v iných aplikáciách balíka Office, ako aj aplikáciách, ktoré podporujú program VBA (Visual Basic Application). Môžete napríklad zaznamenať makro, v ktorom najprv aktualizujete tabuľku v Exceli a potom otvoríte Outlook a danú tabuľku odošlete e-mailom na e-mailovú adresu.
Ak chcete zaznamenať makro, postupujte takto.
-
Na karte Vývojár v skupine Kód kliknite na položku Zaznamenať makro.
–ALEBO–
Stlačte kombináciu klávesov Alt + T + M + R.
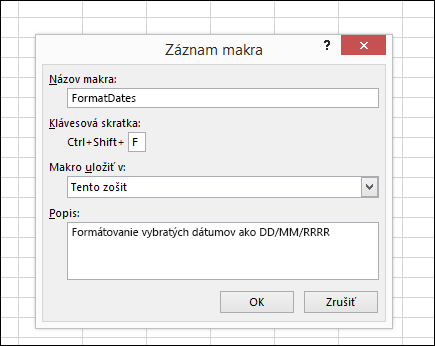
-
Do poľa Názov makra zadajte názov makra. Názov vyberte čo najopisnejší, aby ste makro mohli rýchlo nájsť, ak ich vytvoríte viac.
Poznámka: Prvým znakom makra musí byť písmeno. Nasledujúce znaky môžu byť písmená, čísla a znaky podčiarknutia. V názve makra sa nedajú použiť medzery; na oddelenie slov je vhodný znak podčiarknutia. Ak použijete názov makra, ktorý je aj odkazom na bunku, môže sa zobrazovať chybové hlásenie, že názov makra je neplatný.
-
Ak chcete k spusteniu makra priradiť klávesovú skratku, zadajte do poľa Klávesová skratka ľubovoľné písmeno (fungovať bude malé aj veľké písmeno), ktoré chcete použiť. Najvhodnejšie je použiť kombinácie klávesov Ctrl + Shift (veľké písmeno), pretože klávesová skratka makra prepíše predvolené skratky Excelu, pokiaľ bude otvorený zošit obsahujúci dané makro. Ak by ste napríklad použili kombináciu klávesov Ctrl + Z (funkcia Späť), stratíte v tejto inštancii Excelu možnosť používať funkciu Späť.
-
V zozname Makro uložiť v vyberte umiestnenie, do ktorého chcete makro uložiť.
Vo všeobecnosti platí, že vaše makro sa uloží v umiestnení Tento pracovný hárok, no ak chcete, aby bolo makro dostupné vždy, keď používate Excel, vyberte možnosť Zošit osobných makier. Ak vyberiete túto možnosť Zošit osobných makier, Excel vytvorí skrytý zošit osobných makier (Personal.xlsb), ak ešte neexistuje, a makro uloží do tohto zošita.
-
V poli Popis je možné zadať stručný popis toho, čo makro robí.
Aj keď je vyplnenie poľa popisu voliteľné, odporúča sa popis zadať. Pokúste sa zadať zmysluplný popis obsahujúci užitočné informácie pre vás alebo iných používateľov, ktorí budú makro spúšťať. Ak vytvoríte veľa makier, vďaka popisu budete vedieť rýchlo rozoznať funkcie jednotlivých makier, v opačnom prípade budete musieť len odhadovať.
-
Kliknutím na tlačidlo OK spustíte záznam.
-
Vykonajte akcie, ktoré chcete zaznamenať.
-
Na karte Vývojár kliknite v skupine Kód na položku Zastaviť záznam

–ALEBO–
Stlačte kombináciu klávesov Alt + T + M + R.
Práca so zaznamenanými makrami v Exceli
Na karte Vývojár kliknutím na položku Makrá zobrazíte makrá priradené k zošitu. Ďalšou možnosťou je stlačiť kombináciu klávesov Alt + F8. Týmto otvoríte dialógové okno Makro.
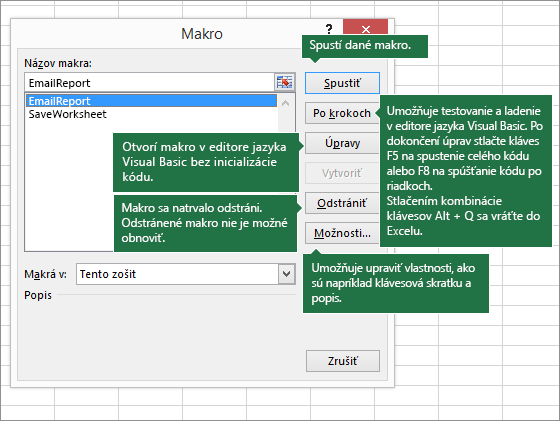
Upozornenie: Makrá nie je možné zrušiť. Pred prvým spustením zaznamenaného makra skontrolujte, či ste uložili zošit, v ktorom chcete spúšťať makro, alebo pracujete s kópiou zošita, aby ste predišli nechceným zmenám. Ak spustíte makro, ktoré nefunguje podľa očakávaní, môžete hárok zavrieť bez uloženia.
Tu sú ďalšie informácie o práci s makrami v Exceli.
|
Úloha |
Popis |
|
Prečítajte si špecifické informácie o dostupných nastaveniach zabezpečenia makier a ich význame. |
|
|
Existuje niekoľko spôsobov spúšťania makier, ako napríklad použitím klávesovej skratky, grafického objektu, panela s nástrojmi Rýchly prístup, tlačidla alebo otvorením zošita. |
|
|
Na úpravu makier pripojených k zošitu použite editor jazyka Visual Basic. |
|
|
Ak zošit obsahuje makro programu VBA, ktoré chcete použiť na inom mieste, môžete modul obsahujúci toto makro skopírovať do iného zošita pomocou editora jazyka Microsoft Visual Basic. |
|
|
Priradenie makra objektu, tvaru alebo grafike |
|
|
Makro môžete priradiť ku grafickej ikone a pripojiť ho na panel s nástrojmi Rýchly prístup alebo na pás s nástrojmi. |
|
|
Makrá v hárku môžete priradiť k formulárom a ovládacím prvkom ActiveX. |
|
|
Ako povoliť a zakázať makrá v súboroch balíka Office |
|
|
Otvorte editora jazyka Visual Basic |
Stlačte kombináciu klávesov Alt + F11. |
|
Naučte sa vyhľadať pomoc s prvkami programu Visual Basic. |
Práca so zaznamenaným kódom v editore jazyka Visual Basic (VBE)
V editore VBE (Visual Basic Editor) môžete pracovať so zaznamenaným kódom a pridávať vlastné premenné, štruktúry ovládacích prvkov a ďalší kód, ktorý nie je možné zaznamenať cez záznam makra. Keďže záznam makra zaznamenáva takmer každý krok, všetok zbytočne zaznamenaný kód, ktorý neslúži v makre žiadnemu účelu, môžete vyčistiť. Kontrola zaznamenaného kódu je skvelým spôsobom, ako sa naučiť niečo nové a zlepšiť svoje schopnosti programovania pomocou programu VBA.
Ďalšie informácie o úprave zaznamenaného kódu v príklade nájdete v téme Začíname pracovať s programom VBA v Exceli.
Zaznamenanie makra
O makrách je dobré vedieť toto:
-
Keď v Exceli zaznamenáte makro na vykonanie množiny úloh v rozsahu buniek, dané makro bude fungovať iba v bunkách daného rozsahu. Ak ste teda k rozsahu pridali ďalší riadok, makro bude fungovať iba v bunkách pôvodného rozsahu, a nie v novom riadku.
-
Ak plánujete zaznamenať dlhý proces úloh, vytvorte radšej viacero menších makier ako jedno dlhé.
-
Pomocou makra je možné zaznamenať nielen úlohy v Exceli. Makro môžete použiť aj v iných aplikáciách balíka Office, ako aj aplikáciách, ktoré podporujú program VBA (Visual Basic Application). Môžete napríklad zaznamenať makro, v ktorom najprv aktualizujete tabuľku v Exceli a potom otvoríte Outlook a danú tabuľku odošlete e-mailom na e-mailovú adresu.
Makrá a nástroje programu VBA nájdete na karte Vývojár, ktorá je predvolene skrytá, preto je prvým krokom jej zapnutie.
-
Prejdite na predvoľby programu Excel >...> pás s nástrojmi & panel s nástrojmi.
-
V kategórii Prispôsobiť pás s nástrojmi v zozname Hlavné karty začiarknite políčko Vývojár a kliknite na tlačidlo Uložiť.
Ak chcete zaznamenať makro, postupujte takto.
-
Na karte Vývojár kliknite na položku Zaznamenať makro.
-
Do poľa Názov makra zadajte názov makra. Názov vyberte čo najopisnejší, aby ste makro mohli rýchlo nájsť, ak ich vytvoríte viac.
Poznámka: Prvým znakom makra musí byť písmeno. Nasledujúce znaky môžu byť písmená, čísla a znaky podčiarknutia. V názve makra sa nedajú použiť medzery; na oddelenie slov je vhodný znak podčiarknutia. Ak použijete názov makra, ktorý je aj odkazom na bunku, môže sa zobrazovať chybové hlásenie, že názov makra je neplatný.
-
V zozname Makro uložiť v vyberte umiestnenie, do ktorého chcete makro uložiť.
Vo všeobecnosti platí, že makro uložíte do umiestnenia Tento zošit , ale ak chcete, aby bolo makro k dispozícii pri každom použití Excelu, vyberte položku Zošit osobných makier. Keď vyberiete zošit osobných makier, Excel vytvorí skrytý zošit osobných makier (PERSONAL). XLSB), ak ešte neexistuje, a uloží makro do tohto zošita. Zošity v tomto priečinku sa automaticky otvoria pri každom spustení Excelu a kód uložený v zošite osobných makier sa zobrazí v dialógovom okne Makro, ktoré je vysvetlené v ďalšej časti.
-
Ak chcete k spusteniu makra priradiť klávesovú skratku, zadajte do poľa Klávesová skratka ľubovoľné písmeno (fungovať bude malé aj veľké písmeno), ktoré chcete použiť. Najvhodnejšie je použiť kombinácie klávesov, ktoré sú odlišné ako už existujúce klávesové skratky, pretože klávesová skratka makra prepíše predvolené skratky Excelu, pokiaľ bude otvorený zošit obsahujúci dané makro.
-
V poli Popis je možné zadať stručný popis toho, čo makro robí.
Aj keď je vyplnenie poľa popisu voliteľné, odporúča sa popis zadať. Je užitočné zadať zmysluplný popis s informáciami, ktoré môžu byť užitočné pre vás alebo iných používateľov, ktorí budú makro spúšťať. Ak vytvoríte veľa makier, vďaka popisu budete vedieť rýchlo rozoznať funkcie jednotlivých makier, v opačnom prípade budete musieť len odhadovať.
-
Kliknutím na tlačidlo OK spustíte záznam.
-
Vykonajte akcie, ktoré chcete zaznamenať.
-
Na karte Vývojár kliknite na položku Zastaviť nahrávanie.
Práca so zaznamenanými makrami v Exceli
Na karte Vývojár kliknutím na položku Makrá zobrazíte makrá priradené k zošitu. Týmto otvoríte dialógové okno Makro.
Poznámka: Makrá nie je možné zrušiť. Pred prvým spustením zaznamenaného makra skontrolujte, či ste uložili zošit, v ktorom chcete spúšťať makro, alebo pracujete s kópiou zošita, aby ste predišli nechceným zmenám. Ak spustíte makro, ktoré nefunguje podľa očakávaní, môžete hárok zavrieť bez uloženia.
Tu sú ďalšie informácie o práci s makrami v Exceli.
|
Úloha |
Popis |
|
Naučte sa povoľovať a zakazovať makrá v súboroch Excelu pre Mac. |
|
|
Ak zošit obsahuje makro programu VBA, ktoré chcete použiť na inom mieste, môžete modul obsahujúci toto makro skopírovať do iného zošita pomocou editora jazyka Microsoft Visual Basic. |
|
|
Priradenie makra objektu, tvaru alebo grafike |
|
|
Makro môžete priradiť ku grafickej ikone a pripojiť ho na panel s nástrojmi Rýchly prístup alebo na pás s nástrojmi. |
|
|
Makrá v hárku môžete priradiť k formulárom a ovládacím prvkom ActiveX. |
|
|
Otvorte editor jazyka Visual Basic |
Na karte Vývojár kliknite na položku Visual Basic alebo kliknite na ponuku Nástroje > Makrá > Editor jazyka Visual Basic…. |
|
Naučte sa vyhľadať pomoc s prvkami programu Visual Basic. |
Potrebujete ďalšiu pomoc?
Vždy sa môžete opýtať odborníka v komunite Excel Tech Community alebo získať podporu v komunitách.










