V programoch balíka Office môžete rýchlo zarovnať objekty (napríklad obrázky, tvary, textové polia, Grafické prvky SmartArt a Word Art.
Dôležité: V Word a Outlooku musíte najprv ukotviť viacero objektov a až potom ich vybrať. Vyberte jeden objekt. Potom stlačte a podržte kláves Ctrl a vyberte ďalšie objekty.
Zarovnanie viacerých objektov
-
Vyberte objekty, ktoré chcete zarovnať. Kliknite na prvý objekt a potom stlačte a podržte kláves Ctrl a kliknite na ďalšie objekty.
-
Použite niektorý z nasledujúcich postupov:
-
Ak chcete zarovnať obrázok, v časti Nástroje obrázka kliknite na kartu Formát .
-
Ak chcete zarovnať tvar, textové pole alebo objekt WordArt, v časti Nástroje na kreslenie kliknite na kartu Formát .
-
-
V skupine Usporiadať kliknite na položku Zarovnať a potom v ponuke vyberte niektorý z týchto príkazov:
Možnosť
Popis
Zarovnať doľava
Zarovná objekty pozdĺž ich ľavých okrajov
Zarovnať na stred
Zarovná objekty zvislo cez ich stredy.
Zarovnať doprava
Zarovná objekty pozdĺž ich pravých okrajov
Zarovnať nahor
Zarovná objekty pozdĺž ich horných okrajov
Zarovnať na stred
Zarovná objekty vodorovne cez ich stredy.
Zarovnať nadol
Zarovná objekty pozdĺž ich spodných okrajov
Dôležité: Ak možnosti Zarovnať nie sú k dispozícii, možno máte vybratú len jednu položku. Vyberte jednu alebo viac ďalších položiek a potom by ste mali mať možnosť pokračovať.
Usporiadanie objektov v rovnakých vzdialenostiach od seba
-
Vyberte aspoň tri objekty, ktoré chcete usporiadať medzi sebou rovnaké vzdialenosti. Ak chcete vybrať viaceré objekty, kliknite na prvý objekt, stlačte a podržte stlačený kláves Ctrl a kliknite na ďalšie objekty.
Ak chcete vybrať objekty, ktoré sú skryté, navrstvené alebo za textom, postupujte takto:
-
Na karte Domov kliknite v skupine Úpravy na položku Hľadať a vybrať, kliknite na položku Vybrať objekty a potom nad objektmi nakreslite pole.
-
-
Použite niektorý z nasledujúcich postupov:
-
Ak chcete obrázky usporiadať rovnako, v časti Nástroje obrázka kliknite na kartu Formát .
-
Ak chcete usporiadať skupinu s tvarmi, textovými poľami alebo objektmi WordArt rovnako, v časti Nástroje na kreslenie kliknite na kartu Formát .
-
-
V skupine Usporiadať kliknite na položku Zarovnať a potom vykonajte niektorý z týchto krokov:
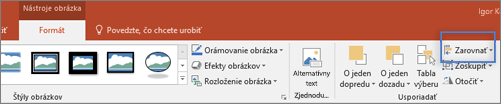
-
Ak chcete objekty usporiadať vodorovne, kliknite na položku Rozmiestniť vodorovne.
-
Ak chcete objekty usporiadať zvislo, kliknite na položku Rozmiestniť zvislo.
-
Word
-
Podržte stlačený kláves Shift, kliknite na objekty, ktoré chcete zarovnať, a potom kliknite na kartu Formát tvaru .
-
Kliknite na položku Usporiadať > zarovnať > zarovnať vybraté objekty.
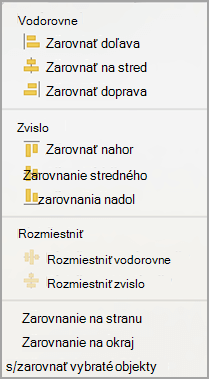
Toto nastavenie je predvolene vybraté.
Ak možnosť Zarovnať vybraté objekty nie je k dispozícii
V dokumente vyberte aspoň dva objekty. Aktivuje sa možnosť Zarovnať vybraté objekty .
-
Kliknite na položku Usporiadať > Zarovnať a potom kliknite na požadované zarovnanie.
Poznámka: V Word musíte najprv ukotviť viacero objektov, až potom ich vybrať. Vyberte jeden objekt. Potom stlačte a podržte kláves Ctrl a vyberte ďalšie objekty.
-
Podržte stlačený kláves Shift, kliknite na objekty, ktoré chcete zarovnať, a potom kliknite na kartu Formát tvaru .
-
Kliknite na položku Usporiadať > zarovnať > zarovnať na stranu.
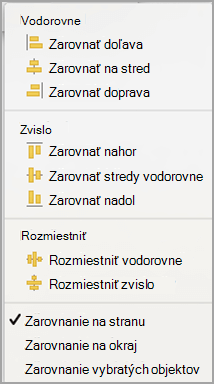
-
Kliknite na položku Usporiadať > Zarovnať a potom kliknite na požadované zarovnanie.
Dôležité: V Word musíte najprv ukotviť viacero objektov, až potom ich vybrať. Vyberte jeden objekt. Potom stlačte a podržte kláves Ctrl a vyberte ďalšie objekty.
Ak chcete zarovnať objekty jednoduchšie, môžete použiť mriežku. Alebo môžete objekty prichytiť k mriežke, ktorá prechádza cez vodorovné okraje, zvislé okraje a stred objektov. Čiara sa zobrazí iba keď presuniete objekt blízko iného objektu.
Ak chcete použiť mriežku, musíte najprv zapnúť možnosť mriežky.
-
V ponuke Word kliknite na položku Predvoľby.
-
V poli predvoľby Word kliknite v časti Nástroje vytvárania a korektúry na položku Upraviť.
-
V poli Upraviť kliknite na položku Možnosti mriežky.
-
V poli Možnosti mriežky vyberte požadovaný typ správania prichytenia:
-
Ak chcete prichytiť objekty k mriežke, v časti Prichytiť objekty vyberte v zobrazení Rozloženie pri tlači možnosť Na mriežku.
-
Ak chcete prichytiť objekty k iným objektom, v časti Prichytiť objekty vyberte položku K iným objektom.
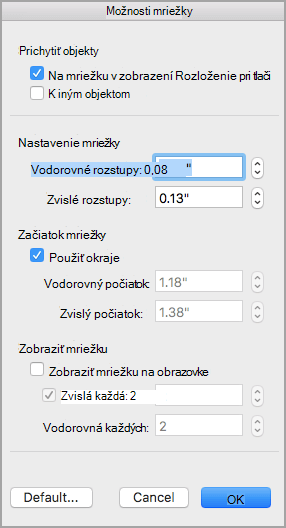
-
-
(Voliteľné) Môžete nastaviť aj iné nastavenia mriežky, napríklad medzery.
-
Ak chcete zobraziť mriežku, v časti Zobraziť mriežku vyberte položku Zobraziť mriežku na obrazovke.
Poznámka: Mriežku môžete zapnúť alebo vypnúť aj začiarknutím alebo zrušením začiarknutia políčka Mriežka na karte Zobraziť alebo v ponuke Zobraziť .
-
Kliknite na tlačidlo OK.
Po výbere možnosti mriežky zarovnajte objekty nasledovne.
-
Podržte stlačený kláves Shift, kliknite na objekty, ktoré chcete zarovnať, a potom kliknite na kartu Formát tvaru .
-
Kliknite na položku Usporiadať > Zarovnať a vyberte možnosť zarovnania. Ak ste mriežku zobrazili, uvidíte, že objekty sú zarovnané v mriežke.
Tip: Ak nastavíte predvoľbu na zarovnanie k mriežke, ale chcete toto nastavenie počas premiestňovania objektu pozastaviť, počas presúvania objektu podržte stlačený

PowerPoint
-
Podržte stlačený kláves Shift, kliknite na objekty, ktoré chcete zarovnať, a potom kliknite na kartu Formát tvaru .
-
Kliknite na položku Zarovnať > Zarovnať vybraté objekty.
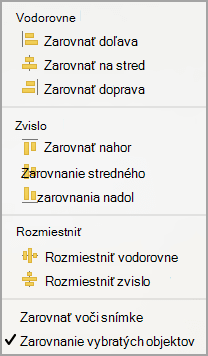
Toto nastavenie je predvolene vybraté.
Ak možnosť Zarovnať vybraté objekty nie je k dispozícii
V dokumente vyberte aspoň dva objekty. Aktivuje sa možnosť Zarovnať vybraté objekty .
-
Kliknite na položku Zarovnať a potom kliknite na požadované zarovnanie.
-
Podržte stlačený kláves Shift, kliknite na objekty, ktoré chcete zarovnať, a potom kliknite na kartu Formát tvaru .
-
Kliknite na položku Zarovnať > Zarovnať na snímku.
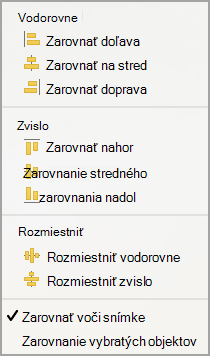
-
Kliknite na položku Zarovnať a potom kliknite na požadované zarovnanie.
Ak chcete objekty zarovnať jednoduchšie, môžete ich prichytiť k mriežke, ktorá prechádza cez vodorovné okraje, zvislé okraje a stredy objektov. Čiara sa zobrazí iba keď presuniete objekt blízko iného objektu.
-
Kliknite na položku Zobraziťvodiace čiary > >prichytiť k mriežke.
Dynamické vodiace čiary prechádzajú stredom objektov a stredom snímky a zobrazujú sa, keď presúvate objekt. Dynamické vodiace čiary môžete použiť na zarovnanie objektu vo vzťahu k inému objektu. Alebo vám pomôžu pri zarovnaní objektu vzhľadom na stred snímky.
-
Kliknite na položky Zobraziť > Vodiace čiary > Dynamické vodiace čiary.
-
Kliknite na objekt, ktorý chcete zarovnať.
Tip: Ak chcete vybrať viacero objektov, podržte stlačený kláves Shift a potom kliknite na požadované objekty.
-
Presuňte objekt do blízkosti iného objektu, s ktorým ho chcete zarovnať, alebo ho presuňte do stredu strany.
Poznámka: Ak chcete dočasne skryť dynamické vodiace čiary, počas presúvania objektu podržte stlačený kláves Command.
-
Na získanie požadovaného zarovnania použite čiary mriežky, ktoré sa zobrazia.
Excel
-
Podržte stlačený kláves Shift, kliknite na objekty, ktoré chcete zarovnať, a potom kliknite na kartu Formát tvaru .
-
Kliknite na položku Zarovnať a potom na položku
Usporiadanie tvarov
Ak chcete usporiadať tvar alebo zmeniť poradie tvaru – premiestniť ho pred alebo za iné objekty na snímke – postupujte podľa týchto krokov.
-
Vyberte tvar, ktorý chcete usporiadať.
-
Na karte Tvary vyberte tlačidlo Usporiadať

-
V ponuke Usporiadať vyberte, ako chcete tvar usporiadať.
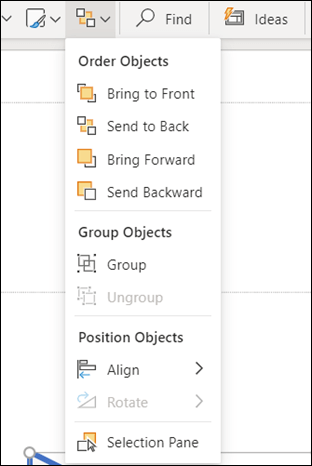
Zarovnanie tvarov
-
Stlačte a podržte kláves CTRL a vyberte všetky tvary, ktoré chcete usporiadať.
-
Na karte Tvary vyberte tlačidlo Usporiadať

-
V ponuke Usporiadať vyberte položku Zarovnať a potom to, čo chcete urobiť s tvarmi.
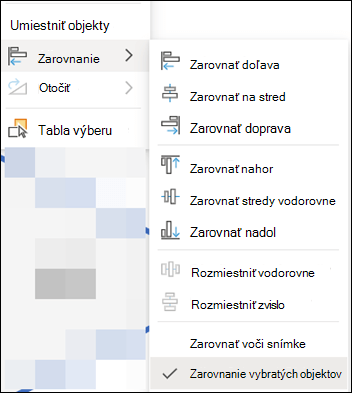
Pozrite tiež
Presun, otočenie alebo zoskupenie obrázkov, textových polí alebo iných objektov
Zmena okrajov medzi textom a okrajom textového poľa alebo tvaru
Zmena okrajov medzi textom a okrajom textového poľa alebo tvaru v office pre macOS










