Visio obsahuje niekoľko nástrojov, ktoré vám pomôžu rozložiť tvary a spojnice úhľadne a rovnomerne.
-
Možnosti zarovnajte , aby boli tvary zarovnané rovné.
-
Možnosti umiestnenia umožňujú párne rozstupy medzi tvarmi.
-
Príkazy rozloženia špecifické pre šablónu: Niektoré šablóny diagramov majú vlastné príkazy rozloženia, ktoré sú určené špeciálne pre daný typ diagramu vrátane šablón Organizačná schéma a Diagram diskusie.
-
Možnosti zarovnajte , aby boli tvary zarovnané rovné.
-
Možnosti umiestnenia umožňujú párne rozstupy medzi tvarmi.
-
Príkazy rozloženia špecifické pre šablónu: Niektoré šablóny diagramov majú vlastné príkazy rozloženia, ktoré sú určené špeciálne pre daný typ diagramu vrátane šablón Organizačná schéma a Diagram diskusie.
Automatické zarovnanie a rovnomerné riadkovanie tvarov
Táto možnosť ponecháva tvary čo najbližšie k ich aktuálnym pozíciám, ale sú navzájom zarovnané a rovnomerne rozmiestnené.
-
Vyberte tvary, ktoré chcete zarovnať a rozstupy, alebo kliknutím mimo diagram odstráňte ľubovoľný výber. Ak nie je nič vybraté, ovplyvní to všetky tvary.
-
Vyberte položku Domov > Usporiadaťpozíciu > > automatické zarovnanie & medzerníka.
Zarovnanie tvarov
Príkazy v tejto časti zarovnajú tvary bez zmeny medzier medzi tvarmi. Ak chcete zobraziť ukážku efektu, ktorý bude mať pred potvrdením zmeny, podržte ukazovateľ myši nad príkazom.
Vyrovnať spojnice
Táto možnosť upraví zarovnanie tvarov tak, aby boli spojnice čo najrovnejšie.
-
Vyberte tvary, ktoré chcete zarovnať.
-
Na karte Domov kliknite v skupine Usporiadať na položku Zarovnať a potom kliknite na položku Automaticky zarovnať.
Výber smeru zarovnania
-
Vyberte primárny tvar , s ktorým chcete ostatné tvary zarovnať.
-
Stlačte a podržte kláves Shift a vyberte ďalšie tvary, ktoré chcete zarovnať k primárnemu tvaru.
-
Na karte Domov kliknite v skupine Usporiadať na položku Zarovnať a vyberte možnosť zarovnania.
Príkazy na umiestnenie
Tlačidlo Pozícia na karte Domov v skupine Usporiadať umožňuje rovnomerne rozmiestnite tvary alebo zmeniť orientáciu tvaru alebo tvarov.
Rovnomerne rozstup medzi tvarmi
Príkazy v tejto časti dokonca zvýrazňujú rozstupy medzi tvarmi bez toho, aby sa menili ich zarovnanie. Ak chcete zobraziť ukážku efektu, ktorý bude mať pred potvrdením zmeny, podržte ukazovateľ myši nad príkazom.
-
Vyberte tvary, na ktoré chcete vytvoriť medzeru, alebo kliknutím na prázdnu oblasť strany odstráňte ľubovoľný výber. Ak nie je nič vybraté, ovplyvní to všetky tvary.
-
Kliknite na položku Domov > Usporiadať > pozíciu > automatické medzery, aby sa medzi tvarmi párne medzery nachádzali.
Ak chcete presne nastaviť veľkosť medzier, kliknite na položku Možnosti riadkovania a nastavte požadovanú vzdialenosť.
Ak chcete použiť iný spôsob rozstupov, vyberte nadpis nižšie, otvorte ho a pozrite si podrobné pokyny.
Stále sú k dispozícii príkazy na rozstupy zo starších verzií Visio, ktoré predstavujú rôzne možnosti rozstupov.
-
Ak chcete vybrať tri alebo viac tvarov, podržte stlačený kláves Shift alebo Ctrl a klikajte na tvary.
Poznámka: Ak nevyberiete tri alebo viac tvarov, príkazy na distribúciu tvarov nie sú k dispozícii.
-
Na karte Domov kliknite v skupine Usporiadať na položku Pozícia a potom vyberte možnosť Rozmiestniť .
-
Ak chcete vybrať ďalšie možnosti distribúcie, vyberte položku Ďalšie možnosti distribúcie. V dialógovom okne:
-
V prípade zvislého rozdelenia sú ohraničenia definované horným a dolným tvarom vo výbere.
-
V prípade vodorovného rozdelenia sú ohraničenia definované tvarmi úplne vľavo a úplne vpravo vo výbere.
-
Ak chcete pridať vodiace čiary a prilepiť k nim tvary, začiarknite políčko Vytvoriť vodiace čiary a prilepiť k nim tvary . Ak vyberiete túto možnosť, môžete premiestniť najvzdialenejšej vodiacu čiaru a prerozdeliť všetky tvary.
-
Chrápajte tvary pred vytlačenými zlomami strán
Ak sa diagram chystá vytlačiť, môžete sa uistiť, že žiadne tvary nie sú rozdelené na zlomoch strán.
-
Vyberte tvary, ktoré chcete premiestniť mimo zlomov strán, alebo kliknutím mimo diagram odstráňte ľubovoľný výber. Ak nie je nič vybraté, ovplyvní to všetky tvary.
-
Vyberte položku Domov > Usporiadať > pozíciu a potom vyberte položku Premiestniť zlomy strán.
Ďalšou možnosťou je nastaviť možnosti automatického zarovnania a automatického priestoru tak, aby tieto príkazy nemohli umiestniť tvary na zlomy strán:
-
Vyberte položku Domov > Usporiadať > pozíciu a skontrolujte, či nie je zapnutá možnosť Zabráňte zlomom strán . Ak nie, kliknutím ho vyberte.
Keď je príkaz zapnutý, v ponuke vedľa príkazu sa zobrazí znak začiarknutia.
Preorientovať tvary
Možnosti vo vedľajšej ponuke Otočiť tvary sa otočia alebo preklopia vybratý tvar.
-
Vyberte tvar a potom kliknite na príslušný príkaz.
-
Na karte Domov kliknite v skupine Usporiadať na položku Pozícia, potom na položku Otočiť tvary a vyberte niektorú z možností.
Ak je vybratých viac tvarov, tieto príkazy sa otáčajú alebo preklopia a zachovajú si svoje relatívne pozície tak, ako keby sa strana otočila.
Naopak, príkazy vo vedľajšej ponuke Otočiť diagram otočia alebo preklopia orientáciu diagramu, ale orientáciu tvaru ponechajte v požadovanej forme.
Manuálne umiestnenie tvarov
Keď presuniete tvar, zelené vodiace čiary na pozíciu vám pomôžu umiestniť ho presne tam, kam chcete. Na obrázku nižšie sa šípky distribúcie zobrazia po presunutí tvaru tak, aby zodpovedali rozloženiu iných tvarov v blízkosti. Zobrazia sa prerušované čiary, ktoré vám pomôžu zarovnať vodorovne alebo zvislo s inými tvarmi.
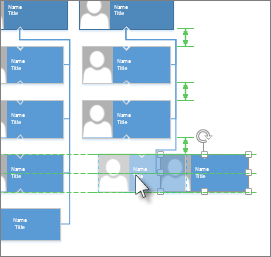
Príkazy rozloženia špecifické pre šablónu
Ak šablóna, ktorú používate pre diagram, obsahuje kartu venovanú konkrétnemu typu diagramu, ako je to v šablónach Organizačná schéma a Diagram diskusie, skontrolujte, či obsahuje príkaz rozloženia určený pre daný diagram. Ak áno, skúste to a zistite, či sa vám výsledky páčia.
-
Vybraté tvary môžete zarovnať na rovnakej zvislej alebo vodorovnej osi.
-
Tvary môžete umiestniť rovnomerne tak, že ich rozstupy budú konzistentné.
Zarovnanie tvarov
-
Otvorte diagram na úpravu.
-
Vyberte dva alebo viac tvarov.
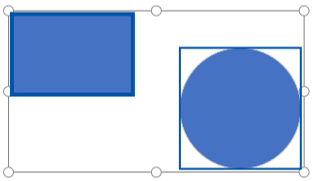
-
Vyberte položku Domov > Zarovnať tvary

-
Zarovnať doľava, Zarovnať na stred a Zarovnať doprava funguje najlepšie, keď začínate so zvislo orientovanou množinou tvarov.
-
Ak začínate s vodorovne orientovanou množinou tvarov, najlepšie fungujú zarovnanie nahor, zarovnanie stredu a zarovnanie nadol.
Na tomto obrázku sme vybrali možnosť Zarovnať nahor:
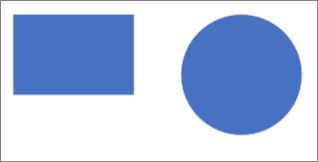
-
Umiestnenie tvarov
-
Vyberte tri alebo viac tvarov.
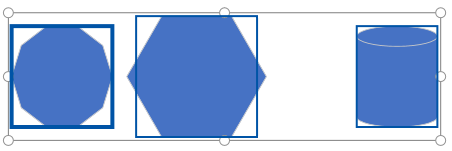
-
Vyberte položku Domov > umiestnenie tvarov

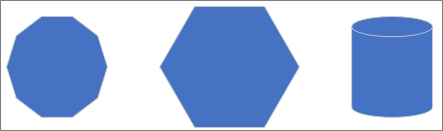
Tvary môžete rozmiestniť vodorovne alebo zvislo.
Pozrite tiež
Opätovné rozloženie diagramu vo Visiu
Výber, kopírovanie a premiestňovanie tvarov vo Visiu pre web
Zobrazenie, vytvorenie a úprava diagramu vo Visiu pre web










