Dôležité: Power View bol z pása s nástrojmi vo Excel for Windows odstránený, ale interaktívne vizuálne prostredie poskytované power view je k dispozícii ako súčasť Power BI Desktop,ktorú si môžete bezplatne stiahnuť. Do služby Power BI môžete jednoducho importovať existujúce zostavy Power View. Aj keď je Power View stále k dispozícii, možno bude potrebné aktualizovať doplnok Microsoft Silverlight,keďže teraz je predvolene vypnutý. Ak chcete zapnúť Power View, postupujte podľa nižšie uvedených krokov.
Povoliť služby
-
Na karte Súbor vyberte položky Možnosti a > ochrana>osobných Nastavenia > na tlačidlo Ochrana Nastavenia osobných údajov.
-
Potom v časti Voliteľné pripojené funkcie začiarknite možnosť Povoliť voliteľné pripojené funkcie.
-
Ukončite a reštartujte Excel.
Prispôsobenie pása s nástrojmi
-
Na karte Súbor vyberte položky Možnosti a > prispôsobiť pás s nástrojmi.
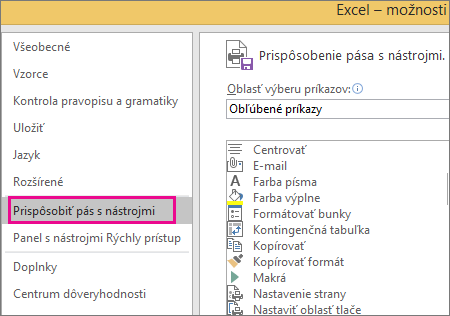
-
V skupine Hlavné karty kliknite na kartu, na ktorú chcete pridať novú skupinu, a potom kliknite na položku Nová skupina.
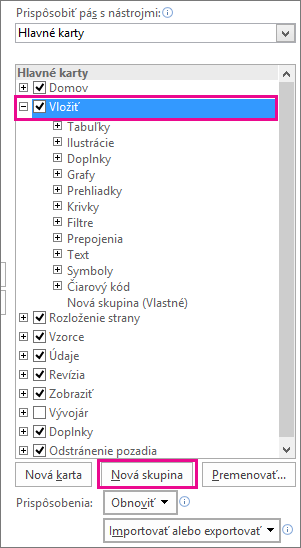
-
Potom vyberte možnosť Vybrať príkazy z, kliknite na položku Príkazy, ktoré nie sú na páse s nástrojmi ,vyberte zo zoznamu položku Vložiť zostavu Power View a kliknite na položku Pridať. Novú skupinu môžete v prípade potreby premiestniť pomocou šípok nahor alebo nadol napravo od skupiny Hlavné karty.
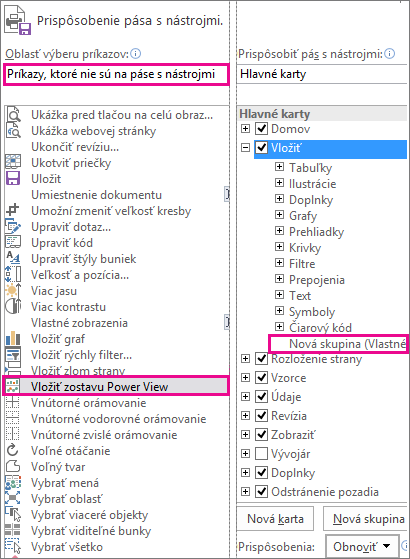
-
Vyberte položku Nová skupina (vlastné), kliknite na tlačidlo Premenovať a do poľa Zobrazovaný názov zadajte názov, ktorý chcete mať pre skupinu Power View, napríklad Moje zostavy. Ak chcete skončiť, dvakrát kliknite na tlačidlo OK.
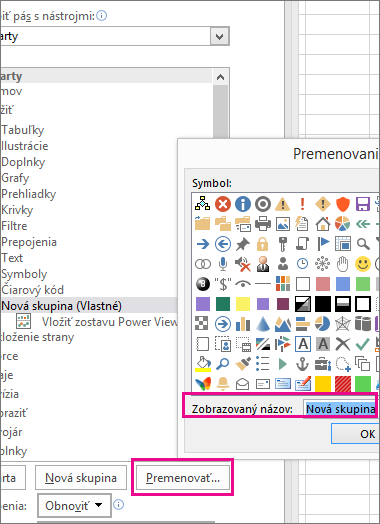
Zapnutie doplnku Power View
Pri prvom vložení hárka Power View sa Excel zobrazí výzva na povolenie doplnkov na analýzu údajov,takže kliknite na položku Povoliť.
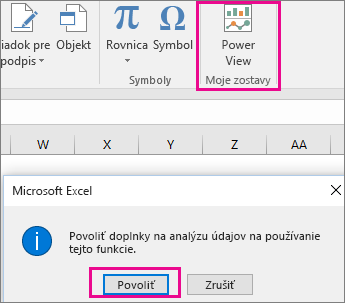
Môže sa zobraziť aj výzva na zapnutie doplnku Silverlight. Ak sa aj potom zobrazí výzva, pravdepodobne bude potrebné na odblokovanie doplnku Silverlight použiť kľúče databázy Registry.
Ak máte aj potom problémy, mali by ste zvážiť prechod na Power BI Desktop, keďže ide o aplikáciu s bohatšou funkciou.










