Ak nechcete, aby sa v bunkách zobrazovali nepotrebné desatinné miesta, pretože spôsobujú zobrazenie ###### symbolov alebo nepotrebujete presnosť až na mikroskopickú úroveň, zmeňte formát bunky tak, aby sa zobrazil požadovaný počet desatinných miest.
Zaokrúhliť číslo na najbližšiu hlavnú jednotku
Ak chcete zaokrúhliť číslo na najbližšiu hlavnú jednotku, napríklad tisíce, stovky, desiatky alebo jednotky, použite funkciu vo vzorci, postupujte takto:
Pomocou tlačidla
-
Vyberte bunky, ktoré chcete formátovať.
-
Prejdite na domovskú stránku > číslo a výberom položky Zvýšiť počet desatinných miest alebo Znížiť počet desatinných miest zobrazte viac alebo menej číslic za desatinnou čiarkou.
Použitím vstavaného číselného formátu
-
Prejdite na domovskú stránku > Číslo, vyberte šípku vedľa zoznamu formátov čísel a potom vyberte položku Ďalšie formáty čísel.
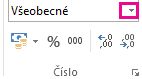
-
V zozname Kategória v závislosti od typu údajov vyberte možnosť Mena, Účtovnícke, Percentuálne alebo Vedecké.
-
V poli Desatinné miesta vyberte počet desatinných miest, ktoré chcete zobraziť.
Použitie funkcie vo vzorci
Zaokrúhlite číslo na požadovaný počet číslic pomocou funkcie ROUND . Táto funkcia má iba dva argumenty (argumenty sú časti údajov, ktoré vzorec potrebuje spustiť).
-
Prvým argumentom je číslo, ktoré chcete zaokrúhliť, čo môže byť odkaz na bunku alebo číslo.
-
Druhým argumentom je počet číslic, na ktoré chcete číslo zaokrúhliť.
Predpokladajme, že bunka A1 obsahuje číslo 823,7825. Zaokrúhliť číslo na najbližší:
-
Tisíc s
-
Typ =ROUND(A1;-3), ktorý sa rovná 1;000
-
823.7825 je bližšie k 1 000 ako k 0 (0 je násobok 1 000 )
-
Použite tu záporné číslo, pretože chcete, aby sa zaokrúhľovanie nachádzali naľavo od desatinnej čiarky. To isté platí aj pre ďalšie dva vzorce, ktoré sa zaokrúhlia na stovky a desiatky.
-
-
Stovky
-
Typ =ROUND(A1;-2), ktorý sa rovná 800
-
800 je bližšie k 823.7825 ako 900. Myslíme si, že nápad dostanete už teraz.
-
-
Desiatok
-
Typ =ROUND(A1;-1), ktorý sa rovná 820
-
-
Tie
-
Typ =ROUND(A1;0), ktorý sa rovná 824
-
Ak chcete zaokrúhliť číslo na najbližšiu jednu číslicu, použite nulu.
-
-
Desatín
-
Typ =ROUND(A1;1), ktorý sa rovná 823,8
-
Ak chcete číslo zaokrúhliť na zadaný počet desatinných miest, použite kladné číslo. To isté platí aj pre ďalšie dva vzorce, ktoré sa zaokrúhlia na stotiny a tisícky.
-
-
Stotiny
-
Typ =ROUND(A1;2), ktorý sa rovná 823,78
-
-
Tisícky
-
Type = ROUND(A1;3), ktorá sa rovná 823,783
-
Zaokrúhli číslo nahor pomocou funkcie ROUNDUP . Funguje rovnako ako funkcia ROUND, ale vždy zaokrúhli číslo nahor. Ak napríklad chcete zaokrúhliť číslo 3,2 nahor na nula desatinných miest:
-
=ROUNDUP(3.2;0), ktorá sa rovná 4
Zaokrúhli číslo nadol pomocou funkcie ROUNDDOWN . Funguje rovnako ako funkcia ROUND, ale vždy zaokrúhli číslo nadol. Ak chcete napríklad zaokrúhliť číslo 3,14159 nadol na tri desatinné miesta:
-
=ROUNDDOWN(3,14159;3), ktorý sa rovná 3,141
-
Kliknite na prázdnu bunku.
-
Na karte Vzorce v časti Funkcia kliknite na položku Nástroj na tvorbu vzorcov.
-
Vykonajte niektorý z týchto krokov:
Akcia
V Zostavovači vzorcov vyhľadajte a dvakrát kliknite na položku
V časti Argumenty
Zaokrúhlenie čísla smerom nahor
ROUNDUP
Do poľa číslo zadajte číslo, ktoré zaokrúhľujete nahor. V num_digits zadajte číslo 0 a zaokrúhlite číslo nahor na najbližšie celé číslo.
Zaokrúhlenie čísla smerom nadol
ROUNDDOWN
Do poľa číslo zadajte číslo, ktoré zaokrúhľujete nadol. V num_digits zadajte číslo 0 a zaokrúhlite číslo nahor na najbližšie celé číslo.
Zaokrúhliť nahor na párne číslo
DOKONCA
Do poľa číslo zadajte číslo, ktoré zaokrúhľujete.
Zaokrúhliť nahor na nepárne číslo
NEPÁRNE
Do poľa číslo zadajte číslo, ktoré zaokrúhľujete.
Zaokrúhliť číslo na najbližší násobok ďalšieho čísla
MROUND
Kliknite na pole vedľa násobku a potom zadajte číslo, z čoho chcete zistiť najbližší násobok.
-
Stlačte kláves RETURN.
V možnostiach programu Excel môžete nastaviť predvolenú desatinnú čiarku pre čísla.
-
Kliknite na položku Možnosti (Excel 2010 na Excel 2016) alebo na tlačidlo Microsoft Office

-
V kategórii Rozšírené začiarknite v časti Možnosti úprav políčko Automaticky vložiť desatinnú čiarku .
-
Do poľa Počet zadajte kladný počet číslic napravo od desatinnej čiarky alebo záporný počet číslic naľavo od desatinnej čiarky.
Poznámka: Ak napríklad do poľa Places zadáte číslo 3 a potom do bunky zadáte hodnotu 2834, hodnota bude 2,834. Ak do poľa Places zadáte číslo -3 a potom do bunky zadáte číslo 283, hodnota bude 283 000.
-
Kliknite na tlačidlo OK.
V stavovom riadku sa zobrazí indikátor pevného desatinného miesta .
-
V hárku kliknite na bunku a potom zadajte požadované číslo.
Poznámka: Začiarkavacie políčko Pevné desatinné číslo neovplyvní údaje, ktoré ste zadali pred začiarknutím políčka Pevné desatinné číslo .
-
Ak chcete dočasne prepísať možnosť pevného desatinného miesta, zadajte pri zadávaní čísla desatinnú čiarku.
-
Ak chcete odstrániť desatinné čiarky z čísel, ktoré ste už zadali s pevnými desatinnými miestami, postupujte takto:
-
Kliknite na položku Možnosti (Excel 2010 na Excel 2016) alebo na tlačidlo Microsoft Office

-
V kategórii Rozšírené v časti Možnosti úprav zrušte začiarknutie políčka Automaticky vložiť desatinnú čiarku .
-
V prázdnej bunke zadajte číslo, napríklad 10, 100 alebo 1 000, v závislosti od počtu desatinných miest, ktoré chcete odstrániť.
Ak napríklad čísla obsahujú dve desatinné miesta a chcete ich skonvertovať na celé čísla, zadajte do bunky číslo 100 .
-
Na karte Domov kliknite v skupine Schránka na položku Kopírovať

-
V hárku vyberte bunky obsahujúce čísla s desatinnými miestami, ktoré chcete zmeniť.
-
Na karte Domov kliknite v skupine Schránka na šípku pod položkou Prilepiť a potom kliknite na položku Prilepiť špeciálne.
-
V dialógovom okne Prilepiť špeciálne kliknite v časti Operácia na položku Násobenie.
-
Potrebujete ďalšiu pomoc?
Vždy sa môžete opýtať odborníka v komunite Excel Tech Community alebo získať podporu v komunitách.










