Objekt WordArt s efektom transformácie textu môžete použiť na zakrivenie alebo ohnutie textu okolo tvaru. Ak chcete text zalomiť do kruhu okolo tvaru, môžete použiť rovnaký postup, bude to však trochu náročnejšie. Môžete tiež vložiť objekt WordArt viackrát, aby text obtekal okolo tvarov s rovnými okrajmi.

-
Prejdite na položku Vložiť > objekt WordArt a vyberte požadovaný štýl objektu WordArt.
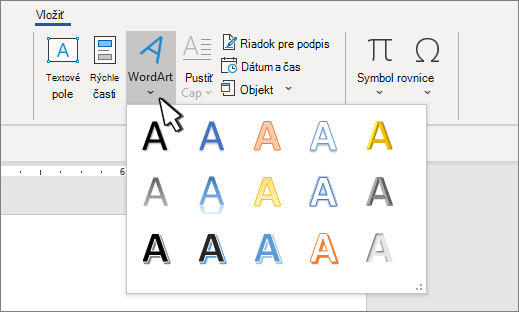
Poznámka: Ikona Objektu WordArt sa nachádza v skupine Text a môže sa líšiť v závislosti od používanej verzie a veľkosti obrazovky. Ikona môže vyzerať aj takto


-
Nahraďte zástupný text objektu WordArt vlastným textom.
-
Vyberte svoj text objektu WordArt.
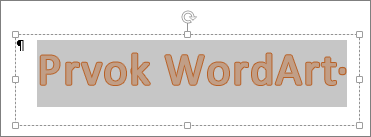
-
Prejdite na položku Formát tvaru alebo Nástroje na kreslenie – Formát, vyberte položku Textové efekty >Transformovať a vyberte požadovaný vzhľad.
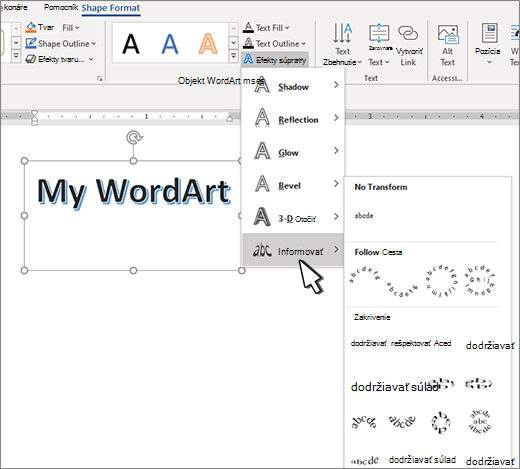
Poznámka: V závislosti od veľkosti vašej obrazovky sa vám môžu pre Štýly WordArt zobrazovať iba ikony.

Pokročilé techniky
Obtekanie okolo kruhu Ak chcete vytvoriť text, ktorý úplne zakrúžkuje váš tvar, vyberte položku Kruh v časti Sledovať cestu a potom presúvajte ktorúkoľvek z rukovätí na zmenu veľkosti, kým objekt WordArt nebude mať požadovanú veľkosť a tvar.
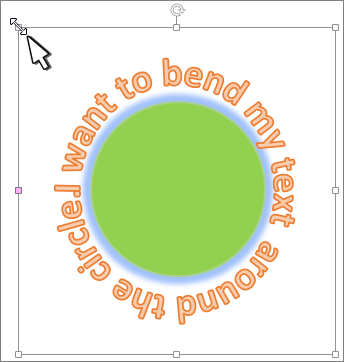
Obtekanie okolo rovných okrajov Ak chcete obtekať text okolo tvaru s rovnými okrajmi, ako je napríklad obdĺžnik, vložte objekty WordArt pre každý okraj. V tomto príklade sa objekt WordArt vloží štyrikrát, jeden krát pre každú stranu tvaru.
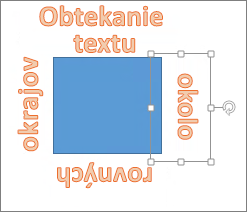
Zoskupenie premiestní a skopíruje Ak chcete premiestniť alebo kopírovať viacero objektov WordArt ako jedného tvaru, pozrite si tému Zoskupenie alebo oddelenie tvarov, obrázkov alebo iných objektov .
Presné ovládanie uhla Uhol textu WordArt môžete ovládať vo vzťahu k tvaru s presnosťou podľa pomocou nástroja otáčania.
Ak potrebujete veľmi presné ovládanie alebo vytvárate zložitú kombináciu tvarov a textu, na vytvorenie textu okolo tvaru a jeho následné skopírovanie a prilepenie do dokumentu balíka Office budete chcieť použiť kresbu alebo grafický program tretej strany.
Pozrite tiež
Vytvorenie zakriveného alebo kruhového textu WordArt
-
Prejdite na kartu Vložiť > objekt WordArt.
-
Vyberte požadovaný štýl objektu WordArt.
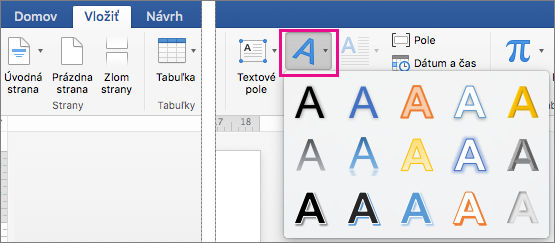
-
Zadajte text.
-
Vyberte objekt WordArt.

-
Prejdite do formátu tvaru > textové efekty > transformáciu a vyberte požadovaný efekt.
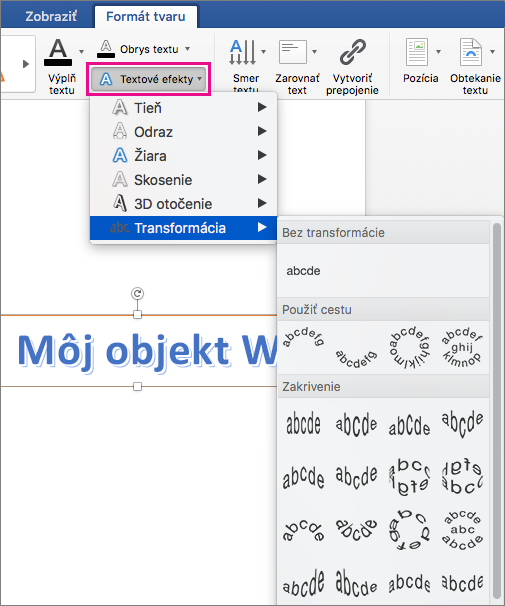
Pokročilé techniky
Obtekanie okolo kruhu Ak chcete vytvoriť text, ktorý úplne zakrúžkuje váš tvar, vyberte položku Kruh v časti Sledovať cestu a potom presúvajte ktorúkoľvek z rukovätí na zmenu veľkosti, kým objekt WordArt nebude mať požadovanú veľkosť a tvar.
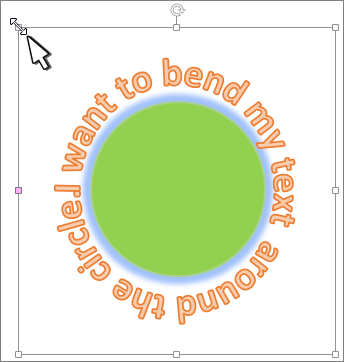
Obtekanie okolo rovných okrajov Ak chcete obtekať text okolo tvaru s rovnými okrajmi, ako je napríklad obdĺžnik, vložte objekty WordArt pre každý okraj. V tomto príklade sa objekt WordArt vloží štyrikrát, jeden krát pre každú stranu tvaru.
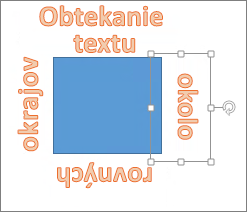
Zoskupenie premiestní a skopíruje Ak chcete premiestniť alebo kopírovať viacero objektov WordArt ako jedného tvaru, pozrite si tému Zoskupenie alebo oddelenie tvarov, obrázkov alebo iných objektov .
Presné ovládanie uhla Uhol textu WordArt môžete ovládať vo vzťahu k tvaru s presnosťou podľa pomocou nástroja otáčania.
Ak potrebujete veľmi presné ovládanie alebo vytvárate zložitú kombináciu tvarov a textu, na vytvorenie textu okolo tvaru a jeho následné skopírovanie a prilepenie do dokumentu balíka Office budete chcieť použiť kresbu alebo grafický program tretej strany.
V Word pre web vidíte objekt WordArt, ktorý sa už v dokumente nachádza, ale ak chcete pridať viac objektov WordArt, musíte dokument otvoriť alebo upraviť v počítačovej verzii Word.
Pomocou funkcií Písma na karte Domov môžete zmeniť farbu a veľkosť písma a v texte použiť tučné písmo, kurzívu alebo podčiarknutie.










