Project vypočíta náklady na zdroje na základe mzdových sadzieb, poplatkov za použitie, pevných nákladov alebo celkových nákladových zdrojov (ako sú napríklad letenky a stravovanie), ktoré sú k úlohám priradené.
Poznámka: Ak chcete informácie týkajúce sa zmien v nákladoch na podnikový zdroj uložiť, zdroj musí byť otvorený na úpravy.
Čo vás zaujíma?
Zadanie nákladových sadzieb pre pracovný zdroj
-
Vyberte položku Zobraziť > hárok zdrojov.
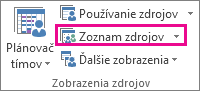
-
Ak sa tabuľka Položky nezobrazuje, kliknite na položku Zobraziť > tabuľky > položku.
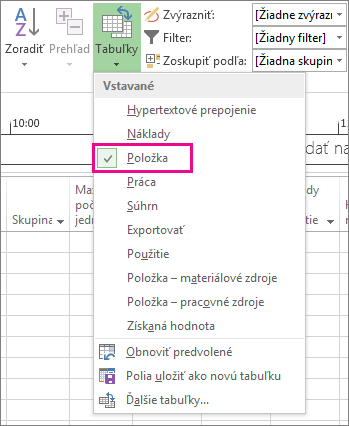
-
Do poľa Názov zdroja zadajte meno osoby alebo vyberte meno, ak sa daná osoba už nachádza v hárku zdrojov.
-
V poli Typ skontrolujte, či je zobrazená možnosť Práca .

-
V štandardnej sadzbe zadajte štandardnú mzdovú sadzbu pre danú osobu. Napríklad $25.00/hr, alebo $200.00/day.
Ak sa toto pole nezobrazuje, stlačením klávesu Tab sa presuňte na toto pole.
-
Ak plánujete sledovať nadčasy v projekte a vaša osoba môže pracovať nadčasy, zadajte sadzbu za prácu nadčas do Ovt. Sadzba Pole.
-
V poli Nárast nákladov je nárast nákladov predvolenepriebežný , ale môžete vybrať možnosť Začiatok alebo Koniec a akumulovať náklady na zdroje založené na sadzbách na začiatku alebo na konci projektu.
-
Priradenie zdroja k úlohe. Microsoft Project automaticky vypočíta náklady na zdroje pre dané priradenie.
Tip: Ak chcete zadať viac ako jednu sadzbu na jeden zdroj, pozrite si časť Zadanie variabilných sadzieb pre ľudí alebo materiálové zdroje na konci tohto článku.
Máte zložitejšie sadzby než tieto? Niekedy jedna skupina zdrojových sadzieb nepostačuje na zaznamenanie zložitých schém fakturácie (nazývajú sa spojené sadzby).
Zdroj môže mať napríklad premenlivé sadzby, ktoré závisia od:
-
typu práce,
-
miesta pracoviska,
-
množstvovej zľavy vyplývajúcej z práce,
-
zmeny nadčasov,
-
použitých zdrojov, ako sú napríklad vyškolení verzus talentovaní zamestnanci.
Tieto zložité schémy fakturácie môžete v Projecte modelovať pomocou funkcií určených pre tabuľku sadzieb:
-
Dvojitým kliknutím na zdroj otvorte dialógové okno Informácie o zdroji a potom kliknite na kartu Náklady.
-
V časti Tabuľky nákladových sadzieb, na karte A (predvolené) zadajte v stĺpci Dátum účinnosti dátum, odkedy platí zmena sadzby.
-
V stĺpcoch Štandardná sadzba a Sadzba za prácu nadčas zadajte sadzby zdroja.
-
Ak chcete zadať zmeny v sadzbách, ktoré sa vyskytujú v iný dátum, v ďalších riadkoch tabuliek nákladových sadzieb zadajte alebo vyberte nový dátum, nové štandardné sadzby a sadzby za prácu nadčas.
-
Ak chcete pre ten istý zdroj zadať ďalšie skupiny mzdových sadzieb, kliknite na kartu B a potom zopakujte kroky 2 až 4.
Poznámky:
-
Použitím tabuliek nákladových sadzieb sa prejavia zmeny v sadzbách, ktoré vznikli po určitom dátume. Staré údaje sa tak nebudú vypočítavať.
-
Ak tabuľky nákladových sadzieb používate pravidelne, pridajte stĺpec Tabuľka nákladových sadzieb do zobrazenia Použitie úlohy. Budete tak môcť zobrazovať a vyberať tabuľku sadzieb konkrétneho priradenia.
-
Project vypočíta celkové náklady, keď sú zdroje založené na sadzbách, zdroje s nákladmi na použitie a nákladové zdroje priradené k úlohám. Vplyv na to bude mať aj nastavenie položky Hromadenie nákladov.
-
Zmena štandardnej sadzby pre zdroj ovplyvní aj náklady na úlohy, ktoré sú na 100 % dokončené a ku ktorým je priradený rovnaký zdroj.
-
Keď pomocou tabuľky nákladových sadzieb zadávate pre jeden zdroj viacero sadzieb, môžete prostredníctvom inej tabuľky nákladových sadzieb zmeniť zdrojové sadzby pre daný zdroj pre ľubovoľné priradenie. Ak chcete zmeniť tabuľku nákladových sadzieb pre konkrétne priradenie, vyberte v zobrazení Použitie úloh zdroj, ktorý je priradený k úlohe, a potom kliknutím pravým tlačidlom myši vyberte položku Informácie. Na karte Náklady kliknite v zozname Tabuľka nákladových sadzieb na tú tabuľku nákladových sadzieb, ktorú chcete použiť.
Zadanie nákladov na použitie pre pracovný zdroj
-
Vyberte položku Zobraziť > hárok zdrojov.
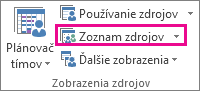
-
Ak sa tabuľka Položky nezobrazuje, kliknite na položku Zobraziť > tabuľky > položku.
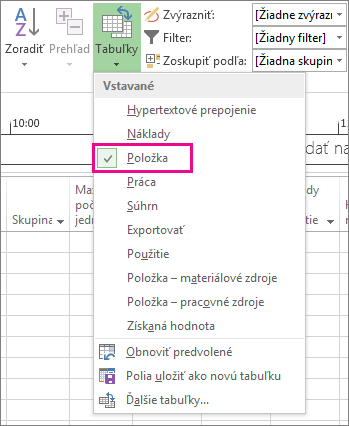
-
Vyplňte stĺpec Náklady na použitie pre zdroj, ktorý má nastavený poplatok pre každé priradenie. Zdroje môžu mať okrem mzdy na základe sadzieb aj náklady na použitie.
Ak chcete, aby sa ovplyvnili aj schémy spojených sadzieb, môžete pre každý zdroj zadať viacero nákladov na použitie.
-
Dvojitým kliknutím na zdroj otvorte dialógové okno Informácie o zdroji a potom kliknite na kartu Náklady.
-
V časti Tabuľky nákladových sadzieb, na karte A (predvolené) zadajte v stĺpci Dátum účinnosti dátum, odkedy platí zmena sadzby.
-
Vyplňte stĺpec Náklady na použitie.
-
Ak chcete zadať náklady na použitie, ktoré sa vyskytujú v iný dátum, v ďalších riadkoch tabuliek nákladových sadzieb zadajte alebo vyberte nový dátum a nové náklady na použitie.
-
Ak chcete pre ten istý zdroj zadať ďalšie náklady, kliknite na kartu B a potom zopakujte kroky 2 až 4.
Tip: Hodnota Nárast nákladov nie je v žiadnej tabuľke nákladových sadzieb daná, pretože je to vlastnosť na úrovni zdroja.
Program Project môže vypočítať celkové náklady, keď sú zdroje založené na sadzbách, zdroje s nákladmi na použitie a nákladové zdroje priradené k úlohám.
Poznámky:
-
Keď pomocou tabuľky nákladových sadzieb zadávate pre jeden zdroj viacero nákladov, môžete prostredníctvom inej tabuľky nákladových sadzieb zmeniť náklady na zdroje pre daný zdroj na priradenie. Ak chcete zmeniť tabuľku nákladových sadzieb pre konkrétne priradenie, vyberte v zobrazení Použitie úloh zdroj, ktorý je priradený k úlohe, a potom kliknutím pravým tlačidlom myši vyberte položku Informácie. Na karte Náklady kliknite v zozname Tabuľka nákladových sadzieb na tú tabuľku nákladových sadzieb, ktorú chcete použiť.
-
Ak tabuľky nákladových sadzieb používate pravidelne, pridajte stĺpec Tabuľka nákladových sadzieb do zobrazenia Použitie úlohy. Budete tak môcť zobrazovať a vyberať tabuľku sadzieb konkrétneho priradenia.
Zadanie pevných nákladov na úlohu v rámci projektu
Fixné náklady sú priradené k úlohe a slúžia na plánovanie a zaznamenávanie nákladov na úlohu, ktoré vznikajú popri úlohách vznikajúcich v priradených zdrojoch. Pevné náklady sa vzťahujú na úlohu, nie na zdroj.
-
Vyberte položku Zobraziť >Ganttov graf.

-
Vyberte položku Tabuľky > náklady.
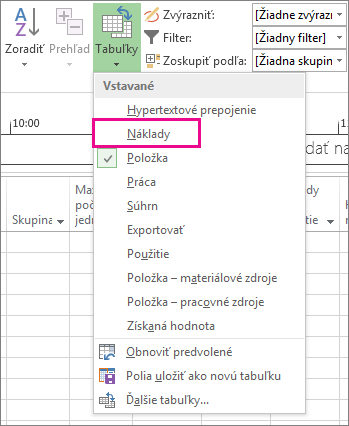
-
V poli Názov úlohy vyberte úlohu, ktorá má pevné náklady.
-
Do poľa Pevné náklady zadajte sumu nákladov.
Tip: Pomocou hodnoty Nárast pevných nákladov môžete kontrolovať čas realizácie nákladov a priradenie Použitie nákladových zdrojov môžete použiť na lepšiu kontrolu nákladov.
Pevné náklady môžete zadať aj pre celý projekt. Túto možnosť si môžete vybrať, ak máte záujem len o náklady týkajúce sa celkového projektu (nie o náklady jednotlivých úrovní projektu) alebo ak chcete pridať režijné náklady projektu (ako sú napríklad náklady na služby).
-
Na karte Formát začiarknite políčko Súhrnná úloha projektu.
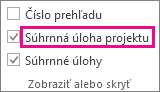
-
Zadajte náklady na projekt v poli Pevné náklady pre súhrnnú úlohu projektu.
Zadanie nákladov na nákladové zdroje
Nákladový zdroj umožňuje používať náklady s úlohou, a to priradením položky nákladu (napríklad veľké výdavky na vybavenie alebo variabilné náklady, ako sú napríklad letenky a ubytovanie) k danej úlohe. Na rozdiel od pevných nákladov môžete v rámci úlohy použiť ľubovoľný počet nákladových zdrojov. Nákladové zdroje poskytujú lepšiu kontrolu pri používaní rôznych typov nákladov v rámci úloh.
Pred zadaním nákladov pre nákladový zdroj musíte nákladový zdroj vytvoriť:
-
Vyberte položku Zobraziť > hárok zdrojov.
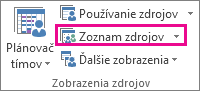
-
V poli Názov zdroja zadajte názov pre nákladový zdroj (napríklad Ubytovanie) a potom kliknite pravým tlačidlom myši a vyberte položku Informácie.
-
V dialógovom okne Informácie o zdroji vyberte na karte Všeobecné v zozname Typ položku Náklady a kliknite na tlačidlo OK.
Po vytvorení nákladového zdroja ho môžete priradiť k úlohe. Po priradení nákladového zdroja k úlohe môžete pomocou zobrazenia Použitie úlohy zadať náklady na priradenie zdroja.
-
Vyberte položku Zobraziť > používanie úloh.
-
Dvojitým kliknutím na úlohu, ku ktorej je nákladový zdroj priradený, otvorte dialógové okno Informácie o úlohe.
-
Kliknite na kartu Zdroje, do poľa Náklady zadajte hodnotu nákladov a kliknite na tlačidlo OK.
Keď sa náklady používajú pomocou nákladového zdroja priradeného k úlohe, množstvo nákladového zdroja sa môže meniť v závislosti od spôsobu používania tohto nákladového zdroja.
Poznámky:
-
Na rozdiel od pevných nákladov sa nákladové zdroje vytvárajú ako typ zdroja a potom sa priraďujú k úlohe.
-
Na rozdiel od pracovných zdrojov pri nákladových zdrojoch nemožno použiť kalendár. Ak však k úlohe priradíte nákladový zdroj a ku konkrétnemu dátumu pridáte hodnotu meny, ktorá spadá mimo aktuálneho počiatočného alebo koncového dátumu úlohy, Project upraví dátum tak, aby zahŕňal dátum priradenia nákladového zdroja. Ak máte napríklad úlohu, ktorá sa začína 1. augusta a končí 15. augusta a nákladový zdroj priradíte 21. augusta v hodnote 500 EUR, dátum ukončenia úlohy sa upraví na 21. augusta tak, aby odrážal priradenie nákladových zdrojov.
-
Ak ste odhadli viacero hodnôt nákladového zdroja za časové obdobie a skutočné hodnoty sa líšia od odhadov, Project nahradí odhady skutočnými hodnotami. Toto správanie nákladových zdrojov sa líši od iných typov zdrojov, pretože nákladové zdroje nie sú viazané na skutočnú prácu.
-
Hodnota meny nákladových zdrojov nezávisí od množstvo vykonanej práce na úlohe, ktorá vám bola priradená.
-
Náklady zadané do plánu projektu nie sú také chránené ako tie, ktoré sú zadané do účtovného systému projektu. Existujú situácie, keď sa náklady môžu zmeniť na základe zmien vo vlastniacej úlohe. Ak sa trvanie úlohy zmení, je možné, že distribúcia nákladov sa časom zmení.
Zadanie sadzby pre materiálový zdroj
-
Vyberte položku Zobraziť > hárok zdrojov.
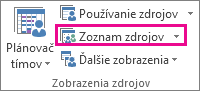
-
Ak sa tabuľka Položky nezobrazuje, kliknite na položku Zobraziť > tabuľky > položku.
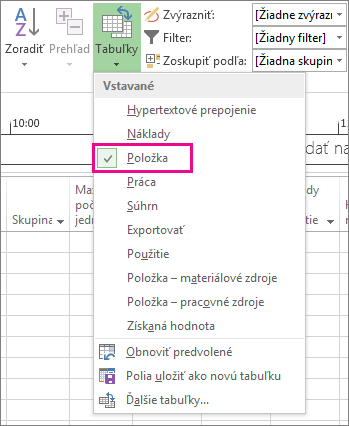
-
V poli Názov zdroja vyberte materiálový zdroj alebo zadajte názov nového materiálového zdroja.
-
V prípade nového materiálového zdroja postupujte nasledovne:
-
Vyberte možnosť Materiál v poli Typ.
-
Zadajte názov mernej jednotky do poľa Materiál , napríklad lit (pre litre), cu. m (pre kubické metre), alebo EA (pre každý).
-
-
V štandardnej sadzbe zadajte sadzbu.
Na jeden materiálový zdroj môžete zadať viacero sadzieb:
-
Dvojitým kliknutím na zdroj otvorte dialógové okno Informácie o zdroji a potom kliknite na kartu Náklady.
-
V časti Tabuľky nákladových sadzieb, kliknite na kartu A (predvolené) a potom v stĺpci Štandardná sadzba zadajte sadzbu.
-
V ďalšom riadku zadajte zmenu hodnoty alebo percent z predchádzajúcej sadzby nachádzajúcej sa v stĺpci Štandardná sadzba. Ak napríklad zadáte + 10 %, znamená to, že sa sadzba od poslednej sadzby zvýšila o 10 %.
-
V stĺpci Dátum účinnosti zadajte dátum, kedy sa zmeny v sadzbách prejavili.
-
Ak chcete zadať ďalšie náklady, kliknite na kartu B a potom zopakujte kroky 2 až 4.
Poznámky:
-
Ak chcete, aby Project uskutočnil výpočet nákladov na materiálový zdroj na základe sadzieb materiálového zdroja, musíte tieto sadzby materiálového zdroja zadať. Ak chcete napríklad k úlohe priradiť materiálový zdroj s názvom cement s jednotkovou cenou 100 EUR za tonu, v poli Typ vyberte typ zdroja Materiál a potom zadajte alebo vyberte názov zdroja Cement, značku Tona a štandardnú sadzbu s hodnotou 100 EUR.
-
Ak pracujete s viacerými druhmi materiálu alebo ak potrebujete zahrnúť zmeny v sadzbách za materiál v konkrétnych dátumoch, zadajte pre materiálový zdroj viacero sadzieb. Karty Tabuľka nákladových sadzieb môžete napríklad použiť na zadávanie sadzieb pre rozličné druhy kobercov a na zahrnutie zvýšenia alebo zníženia nákladov, ktoré počas trvania projektu očakávate.
Zadanie nákladov na použitie pre materiálový zdroj
-
Vyberte položku Zobraziť > hárok zdrojov.
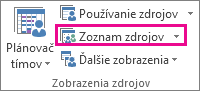
-
Ak sa tabuľka Položky nezobrazuje, kliknite na položku Zobraziť > tabuľky > položku.
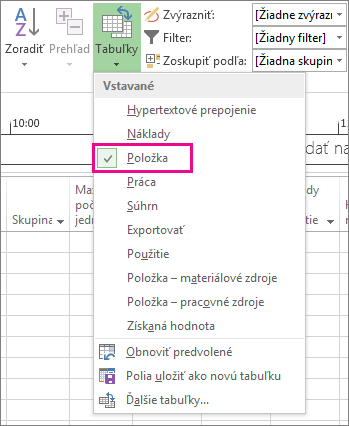
-
V poli Názov zdroja vyberte materiálový zdroj alebo zadajte názov nového materiálového zdroja.
-
V prípade nového materiálového zdroja vyberte možnosť Materiál v poli Typ.
-
Ak ide o nový materiálový zdroj, zadajte názov mernej jednotky do poľa Označenie materiálu , napríklad lit (pre litre), cu m. (pre kubické metre), alebo EA (pre každý).
-
V poli Náklady na použitie zadajte sumu nákladov.
Pre každý zdroj môžete zadať viacero nákladov na použitie.
-
V prípade nového materiálového zdroja vyberte možnosť Materiál v poli Typ.
-
Do poľa Materiál zadajte názov mernej jednotky.
-
Dvojitým kliknutím na zdroj otvorte dialógové okno Informácie o zdroji a potom kliknite na kartu Náklady.
-
V časti Tabuľky nákladových sadzieb, kliknite na kartu A (predvolené) a potom v stĺpci Náklady na použitie zadajte hodnotu nákladov.
-
V ďalšom riadku zadajte zmenu hodnoty alebo percent z predchádzajúcich nákladov nachádzajúcich sa v stĺpci Náklady na použitie.
-
V stĺpci Dátum účinnosti zadajte dátum, kedy sa zmeny v nákladoch prejavili.
-
Ak chcete zadať ďalšie skupiny nákladov na použitie, kliknite na kartu B a potom zopakujte kroky 4 až 6.
Poznámky:
-
Ak chcete pre materiálový zdroj zadať len jedny náklady na použitie a nechcete zahrnúť budúce zmeny v nákladoch, zadajte pre materiálový zdroj len jedny náklady na použitie.
-
Ak chcete pre tento zdroj zadať viacero nákladov na použitie a chcete zahrnúť budúce zmeny v nákladoch na použitie materiálu, zadajte pre materiálový zdroj viacero zdrojov na použitie.
Manuálne zadanie skutočných nákladov
Chcete zadať skutočné náklady, ale zistíte, že to nemôžete urobiť. Je to preto, lebo Project automaticky vypočíta skutočné náklady na základe skutočnej práce akumulovanej alebo materiálov spotrebovaných na úlohách.
V každom zobrazení s použitou tabuľkou nákladov môžete zadať skutočné náklady na priradené úlohy, ktoré boli dokončené (zostávajúca práca je nula).
Ak chcete manuálne zadať alebo upraviť skutočné náklady v prípade, že práca ešte prebieha, vypnite automatický výpočet skutočných nákladov.
-
Vyberte položku Možnosti > súboru > plán.
-
V časti Možnosti výpočtu pre tento projekt zrušte začiarknutie políčka Skutočné náklady sa vždy vypočítavajú podľa poľa Projekt .
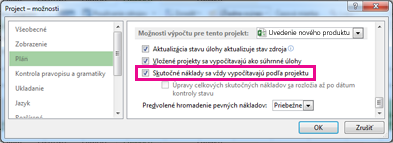
Riešenie problémov
Problém: Zdroje priradené k projektovej úlohe majú priradené náklady, ale celkové náklady na priradenia zdrojov zobrazujú nulovú hodnotu.
Spôsobiť: Na úlohu možno použiť nesprávny tabuľka nákladových sadzieb.
Riešenie:
-
Skontrolujte, či sú k úlohám priradené všetky zdroje. Všimnite si, že náklady sa vypočítavajú až po priradení zdrojov k úlohám.
-
Skontrolujte tabuľku nákladových sadzieb, ktorú ste použili na úlohu. Možno sa použila tabuľka nákladových sadzieb, ktorá neobsahuje sadzby. Môžete zmeniť tabuľku nákladových sadzieb pre priradenie zdroja.
-
Vyberte položku Zobraziťpoužitie úlohy.
V zobrazení Použitie úlohy sú zdroje zoskupené podľa úloh, ku ktorým sú priradené.
-
Dvakrát kliknite na zdroj, ktorý je priradený k úlohe, pre ktorú chcete overiť priradenú tabuľku nákladových sadzieb.
-
V dialógovom okne Informácie o priradení v zozname Tabuľka nákladových sadzieb overte, či je tabuľka nákladových sadzieb správna pre danú úlohu.
-
Problém: Po zadaní nákladových sadzieb a pevných nákladov na zdroje nie je možné zadať skutočné náklady.
Spôsobiť: Project predvolene automaticky vypočíta skutočné náklady podľa skutočnej práce akumulovanej alebo materiálu spotrebovaného na úlohách. Ak chcete upraviť informácie o skutočných nákladoch, musíte vypnúť automatický výpočet skutočných nákladov.
Poznámka: Ak je priradenie úlohy dokončené (zostávajúca práca je nula), skutočné náklady na priradenie možno zadať v ľubovoľnom zobrazení, ktoré obsahuje použitú tabuľku nákladov.
Riešenie:
-
Vyberte položku Možnosti > súboru >plán.
-
Zrušte začiarknutie políčka Skutočné náklady sa vždy vypočítavajú podľa projectu .










