XLOOKUP (funkcia)
Pomocou funkcie XLOOKUP môžete hľadať položky v tabuľke alebo rozsahu podľa riadka. Môžete napríklad vyhľadať cenu automobilového dielu podľa čísla dielu alebo zistiť meno zamestnanca na základe ID zamestnanca. Pomocou funkcie XLOOKUP môžete vyhľadať hľadaný výraz v jednom stĺpci a vrátiť výsledok z rovnakého riadka v inom stĺpci bez ohľadu na to, na ktorej strane sa nachádza stĺpec návratu.
Poznámka: Funkcia XLOOKUP nie je k dispozícii v Exceli 2016 a Exceli 2019, môžete sa však stať, že v Exceli 2016 alebo Exceli 2019 narazíte na zošit s funkciou XLOOKUP, ktorú vytvoril niekto iný pomocou novšej verzie Excelu.

Syntax
Funkcia XLOOKUP vyhľadá rozsah alebo pole a potom vráti položku zodpovedajúcu prvej nájdenej zhode. Ak žiadna zhoda neexistuje, funkcia XLOOKUP môže vrátiť najbližšiu (približnú) zhodu.
=XLOOKUP(vyhľadávaná_hodnota, pole_vyhľadávania, pole_vrátenia, [ak_sa_nenájde], [režim_zhody], [režim_vyhľadávania])
|
Argument |
Popis |
|---|---|
|
vyhľadávaná_hodnota Povinné* |
Hodnota, ktorá sa má vyhľadať pre |
|
pole_vyhľadávania Povinné |
Pole alebo rozsah, ktorý chcete prehľadať |
|
pole_vrátenia Povinné |
Pole alebo rozsah na vrátenie |
|
[ak_sa_nenájde] Voliteľné |
Ak sa nenájde platná zhoda, vráti sa vami zadaný text [ak_sa_nenájde]. Ak sa nenájde platná zhoda a chýba [ak_sa_nenájde], vráti sa #NIE JE K DISPOZÍCII. |
|
[režim_zhody] Voliteľné |
Špecifikujte typ zhody: 0 – presná zhoda. Ak sa žiadna nenájde, vráti sa ##NIE JE K DISPOZÍCII. Toto je predvolené nastavenie. -1 – presná zhoda. Ak sa žiadna nenájde, vráti sa nasledujúca menšia položka. 1 – presná zhoda. Ak sa žiadna nenájde, vráti sa nasledujúca väčšia položka. 2 – Vyhľadáva zhodu zástupného znaku, kde *, ? a ~ má špeciálny význam. |
|
[režim_vyhľadávania] Voliteľné |
Zadajte režim vyhľadávania, ktorý sa má použiť: 1 – Vykoná hľadanie, ktoré sa spustí od prvej položky. Toto je predvolené nastavenie. -1 – Vykoná reverzné hľadanie, ktoré sa spustí od poslednej položky. 2 – Vykoná binárne vyhľadávanie, ktoré závisí od vzostupného zoradenia poľa pole_vyhľadávania. Ak nie je zoradené, vrátia sa neplatné výsledky. -2 – binárne vyhľadávanie, ktoré využíva zostupné zoradenie poľa pole_vyhľadávania. Ak nie je zoradené, vrátia sa neplatné výsledky. |
Príklady
Príklad 1 používa funkciu XLOOKUP na vyhľadanie názvu krajiny v rozsahu a následné vrátenie telefónnej predvoľby krajiny. Obsahuje argumenty hodnota_vyhľadávania (bunka F2), pole_vyhľadávania (rozsah B2:B11) a pole_vrátenia (rozsah D2:D11). Neobsahuje argument typ_zhody, pretože funkcia XLOOKUP predvolene vytvára presnú zhodu.
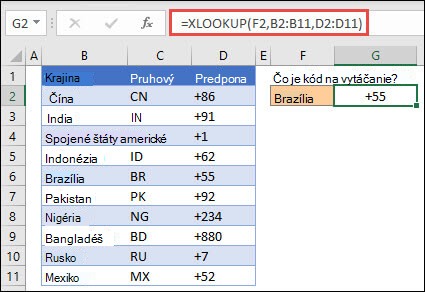
Poznámka: Funkcia XLOOKUP používa pole vyhľadávania a pole vrátenia, zatiaľ čo funkcia VLOOKUP používa jedno pole tabuľky, za ktorým nasleduje číslo indexu stĺpca. Ekvivalentný vzorec funkcie VLOOKUP by v tomto prípade bol: =VLOOKUP(F2;B2:D11;3;FALSE)
———————————————————————————
Príklad 2 vyhľadá informácie o zamestnancovi na základe čísla ID zamestnanca. Na rozdiel od funkcie VLOOKUP funkcia XLOOKUP môže vrátiť pole s viacerými položkami, takže jeden vzorec môže vrátiť meno aj oddelenie zamestnanca z buniek C5:D14.
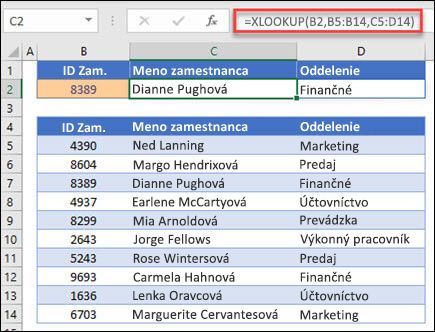
———————————————————————————
Príklad 3 pridá do predchádzajúceho príkladu argumentak_sa_nenájde.
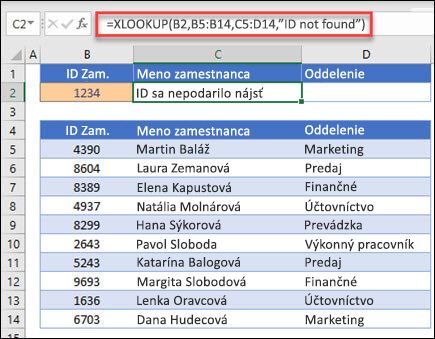
———————————————————————————
Príklad 4 zistí v stĺpci C osobný príjem zadaný v bunke E2 a vyhľadá zodpovedajúcu sadzbu dane v stĺpci B. Nastaví argument ak_sa_nenájde na vrátenie hodnoty 0 (nula), ak sa nič nenájde. Argument typ_zhody je nastavený na hodnotu 1, čo znamená, že funkcia vyhľadá presnú zhodu a ak ju nenájde, vráti nasledujúcu väčšiu položku. Nakoniec argument režim_vyhľadávania je nastavený na hodnotu 1, čo znamená, že funkcia bude vyhľadávať od prvej položky po poslednú.
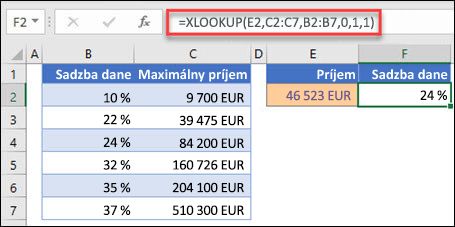
Poznámka: Stĺpec pole_vyhľadávania funkcie XARRAY je napravo od stĺpca pole_vrátenia, zatiaľ čo funkcia VLOOKUP môže hľadať iba zľava doprava.
———————————————————————————
Príklad 5 používa vnorenú funkciu XLOOKUP na vykonanie zvislej aj vodorovnej zhody. Najprv vyhľadá Hrubý zisk v stĺpci B, potom vyhľadá 1. štvrťrok v hornom riadku tabuľky (rozsah C5:F5) a nakoniec vráti hodnotu ich priesečníka. Je to podobné ako súčasné používanie funkcií INDEX a MATCH.
Tip: Funkciu HLOOKUP môžete tiež nahradiť funkciou XLOOKUP.
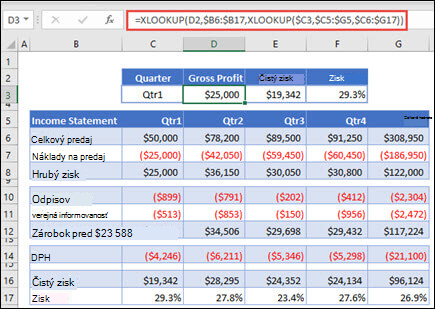
Poznámka: Vzorec v bunkách D3:F3 je: =XLOOKUP(D2,$B6:$B17,XLOOKUP($C3,$C5:$G5,$C6:$G17)).
———————————————————————————
Príklad 6 používa funkciu SUM a dve vnorené funkcie XLOOKUP na sčítanie všetkých hodnôt medzi dvoma rozsahmi. V tomto prípade chceme sčítať hodnoty pre hrozno, banány a zahrnúť hrušky, ktoré sú medzi nimi.
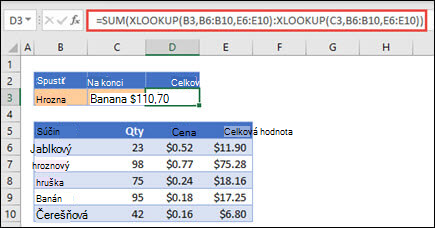
Vzorec v bunke E3 je: =SUM(XLOOKUP(B3,B6:B10,E6:E10):XLOOKUP(C3,B6:B10,E6:E10))
Ako to funguje? Funkcia XLOOKUP vráti rozsah, takže pri výpočte bude vzorec vyzerať takto: =SUM($E$7:$E$9). Ako to funguje môžete sami zistiť tak, že vyberiete bunku so vzorcom funkcie XLOOKUP, ktorý sa podobá tomuto, potom vyberiete položky Vzorce > Auditovanie vzorcov > Vyhodnotiť vzorec a potom výberom položky Vyhodnotiť prejdete výpočtom.
Poznámka: Za návrh tohto príkladu ďakujeme Billovi Jelenovi, MVP pre Microsoft Excel.
———————————————————————————
Pozrite tiež
Vždy sa môžete opýtať odborníka v komunite Excel Tech Community alebo získať podporu v komunitách.










