Poznámka: Radi by sme vám čo najrýchlejšie poskytovali najaktuálnejší obsah Pomocníka vo vašom vlastnom jazyku. Táto stránka bola preložená automaticky a môže obsahovať gramatické chyby alebo nepresnosti. Naším cieľom je, aby bol tento obsah pre vás užitočný. Dali by ste nám v dolnej časti tejto stránky vedieť, či boli pre vás tieto informácie užitočné? Tu nájdete anglický článok pre jednoduchú referenciu.
Word pre telefóny s Androidom je zdarma k dispozícii na stiahnutie zo služby Google Play. Po dokončení inštalácie postupujte podľa tohto animovaného sprievodcu, ktorý vám poskytne niekoľko stručných tipov.
Kde sa nachádzajú karty na páse s nástrojmi? Ako mám postupovať pri úpravách?
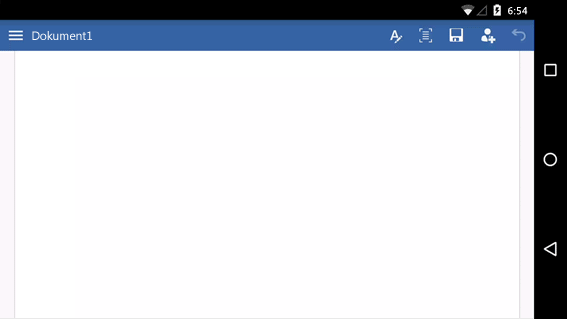
Pokúšate sa upraviť súbor alebo nájsť tlačidlo? Najskôr sa prihláste a otvorte súbor. Potom ťuknite na tlačidlo Zobraziť pás s nástrojmi 
Zatvorenie klávesnice
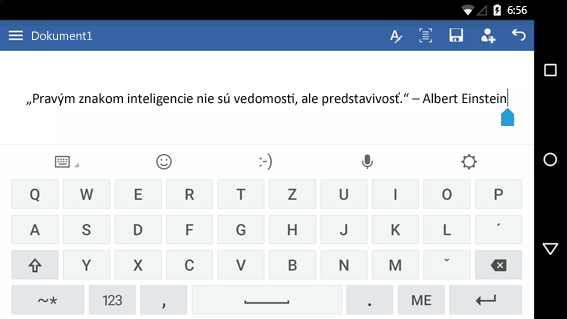
Prekrýva klávesnica pracovnú plochu? V telefóne ťuknite na tlačidlo Späť. Tlačidlo Späť môže vyzerať aj inak, ako je tu znázornené.
Nemôžete písať? Skryte pás s nástrojmi.
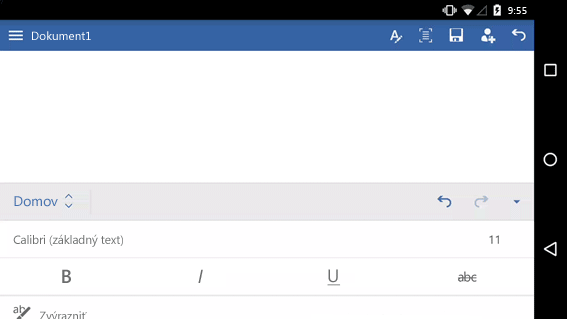
Ak chcete písať, najskôr skryte pás s nástrojmi. Tip: Pás s nástrojmi môžete skryť aj pomocou tlačidla Späťv telefóne.
Umiestnenie kurzora
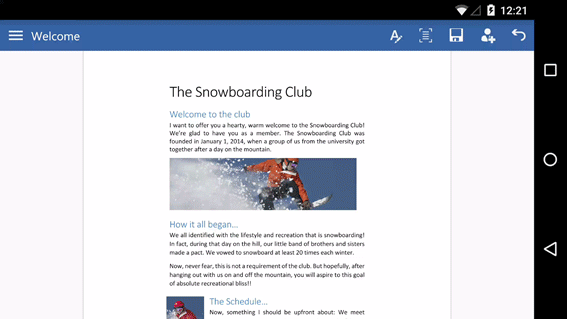
Ťuknite na ľubovoľné miesto v texte, hoci aj mimo požadovanej položky. Potom ťuknite na modrú rukoväť, podržte ju 
Výber slova alebo odseku
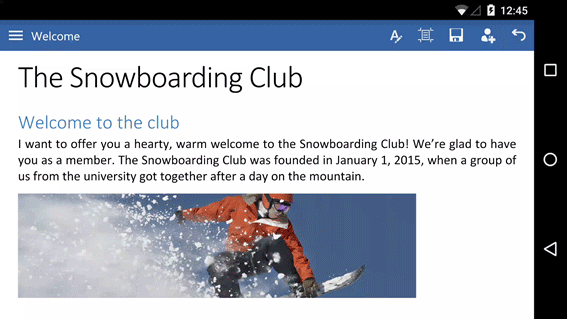
Slovo vyberiete tak, že naň dvakrát ťuknete. Ak chcete vybrať odsek alebo riadok v zozname, trikrát naň ťuknite.
Jednoduchšie čítanie a úpravy
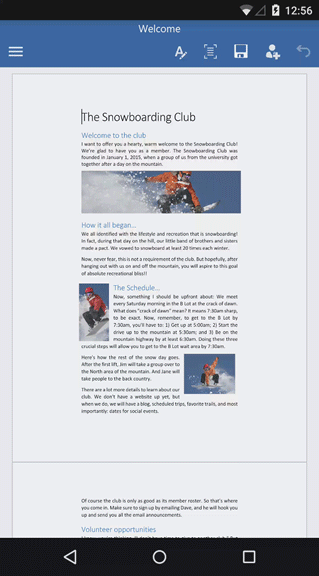
Ťuknutím na položku mobilné zobrazenie nájdete v článku zobrazenie dokumentu, ktorá je optimalizovaná pre váš telefón. Keď ste hotoví, uvidíte, ako bude tlačiť ťuknutím na tlačidlo Rozloženie pri tlači 
To ešte nie je všetko
Pre telefón s Androidom vám prinášame ďalších troch animovaných sprievodcov:










