Webový plánovač pre Lync od spoločnosti Microsoft je Web Scheduler, ktorý môžete použiť na vytváranie schôdzí cez Lync v prípade, že nemáte Microsoft Outlook alebo používate iný operačný systém ako Windows. Web Scheduler umožňuje vytvárať nové alebo upravovať existujúce schôdze a odosielať pozvánky pomocou vášho obľúbeného e-mailového programu.
Oddelenie technickej podpory vašej spoločnosti vám poskytne prepojenie na portál Web Scheduler, meno používateľa a heslo na prihlásenie. Keď sa nachádzate na strane, kliknutím na karty získate prístup k rôznym možnostiám alebo použite tlačidlo Stlačením klávesu Tab na klávesnici sa dostanete na požadovanú možnosť.
Vytvorenie schôdze cez Lync
-
Prejdite na stránku Web Scheduler, prepojenie na ktorú vám poskytlo oddelenie technickej podpory vašej spoločnosti.
-
Prihláste sa pomocou mena používateľa a hesla.
-
Kliknite na tlačidlo Vytvoriť novú schôdzu.

-
V poli Predmet zadajte predmet schôdze.
-
Miesto schôdze môžete ponechať na možnosti Schôdza cez Lync, alebo ak sa niektorí účastníci zúčastnia schôdze osobne, môžete pridať miesto, napríklad konferenčnú miestnosť.
-
Do poľa Správa napíšte krátku správu alebo program schôdze (voliteľné).
-
V poli Časové pásmo zadajte časové pásmo a v poliach Začiatok a Koniec zadajte začiatok a koniec schôdze.
-
V predvolenom nastavení môže každý vrátane ľudí mimo vašej spoločnosti obísť čakáreň – virtuálne miesto na čakanie, z ktorého môžete prijímať osoby alebo odmietnuť ich prístup. Informácie o tom, ako tieto možnosti upraviť, nájdete v časti Prístup a prezentujúci.
-
V predvolenom nastavení má každý používateľ z vašej organizácie povolenia prezentujúceho. Informácie o tom, ako tieto možnosti upraviť, nájdete v časti Prístup a prezentujúci.
-
Do poľa Účastníci a zvuk pridajte mená pozvaných osôb alebo e-mailové adresy oddelené bodkočiarkou (;).
-
Kliknutím na položku Skontrolovať mená skontrolujte, či máte správne mená.
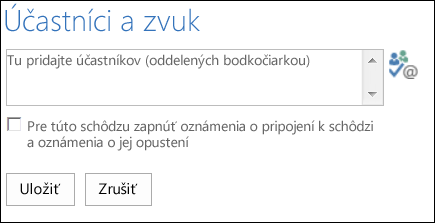
Pri pozvaniach externých účastníkov mimo vašej spoločnosti zadajte úplnú e-mailovú adresu v tvare contoso@contoso.com.
Poznámka: Odporúča sa zadať úplné e-mailové adresy pozvaných osôb. Web Scheduler dokáže určiť mená zamestnancov vašej spoločnosti len v prípade, že sú jedinečné a žiadni dvaja ľudia nemajú rovnaké meno.
-
Ak vaše konto nastavil poskytovateľ služieb audiokonferencie, v pozvaní na schôdzu bude uvedené bezplatné telefónne číslo, platené telefónne číslo a kód účastníka. Účastníci schôdze môžu použiť zvuk počítača alebo sa k schôdzi pripojiť telefonicky.
-
Kliknite na položku Uložiť.
Odoslanie pozvania účastníkom schôdze
Na odoslanie pozvania na schôdzu použite niektorý z týchto postupov:
-
Odoslanie pozvania z e-mailového programu
Pri tomto postupe skopírujete informácie o schôdzi z Web Scheduler a prilepíte ich do žiadosti o schôdzu, ktorú vytvoríte vo svojom obľúbenom e-mailovom programe.
-
Po ukončení vytvárania schôdze kliknite na položku Uložiť.
-
Otvorí sa okno s informáciami o schôdzi.
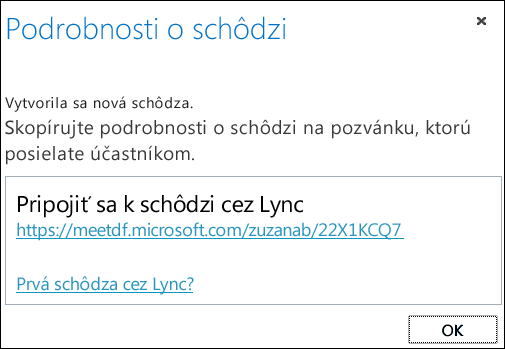
-
Zvýraznite informácie o schôdzi vrátane URL schôdze, čísla audiokonferencie a identifikácie konferencie.
-
Kliknite pravým tlačidlom myši na text a potom na položku Kopírovať.
-
Otvorte ľubovoľný e-mailový program a vytvorte štandardnú žiadosť o schôdzu.
-
Prilepte do žiadosti podrobnosti o schôdzi cez Lync (skopírované v kroku 4).
-
Pridajte účastníkov, skontrolujte dátum a čas schôdze, zadajte program schôdze a žiadosť odošlite.
-
Odoslanie pozvania vo formáte iCalendar
Formát iCalendar umožňuje používateľom rozdielnych e-mailových systémov výmenu informácií z kalendára. Príjemcovia žiadostí vo formáte iCalendar musia mať nainštalovaný softvér podporujúci otvorenie žiadosti a odoslanie odpovede.
-
V časti Moje schôdze vyberte schôdzu podľa predmetu a kliknite na položku Exportovať ako iCalendar.
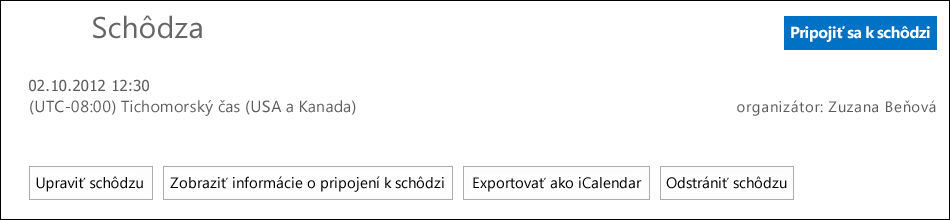
-
Po zobrazení výzvy e-mailového programu kliknite na položku Otvoriť.
-
Keď sa otvorí položka kalendára, prepošlite ju ľuďom, ktorých ste pri plánovaní schôdze pridali ako účastníkov.
-
Pozvaní účastníci môžu potom súbory vo formáte iCalendar otvoriť a uložiť v e-mailovom programe, ktorý preferujú, napríklad v programe Outlook, Poznámky, iCal atď.
Prístup a prezentujúci
Predvolené nastavenia schôdze sú optimálne pri typických schôdzach tímov. Možnosti schôdze môžete prispôsobiť tak, aby lepšie vyhovovali vašim požiadavkám, typu schôdze a účastníkom.
Keď vytvárate novú schôdzu, v dialógovom okne Prístup a prezentujúci vyberte, kto môže obísť čakáreň a kto sa môže zúčastniť schôdze ako prezentujúci.
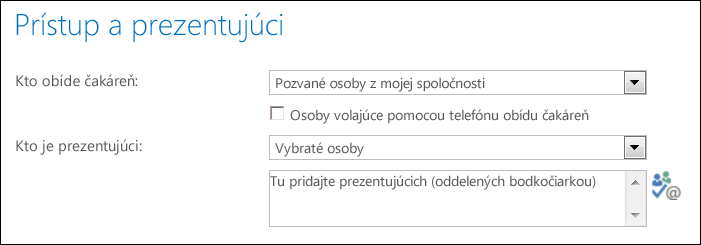
Kto obíde čakáreň
|
Možnosti prístupu |
Čo sa stane |
Odporúča sa, keď... |
|
Iba organizátor (uzamknuté) |
Iba vy sa môžete schôdze zúčastniť priamo. Ostatní musia počkať na prijatie. |
Ide o schôdzu s vysokou úrovňou zabezpečenia týkajúcu sa dôverných informácií. |
|
Pozvané osoby z mojej spoločnosti |
Iba pozvané osoby sa k schôdzi môžu pripojiť priamo. Ostatní musia počkať na udelenie prístupu. |
Diskutujete o dôverných informáciách a chcete povoliť prístup len vybratým osobám. |
|
Osoby z mojej spoločnosti |
Každý z vašej spoločnosti sa môže schôdze zúčastniť priamo, a to aj v prípade, že nebol pozvaný. |
Nemáte externých účastníkov a nejde o dôverné informácie. |
|
Každý vrátane osôb mimo mojej spoločnosti |
Každý, kto má prístup k prepojeniu na schôdzu, sa jej môže priamo zúčastniť. |
Pozývate aj účastníkov, ktorí nie sú z vašej spoločnosti, a diskusia sa nebude týkať dôverných informácií. |
Dôležité: Účastníci, ktorí sa k schôdzi pripoja telefonicky, sa čakárni schôdze automaticky vyhnú aj v prípade, že je čakáreň povolená.
Kto je prezentujúci
|
Možnosti prezentujúceho |
Kto je prezentujúci |
Odporúča sa, keď... |
|
Iba organizátor |
Budete jediným prezentujúcim. |
Prezentácie, v ktorých účastníci nemusia pracovať s obsahom schôdze. Počas schôdze môžete určiť ďalších prezentujúcich. |
|
Osoby z mojej spoločnosti |
Ľubovoľný člen spoločnosti bude prezentujúcim. |
Ide o bežné schôdze s ostatnými členmi tímu, počas ktorých môžu všetci účastníci zdieľať a upravovať obsah. |
|
Každý vrátane osôb mimo mojej spoločnosti (bez obmedzení) |
Všetci pozvaní budú prezentujúcimi. |
Chcete, aby prezentovali externí účastníci. |
|
Vybraté osoby |
Povolenia prezentujúceho budete mať vy a osoby, ktoré vyberiete. |
Chcete, aby boli prezentujúcimi konkrétne osoby. |
Poznámka: Po výbere položky Ľudia, ktoré vyberiem, kliknite na položku Vybrať prezentujúceho a presuňte účastníkov zo strany Účastník na stranu Prezentujúci . Externých pozvaných používateľov a distribučné zoznamy nie je možné pridať ako prezentujúci s touto možnosťou. Počas schôdze však môžete jednotlivcom udeliť povolenie prezentujúceho.
Pripojenie k schôdzi cez Lync
Kliknutím na prepojenie na schôdzu v žiadosti o schôdzu sa prihláste.
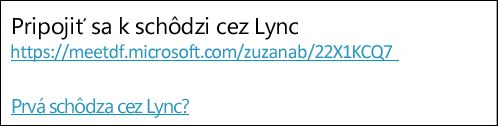
Alternatívne môžete použiť kartu Pripojiť sa k schôdzi vo Web Scheduler.
-
Na karte Moje schôdze vyberte schôdzu, ku ktorej sa chcete pripojiť.
-
V pravej časti stránky kliknite na položku Pripojiť sa k schôdzi.
-
Otvorí sa príslušný klient aplikácie Lync a prihlási vás na schôdzu.
Ďalšie informácie nájdete v téme Pripojenie k schôdzi cez Skype for Business (Lync).
Zobrazenie alebo úprava existujúcich schôdzí
Všetky schôdze, ktoré organizujete, sa zobrazia na karte Moje schôdze vo Web Scheduler. Nezabudnite, že vo Web Scheduler sa zobrazujú len schôdze, ktoré organizujete, ale nezobrazujú sa tu schôdze, na ktoré ste pozvaní.
-
Prejdite na kartu Moje schôdze a potom kliknutím na predmet schôdze otvorte stránku s podrobnosťami.
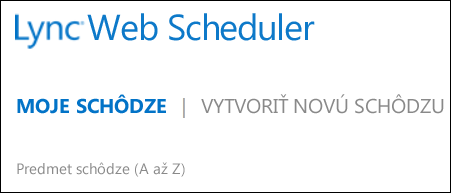
-
Kliknite na tlačidlo Upraviť schôdzu.
-
Vykonajte požadované zmeny a potom kliknite na položku Uložiť.
-
Kliknite na položku OK v okne oznámenia a skontrolujte upravené informácie.
Dôležité: Po aktualizácii schôdze musíte aktualizované informácie pozvaným účastníkom odoslať manuálne. Web Scheduler kalendár automaticky neaktualizuje.
-
Ak na odoslanie pozvaní používate formát iCalendar, opätovným kliknutím na položku Exportovať ako iCalendar žiadosť otvorte a odošlite aktualizáciu.
-
Ak ste podrobnosti o schôdzi cez Lync skopírovali do štandardnej žiadosti o schôdzu, otvorte pozvánku, pridaním nových podrobností o schôdzi ju aktualizujte a znova ju účastníkom odošlite.
Odstránenie alebo zrušenie schôdze
Platnosť schôdzí uplynie 14 dní po naplánovanom čase ukončenia, schôdzu však môžete odstrániť, ak chcete vymazať webový plánovač alebo zrušte schôdzu.
-
V časti Karta Moje schôdze, kliknite na schôdzu, ktorú chcete odstrániť.
-
Na stránke s podrobnosťami schôdze kliknite na kartu Odstrániť schôdzu.
-
V okne potvrdenia kliknite na položku Áno.
Dôležité: Keďže Web Scheduler kalendár automaticky neaktualizuje, musíte odoslať účastníkom oznámenie o zrušení schôdze.
-
Ak ste žiadosť o schôdzu odoslali vo formáte iCalendar, otvorte pozvánku a kliknite na položku Zrušiť. Príjemcom sa odošle oznámenie o zrušení schôdze.
-
Ak ste podrobnosti o schôdzi cez Lync skopírovali do štandardnej žiadosti o schôdzu, otvorte pozvánku a kliknite na položku Zrušiť, čím sa pozvaným účastníkom odošle oznámenie o zrušení schôdze.










