Používanie imerznej čítačky vo Worde
Podporujte čítanie a písanie pomocou Imerznej čítačky na prispôsobenie vzhľadu wordových dokumentov počas čítania a úprav. Imerzná čítačka poskytuje možnosti pohodlného a jednoduchého spracovania tým, že umožňuje počúvať text čítaný nahlas alebo upraviť vzhľad textu úpravou medzier, farieb a ďalších možností.
Hľadáte ďalšie možnosti počúvania wordových dokumentov? Ďalšie informácie nájdete v téme Počúvanie wordových dokumentov.
Nižšie vyberte verziu Wordu, ktorú používate:

Tip: Video nie je vo vašom jazyku? Skúste vybrať Skryté titulky 
V tejto téme
Používanie imerznej čítačky v počítačovej verzii Wordu
-
Otvorte wordový dokument.
-
Vyberte kartu Zobraziť a potom vyberte položku Imerzná čítačka

-
Na páse s nástrojmi vyberte možnosti Imerznej čítačky, ktoré vám vyhovujú.
-
Keď kliknete do wordového dokumentu a chcete ho čítať alebo upravovať, pás s nástrojmi Imerznej čítačky sa minimalizuje. Ak chcete, aby bol pás s nástrojmi viditeľný a mohli ste meniť nastavenia Imerznej čítačky alebo zavrieť Imerznú čítačku, vyberte ikonu ... v hornej časti obrazovky.
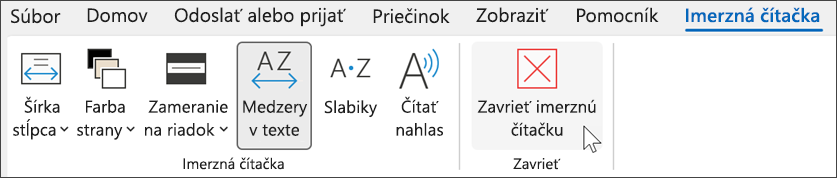
Pomocou položky Šírka stĺpca možno zmeniť dĺžku riadka, a tým zlepšiť sústredenosť a porozumenie.
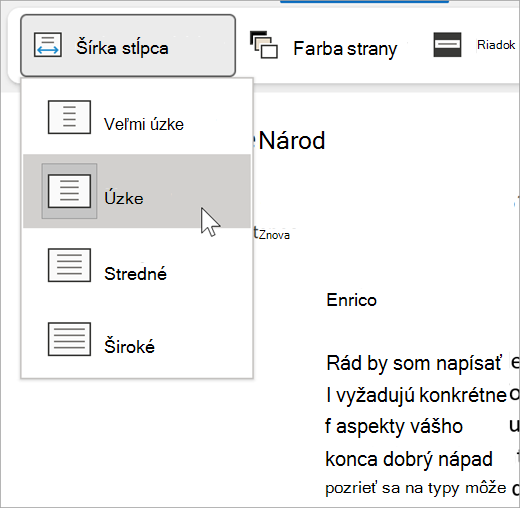
Pomocou položky Farba strany možno zjednodušiť zbežné čítanie a znížiť namáhanie očí.
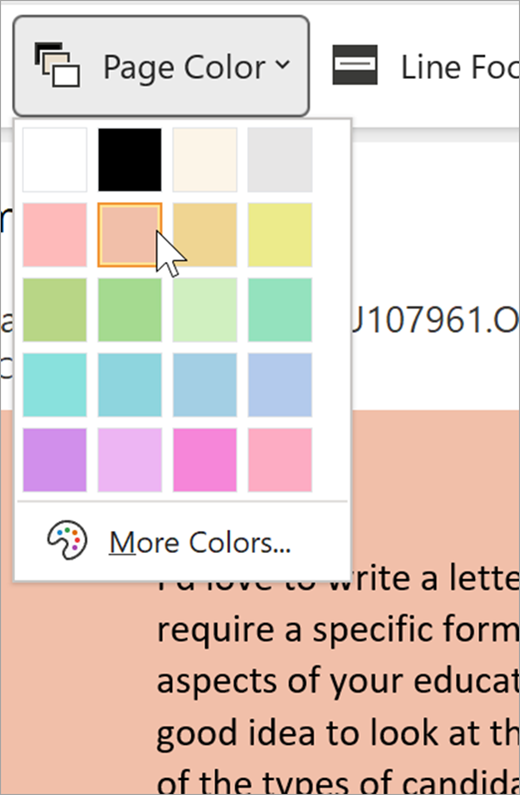
Funkcia Zameranie na riadok odstraňuje rozptyľovanie, aby ste sa mohli v dokumente presúvať po riadkoch. Zameranie môžete upraviť tak, aby sa naraz zobrazoval jeden riadok, tri riadky alebo päť riadkov.
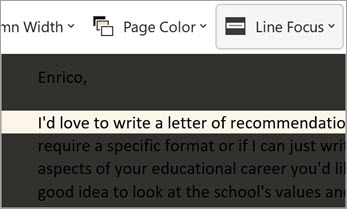
Funkcia Medzery v texte zväčšuje medzery medzi slovami, znakmi a riadkami.
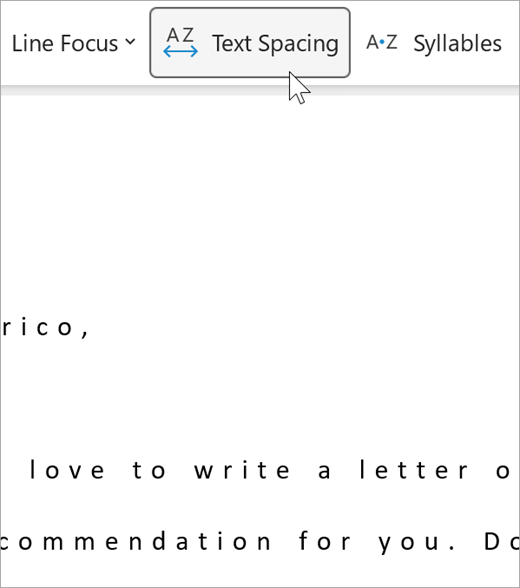
Funkcia Slabiky zobrazuje zlomy medzi slabikami, a tým zlepšuje schopnosť rozpoznávať slová a vyslovovať ich.
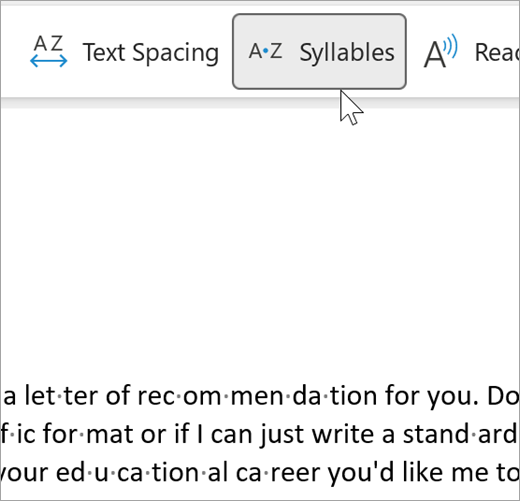
Funkcia Čítať nahlas zvýrazňuje každé slovo počas čítania dokumentu.
-
Vyberte ikonu Nastavenia a potom:
-
Presunutím ovládacieho prvku Rýchlosť čítania upravte rýchlosť čítania. Posunutím doprava rýchlosť zvýšite a posunutím doľava ju znížite. Stlačením tlačidla Prehrať si môžete vypočuť jednotlivé rýchlosti.
-
Pomocou rozbaľovacej ponuky Výber hlasu vyberte rôzne hlasy pre čítačku. Vyberte hlas a potom si ho vypočujte stlačením tlačidla Prehrať.
-
-
Výberom ikony X zatvoríte funkciu Čítať nahlas.
Tip: K funkcii Čítať nahlas môžete prejsť priamo kliknutím pravým tlačidlom myši na ľubovoľné miesto v dokumente a výberom položky Čítať nahlas.
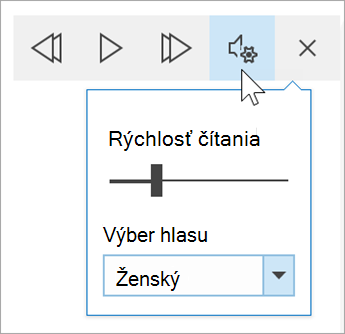
Nastavenie jazyka
Ak chcete zmeniť jazyk pre imerznú čítačku, vyberte položky Revízia, Jazyk, Jazyk a Nastaviť jazyk korektúry. Tu si môžete vybrať jazyk.
Ďalšie zdroje informácií:
Zatvorenie imerznej čítačky
Vyberte kartu Zobraziť, potom vyberte položku Imerzná čítačka a potom vyberte položku Zavrieť Imerznú čítačku.
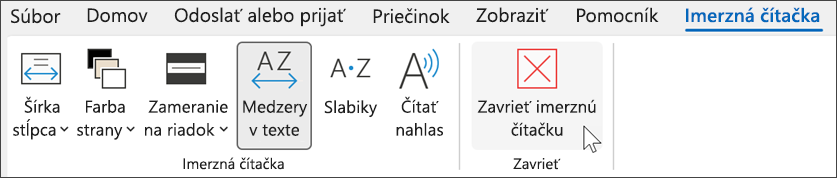
Klávesové skratky pre čítanie nahlas
Spustenie alebo skončenie čítania nahlas: Ctrl + Alt + medzerník
Pozastavenie alebo prehratie čítania nahlas: Ctrl + medzerník
Zrýchlenie čítania: Alt + šípka doprava
Spomalenie čítania: Alt + šípka doľava
Čítanie predchádzajúceho odseku: Ctrl + šípka doprava
Čítanie nasledujúceho odseku: Ctrl + šípka doľava
Používanie imerznej čítačky vo Worde pre macOS
Prejdite na položky Zobraziť > Výučbové nástroje a vyberte požadované možnosti:
-
Pomocou položky Šírka stĺpca možno zmeniť dĺžku riadka, a tým zlepšiť sústredenosť a porozumenie.
-
Pomocou položky Farba strany možno zjednodušiť zbežné čítanie a znížiť namáhanie očí.
-
Funkcia Medzery v texte zväčšuje medzery medzi slovami, znakmi a riadkami.
-
Funkcia Slabiky zobrazuje zlomy medzi slabikami, a tým zlepšuje schopnosť rozpoznávať slová a vyslovovať ich.
-
Funkcia Čítať nahlas vám nahlas prečíta dokument a zvýrazňuje v ňom každé čítané slovo.
Poznámka: Pomocou ovládacích prvkov prehrávania môžete spustiť a zastaviť čítanie nahlas, zmeniť jeho rýchlosť alebo prepínať hlasy čítania.
V tejto téme
Používanie imerznej čítačky vo Worde pre web
-
Vyberte kartu Zobraziť a potom vyberte položku Imerzná čítačka. Dokument sa otvorí vo formáte na celú obrazovku.
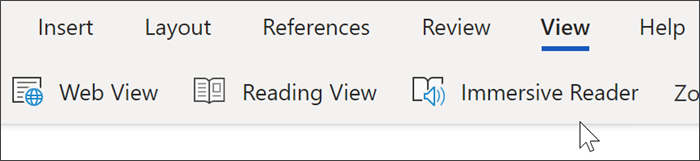
Používanie Imerznej čítačky
Keď sa dokument otvorí v imerznej čítačke, môžete vykonať nasledujúce kroky v závislosti od toho, akým spôsobom sa chcete zamerať na obsah v dokumente:
-
Ak chcete počúvať čítané odseky, vyberte tlačidlo Prehrať.
-
Ak chcete počúvať od určitého miesta na strane, vyberte dané slovo.
Možnosti hlasu
Výberom ikony ozubeného kolieska otvorte okno Nastavenia hlasu.
Jazdec Rýchlosť hlasu ovláda rýchlosť prehrávania čítačky.
-
Vyberte položku Rýchlosť hlasu a potom presuňte ovládací prvok doprava alebo doľava. Posunutím doprava rýchlosť zvýšite a posunutím doľava ju znížite.
-
Vyberte svoje preferencie pre mužský alebo ženský hlas.
-
Stlačením tlačidla Prehrať si môžete vypočuť jednotlivé rýchlosti a hlasy.
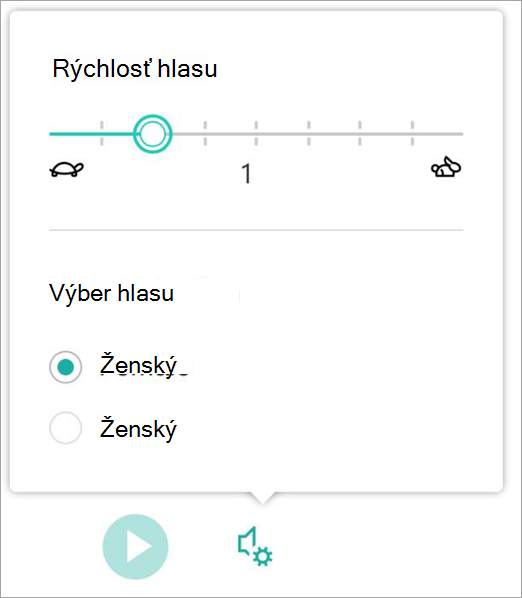
Možnosti textu
Možnosti textu umožňujú meniť vzhľad dokumentu. Voľby, ktoré urobíte v možnostiach textu, môžu pomôcť odstrániť vizuálne rozptyľovanie a zlepšiť čitateľnosť textu.
Ponuka Možnosti textu obsahuje možnosti:
-
Zmena veľkosti textu
-
Zníženie zahltenia medzi písmenami
-
Zmena písma
-
Zmena farby pozadia
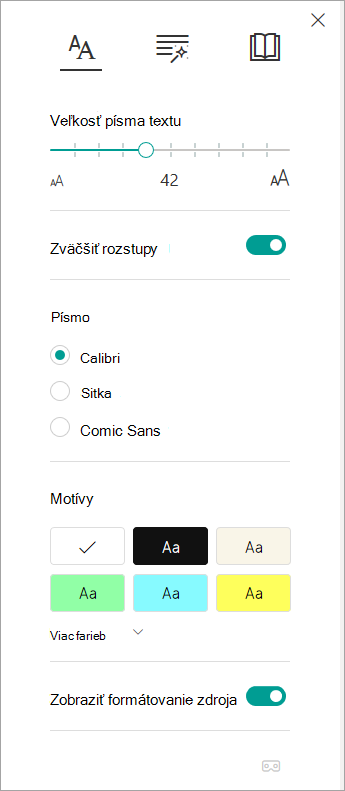
Slovné druhy
Funkcia Slovné druhy ovláda zvýraznenie gramatiky a pomáha čitateľom porozumieť zložitým vetám.
-
Ak ju chcete používať, vyberte ikonu Slovné druhy (vyzerá ako tri knihy).
-
Vyberte, čo chcete zvýrazniť:
-
Možnosť Sla·bi·ky rozdeľuje slová zobrazením malých bodiek medzi slabikami.
-
V časti Slovné druhy zapnite položky Podstatné mená, Slovesá alebo Prídavné mená a každé podstatné meno, sloveso alebo prídavné meno na strane sa bude zvýrazňovať farbou, ktorá zodpovedá farbe označenia.
-
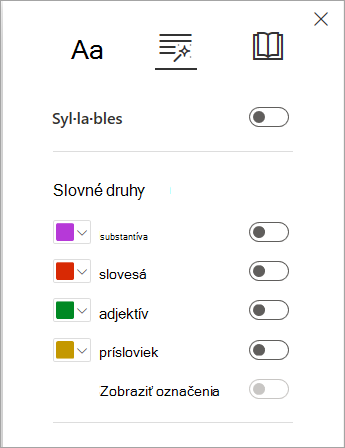
Predvoľby čítania
-
Funkcia Zameranie na riadok umožňuje čitateľom zúžiť zameranie čítania zvýraznením jedného, troch alebo piatich riadkov v rámci vybratého materiálu v Imerznej čítačke.
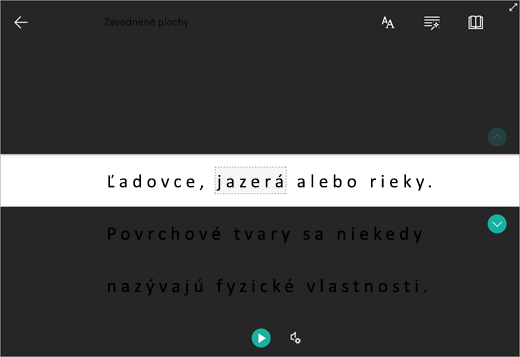
-
Funkcia Obrazový slovník poskytuje možnosť kliknúť na ľubovoľné slovo a získať vizuálnu podporu. Slovo si tiež môžete nechať prečítať nahlas.
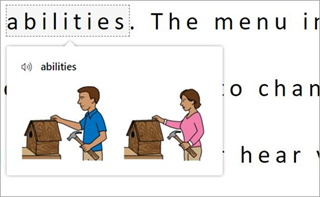
-
Funkcia Preložiť umožňuje zobraziť vybraté slovo alebo celý dokument v preferovanom jazyku.
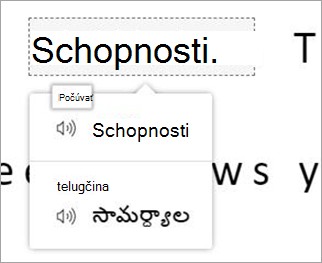
-
Funkcia Tréning čítania umožňuje precvičovať si hlasné čítanie, poskytuje správu o rýchlosti a presnosti čítania, identifikuje päť slov, ktoré vám šli najmenej, a poskytuje podporovanú príležitosť na opätovné precvičenie slov.
Predvoľby čítania môžete upraviť pomocou prepínačov.
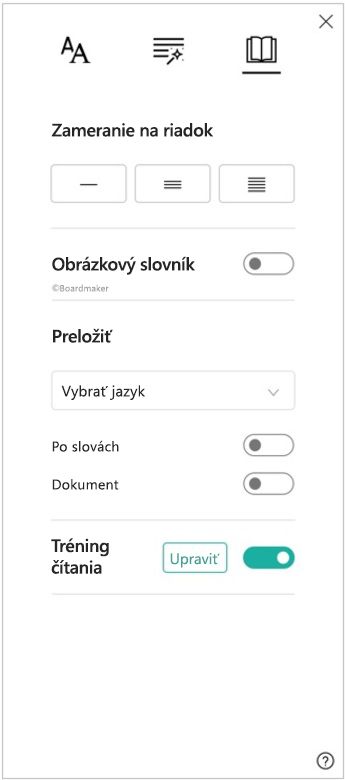
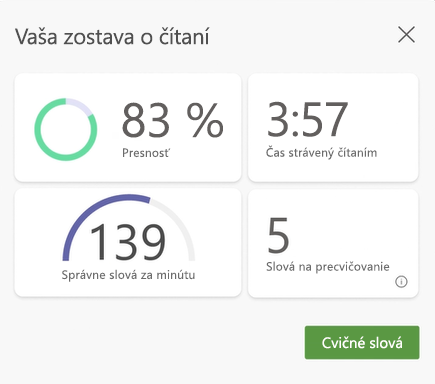
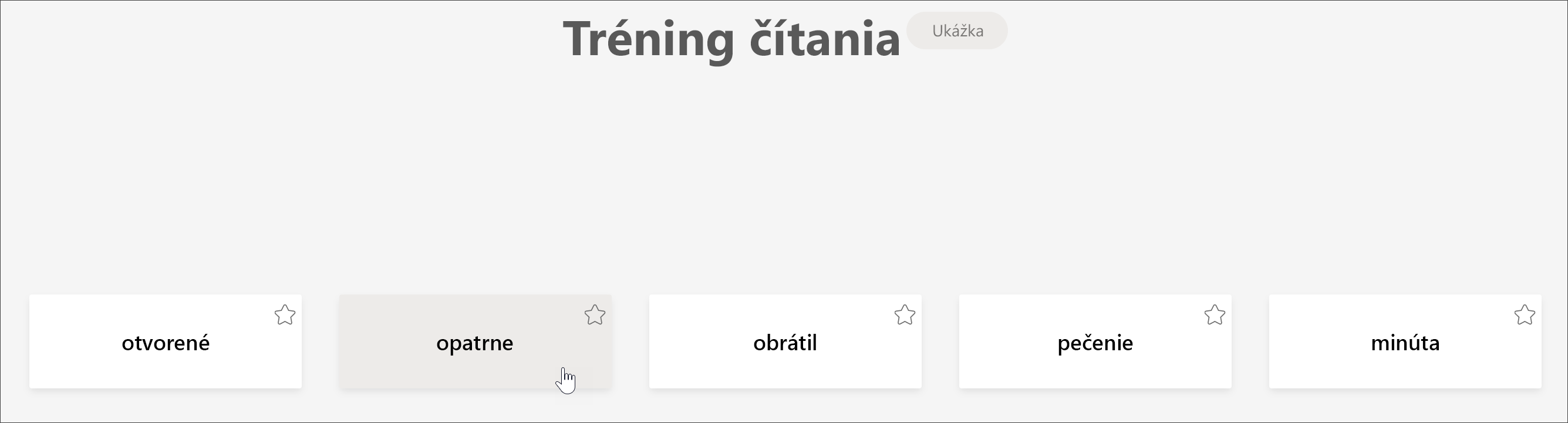
Klávesové skratky pre Imerznú čítačku
Na navigáciu môžete využiť nasledujúce klávesové skratky.
-
Šípka nahor alebo nadol posúva po riadkoch
-
Kláves Page Up alebo Page Down posúva po obrazovkách
-
Šípka doľava alebo doprava prejde na predchádzajúcu alebo nasledujúcu stranu vo onenotovom poznámkovom bloku
-
Kláves Esc zavrie čítačku alebo ponuku
-
Tab prejde na ďalší ovládací prvok v nastaveniach Imerznej čítačky
-
Medzerník vyberie aktuálny nástroj
Zatvorenie imerznej čítačky
Ak chcete ukončiť Imerznú čítačku, vyberte šípku späť alebo ťuknite na kláves Esc na klávesnici.

Používanie imerznej čítačky vo Worde pre iPad
Niektoré nástroje Imerznej čítačky sú k dispozícii aj vo Worde pre iPad. Zapnutie Imerznej čítačky počas čítania alebo úpravy wordového dokumentu:
-
Vyberte položku Zobraziť

2. Vyberte položku Imerzná čítačka

3. Vyberte si z nasledujúcich nástrojov, aby sa vám dokument lepšie čítal a upravoval.
-
Položka Šírka stĺpca umožňuje zmeniť šírku riadkov. Môže to zlepšiť sústredenie a porozumenie.
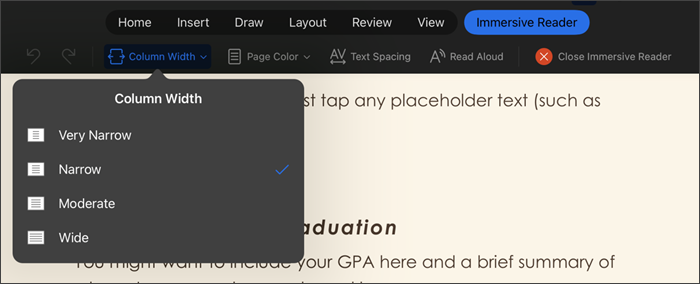
-
Vyberte položku Farba strany a vyberte možnosť
-
Žiadna (štandardná biela strana)
-
Sépia (bledožltá strana s pocitom tlače)
-
inverzná (čierne pozadie s bielym textom)
-
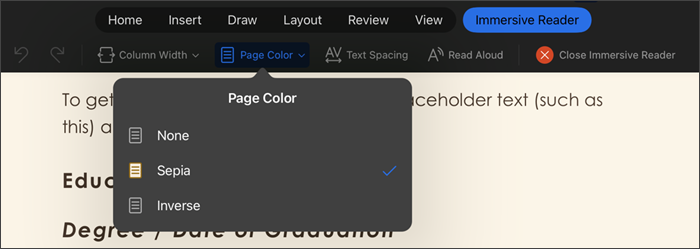
-
Ak chcete zväčšiť vzdialenosť medzi znakmi, vyberte položku Medzery v texte.
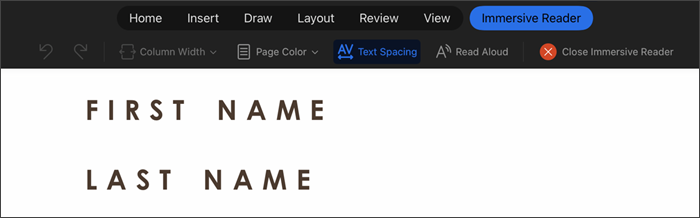
-
Ak chcete, aby sa pri čítaní dokumentu nahlas zvýrazňovali čítané časti textu, vyberte položku Čítať nahlas. Zmena nastavení čítania nahlas:
-
Vyberte ikonu Nastavenia a potom:
-
Presunutím ovládacieho prvku Rýchlosť čítania upravte rýchlosť čítania. Posunutím doprava rýchlosť zvýšite a posunutím doľava ju znížite. Stlačením tlačidla Prehrať si môžete vypočuť jednotlivé rýchlosti.
-
Pomocou rozbaľovacej ponuky Výber hlasu vyberte rôzne hlasy pre čítačku. Vyberte hlas a potom si ho vypočujte stlačením tlačidla Prehrať.
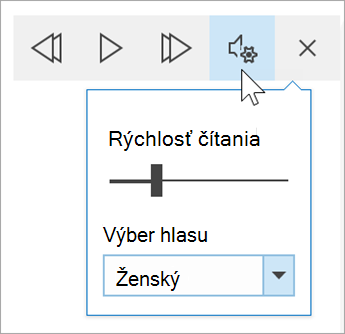
-
-
-
Výberom ikony X zatvoríte funkciu Čítať nahlas.
Poznámka: Funkcia Čítať nahlas text číta predvoleným jazykom pre funkciu reči vášho operačného systému. Ak chcete získať informácie o podporovaných jazykoch a o tom, ako pridať ďalšie jazyky funkcie prevodu textu na reč, pozrite si tému Sťahovanie jazykov funkcie prevodu textu na reč pre Windows.
-
Výberom položky Zavrieť Imerznú čítačku zavriete asistívne prostredie a vrátite sa do wordového dokumentu tak, ako je naformátovaný.











