Výberom správneho zobrazenia zobrazíte informácie o pruhoch Ganttovho grafu, v kalendári, na časovej osi alebo v tabuľkách podobných tabuľkovým hárkom.
Tip na správu projektu Ak ste k úlohám v pláne projektu priradili zdroje, spoznajte zobrazenie tímovej Planner. Môžete priradiť rôzne úlohy, zistiť, kto je preťažený, a množstvo ďalších úloh riadenia projektov – to všetko v jednom zobrazení.
-
Kliknite na kartu Zobraziť.
-
V skupine Zobrazenia úloh alebo Zobrazenia zdrojov kliknite na požadované zobrazenie.

-
Ak sa požadované zobrazenie nezobrazuje, v skupine Zobrazenia úloh kliknite na položku Ganttov graf a potom na položku Ďalšie zobrazenia. V dialógovom okne Ďalšie zobrazenia kliknite na zobrazenie, ktoré chcete použiť v zozname Zobrazenia , a potom kliknite na položku Použiť.
Ak po začatí práce s Projectom nebudete dlho trvať, kým budete kreatívni a začnete premýšľať o tom, ako rýchlo a efektívne prispôsobiť zobrazenie.
-
Prepnite na zobrazenie, s ktorém chcete začať.
-
Kliknite na kartu Formát.
-
Vyberte možnosti formátovania, ktoré chcete použiť.
Vyberte napríklad štýl textu na ľavej strane zobrazenia kliknutím na položku Štýly textu. Môžete zmeniť štýl ľubovoľného typu textu vrátane kritických úloh, úloh medzníkov, zmenených úloh, textu na pruhoch atď.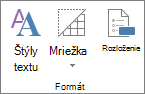

V tejto chvíli je to trochu komplikované. Nie všetky zobrazenia majú rovnaké možnosti formátovania. Ak sa napríklad Ganttov graf práve zobrazuje, na karte Formát sa zobrazí zoznam štýlov len pre Ganttov graf, ale v ostatných zobrazeniach sa nezobrazia rovnaké štýly. -
Kliknite na položku Štýly textu a použite štýl na konkrétny text v zobrazení. Prečítajte si ďalšie informácie o použití štýlu na text v zobrazení.
Kopírovanie zmien do zobrazenia na použitie v budúcich projektoch
Organizátora použite na skopírovanie zmeneného zobrazenia do iných projektov alebo do globálna šablóna pre všetky budúce projekty.
Kliknite na položku >Organizátor > informácie osúbore. Ďalšie informácie o používaní Organizátora.










