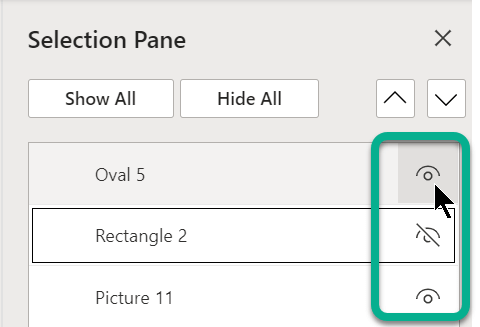Pomocou možností Vybrať v skupine Úpravy úplne vpravo na karte Domov môžete zobraziť a vybrať jednotlivé objekty v PowerPoint:


52 sekúnd
Kliknutím vyberte objekt. Ak sa objekt kliknutím nevyberie, na karte Domov v skupine Úpravy kliknite na položku Vybrať a vykonajte niektorý z nasledujúcich krokov:
-
Ak chcete vybrať všetky objekty a zástupné objekty na snímke, kliknite na položku Vybrať všetko.
-
Ak chcete vybrať objekty, ktoré sú skryté, navrstvené alebo za textom, kliknite na položku Vybrať objekty a potom kliknite na objekty a presuňte ich myšou.
-
Ak chcete otvoriť tablu výberu, kde môžete vybrať, viacnásobne vybrať, zobraziť, skryť alebo zmeniť poradie objektov, kliknite na položku Tabla výberu a potom kliknite na požadované možnosti.
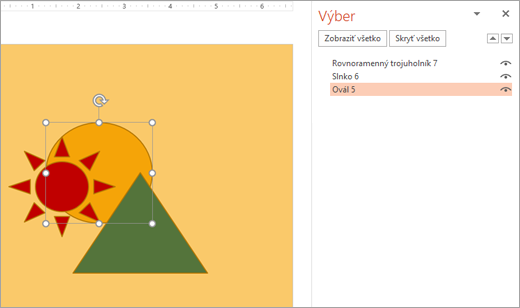
Obrázok: V tomto príklade môžeme jednoducho vybrať oválny tvar na table výberu, zatiaľ čo na snímke je ovál pochovaný pod slnkom a trojuholníkovými tvarmi.
Po výbere objektu môžete na objekt použiť PowerPoint príkazy a funkcie ako zvyčajne.
Kedykoľvek otvorte tablu výberu: Na karte Domov vyberte položku Usporiadať > tablu výberu.
Použitie tably výberu
Po vložení tvarov, textových polí, Grafické prvky SmartArt, obrázkov alebo iných objektov môžete otvoriť tablu výberu a sledovať ich všetky.
-
Vyberte niektorý z objektov, ktoré chcete spravovať.
-
Vyberte tlačidlo ... Karta Formát , ktorá sa zobrazí na páse s nástrojmi pri výbere objektu, a potom vyberte položku Tabla výberu (alebo Usporiadať > tablu výberu).

-
Otvorí sa tabla výberu so všetkými vašimi objektmi a môžete vykonať niektorý z týchto krokov:
-
Presunutím položky nahor alebo nadol v zozname zmeňte poradie. V príklade uvedenom nižšie z PowerPoint sa zaoblená spojnica do hornej časti zoznamu tiež posunula dopredu pred dva oválne tvary (a všetko ostatné na snímke).
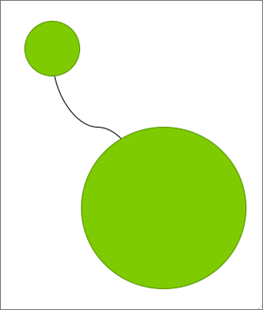
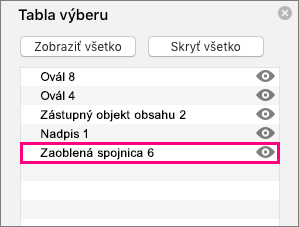
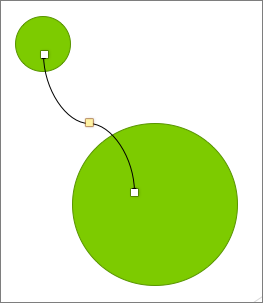
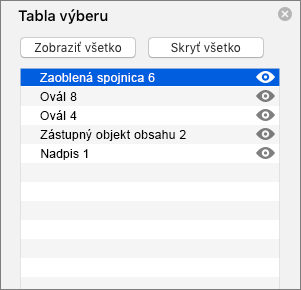
-
Nastaviť na table výberu zobrazenie alebo skrytie objektov. Ak chcete skryť objekt, kliknite na ikonu oka na table výberu, ktorá označuje, že objekt zobrazuje



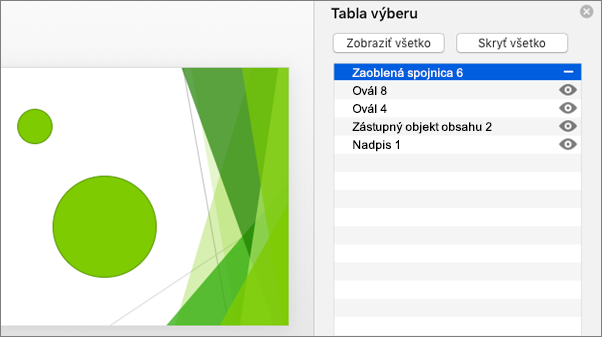
-
Zoskupiť alebo oddeliť objekty uvedené na table výberu. Ak vyberiete viacero objektov pomocou klávesu Command + kliknutie, potom ich môžete zoskupiť alebo oddeliť výberom položky Zoskupiť objekty na páse s nástrojmi na karte Formát .
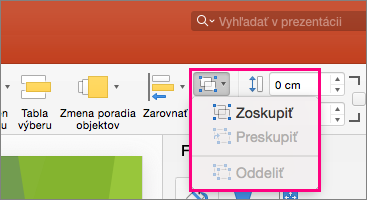
-
Tabla výberu umožňuje zobraziť a vybrať jednotlivé prvky na snímke, zobraziť alebo skryť položky alebo ich znova zoradiť. Dvakrát kliknite na položku na table a premenujte ju.
Otvorenie tably výberu
Na klasickom páse s nástrojmi:
-
Prejdite na položku Domov >

Na páse s nástrojmi Single-Line:
-
Prejdite na položku Domov >

Ak sa tlačidlo Usporiadať nezobrazuje, vyberte tri bodky (...) Tlačidlo Viac na krajnej pravej strane. Potom v časti Ďalšie možnosti kreslenia vyberte položku Usporiadať > tablu výberu.
Zmena usporiadania položiek pomocou tably výberu
Položky na table sú uvedené v poradí vrstiev. Horná položka sa nachádza v hornej vrstve.
Presunutím položky nahor alebo nadol v zozname zmeňte poradie.
Zobrazenie alebo skrytie položiek
Pomocou symbolu oka položky na pravej strane tably môžete určiť, či je položka zobrazená alebo skrytá na snímke: