Tento článok sa týka OneDrive v Windows 8 alebo Windows 8.1. Ak používate inú verziu, pozrite si tému Pomocník pre OneDrive.
Dôležité: Aplikácia synchronizačná aplikácia OneDrivu už nie je podporovaná v službe Windows 8.1. Ďalšie informácie.
OneDrive je bezplatný online ukladací priestor, napríklad dodatočný pevný disk, ktorý je k dispozícii aj v ľubovoľnom zariadení, ktoré používate. Takže keď pridáte súbor do OneDrive, vždy je to s vami, či už používate PC, Mac, tablet alebo telefón.
Tip: Toto je jedno z niekoľkých videí, ktoré vám pomôžu začať používať OneDrive. Viac na stránke OneDrive – školiace videá.

Najprv pridajte súbory do OneDrive
Existuje niekoľko spôsobov, ako pridať súbory do OneDrive, aby dokument alebo fotografia boli vždy s vami.
Tip: Všetky tieto možnosti – vrátane aplikácie OneDrive, ktorá je zabudovaná do Windows 8.1, a webovej lokality OneDrive – sa pripájajú k tej istej veci. Takže vaše súbory sú uložené na jednom mieste a máte viacero spôsobov, ako sa k nim dostať.
Kopírovanie súboru v aplikácii OneDrive
-
V ponuke Štart otvorte aplikáciu OneDrive a potom otvorte alebo vytvorte priečinok, do ktorého chcete pridať súbor.
-
Potiahnutím prstom nahor z dolného okraja alebo kliknutím pravým tlačidlom myši zobrazte príkazy aplikácie a potom vyberte položku Pridať súbory.
-
Vyhľadajte súbor, ktorý chcete kopírovať, vyberte ho a potom vyberte položku Kopírovať do OneDrive. Súbor sa skopíruje a zostane uložený aj v PC.
Premiestnenie množstva súborov alebo celých priečinkov
-
Otvorte Prieskumníka v počítači a prejdite na položky (súbory alebo celé priečinky) v PC, ktoré chcete premiestniť.
-
Potiahnite ich zo zoznamu súborov napravo na položku OneDrive v zozname priečinkov naľavo. Presuňte ich do OneDrive alebo jedného z priečinkov v OneDrive.
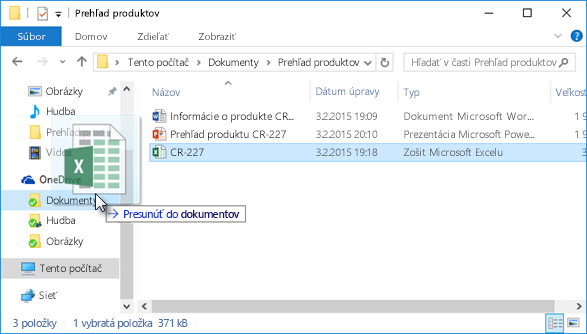
Tip: Presunutím myšou sa položka premiestni z počítača do OneDrive. Ak chcete položku kopírovať (aby zostala aj v PC), počas ťahania myšou držte stlačený kláves Ctrl.
Nahratie súborov na OneDrive.com
-
Prihláste sa na lokalitu OneDrive.com pomocou konta Microsoft a otvorte priečinok, do ktorého chcete pridať súbor.
-
Na hornom paneli príkazov vyberte položku Nahrať.
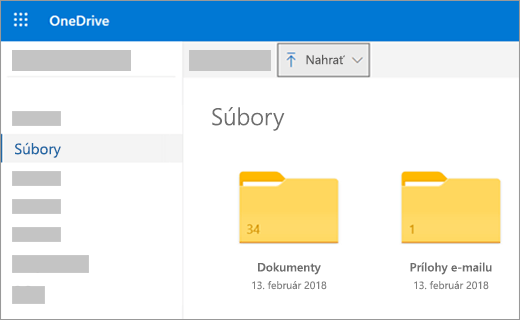
-
Vyhľadajte požadovanú položku a kliknite na tlačidlo Otvoriť. Položka sa skopíruje do OneDrive, takže zostane aj v počítači.
Uloženie dokumentov Office priamo do OneDrive
-
V otvorenom súbore Office (wordový dokument, PowerPoint prezentácia, Excel zošit) vyberte položku Súbor > Uložiť ako.
-
V časti Uložiť ako vyberte položku OneDrive.
-
Prejdite do priečinka, do ktorého chcete pridať súbor, a kliknite na tlačidlo Otvoriť. Týmto postupom kópia súboru v PC nezostane, pokiaľ ju v PC neuložíte tiež.
Získajte súbory a pracujte s nimi v OneDrive
OneDrive uchováva vaše súbory ako iný pevný disk počítača, takže ich nájdete a otvoríte rovnako ako iné súbory v pc.
-
Aplikácia OneDrive – otvorte aplikáciu OneDrive v ponuke Štart počítača a potom vyhľadajte požadovaný súbor.
-
Prieskumník – OneDrive sa zobrazí v Prieskumník v zozname priečinkov na ľavej strane, kde nájdete iné ukladacie priestory počítača. Kliknutím na OneDrive zobrazte priečinky a súbory, potom kliknite na požadovaný súbor a otvorte ho.
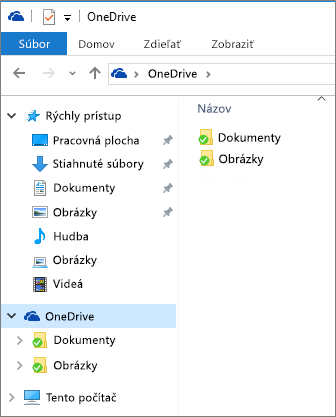
-
Office aplikácie – súbory môžete otvárať z OneDrive pomocou aplikácií Office. V aplikácia Office vyberte položku Súbor > Otvoriť a potom v časti Otvoriť vyberte OneDrive ako zdroj súboru, ktorý chcete otvoriť. Prejdite na súbor a kliknite na položku Otvoriť.
-
Webová lokalita OneDrive – Prihláste sa na webovú lokalitu OneDrive pomocou konta Microsoft. Vyhľadajte požadovaný súbor.
Poznámka: Súbory, ktoré otvoríte z OneDrive sa otvoria v programoch použitých na ich vytvorenie alebo zobrazenie. Office dokumenty otvorené v aplikácii OneDrive alebo na webovej lokalite OneDrive, ktoré sa otvoria vo verzii aplikácie Office Online – napríklad otvorenie wordového dokumentu z OneDrive otvorí dokument v Word pre web. Dokumenty balíka Office otvorené v Prieskumníkovi sa otvoria v počítačovej aplikácii balíka Office – napríklad wordové dokumenty sa otvoria vo Worde. Súbory, ako sú napríklad fotografie, PDF súbory, videá alebo zvukové súbory sa otvoria v programoch predvolene nastavených pre tieto typy súborov.
Prístup k súborom z ľubovoľného zariadenia
Na prístup k súborom na OneDrive použite akékoľvek zariadenie s internetovým pripojením – prihláste sa na webovú lokalitu OneDrive.
Aplikácia OneDrive je k dispozícii aj pre macové počítače a mobilné zariadenia. Aplikáciu si môžete stiahnuť do svojho zariadenia na týchto stránkach:
OneDrive Windows | Windows Phone Store | | Apple App Store| Google Play
Potrebujete ďalšiu pomoc?
|
|
Kontaktovanie podpory
Ak potrebujete technickú podporu, prejdite na položku Kontaktovať podporu spoločnosti Microsoft, zadajte svoj problém a vyberte položku Získať pomoc. Ak stále potrebujete pomoc, vyberte položku Kontaktovať podporu a následne budete presmerovaní na najlepšiu možnosť podpory. |
|
|
|
Správcovia
|












