V tejto téme nájdete podrobné pokyny a najvhodnejšie postupy na zjednodušenie ovládania PowerPoint prezentácií a odomknutie obsahu pre všetkých vrátane ľudí s postihnutím.
PowerPoint obsahuje mnoho vstavaných funkcií, ktoré pomáhajú ľuďom s rôznymi schopnosťami čítať a vytvárať prezentácie. V tejto téme sa napríklad dozviete, ako pracovať s kontrolou zjednodušenia ovládania pri riešení problémov so zjednodušením ovládania počas vytvárania prezentácie. Naučíte sa tiež pridať alternatívny text k obrázkom, aby si používatelia čítačiek obrazovky mohli vypočuť obsah obrázka. Môžete si tiež prečítať, ako používať návrh snímky, písma, farby a štýly, aby ste pred zdieľaním alebo prezentovaním svojim publiku maximalizovali inkluzívnosť snímok.
Obsah tohto článku
Najvhodnejšie postupy na vytvorenie PowerPoint prezentácií so zjednodušeným ovládaním
Nasledujúca tabuľka obsahuje kľúčové najvhodnejšie postupy pri vytváraní PowerPoint prezentácií so zjednodušeným ovládaním pre ľudí s postihnutím.
|
Čo zmeniť |
Ako to nájsť |
Prečo to zmeniť |
Ako to zmeniť |
|---|---|---|---|
|
Vo všetkých vizuálnych prvkoch zadajte alternatívny text. |
Chýbajúci alternatívny text nájdete pomocou kontroly zjednodušenia ovládania. |
Alternatívny text umožňuje ľuďom, ktorí nevidia obrazovku, pochopiť, čo je na obrázkoch a iných vizuálnych prvkoch dôležité. |
|
|
Uistite sa, že obsah snímok možno čítať v požadovanom poradí. |
Pomocou funkcie Kontrola zjednodušenia ovládania nájdite snímky, ktoré majú problémy s poradím čítania. Skúste prechádzať snímkami pomocou čítačky obrazovky. |
Čítačka obrazovky prečíta prvky snímky v poradí, v akom boli na snímku pridané, čo sa môže veľmi líšiť od poradia, v akom sa zobrazujú. |
Nastavenie smeru čítania obsahu snímky Používanie vstavaných návrhov snímok na inkluzívne poradie čítania, farby a ďalšie možnosti |
|
Pridajte zmysluplný a presný text hypertextového prepojenia a obrazovkové komentáre. |
Ak chcete zistiť, či text hypertextového prepojenia má zmysel ako samostatné informácie, vizuálne naskenujte snímky v prezentácii. |
Používatelia čítačiek obrazovky si niekedy prezerajú zoznam prepojení. Tip: Môžete tiež pridať obrazovkové komentáre, ktoré sa zobrazia, keď kurzorom myši ukážete na text alebo obrázky s hypertextovým prepojením. |
|
|
Uistite sa, že farba nie je jediný prvok, ktorým sprostredkúvate informácie. |
Vyberte položku Spustiť nastavenia> > zjednodušenie ovládania > filtre farieb. Zapnite prepínač farebného filtra a potom vyberte položku Odtiene sivej. Vizuálne naskenujte každú snímku v prezentácii a vyhľadajte výskyt farebného kódovania. |
Nevidiaci, slabozrakí a farboslepí ľudia môžu prísť o význam vyjadrený určitými farbami. |
Použitie šablóny prezentácie so zjednodušeným ovládaním Používanie vstavaných návrhov snímok na inkluzívne poradie čítania, farby a ďalšie možnosti |
|
Použite dostatočne kontrastné farby textu a pozadia. |
Ak chcete nájsť nedostatočný farebný kontrast, použite kontrolu zjednodušenia ovládania. V prezentácii môžete tiež vyhľadať text, ktorý sa ťažko číta alebo odlišuje od pozadia. |
Silný kontrast medzi textom a pozadím uľahčuje slabozravým alebo farboslepým ľuďom vidieť a používať obsah. |
Používanie farby písma so zjednodušeným ovládaním Používanie vstavaných návrhov snímok na inkluzívne poradie čítania, farby a ďalšie možnosti |
|
Dajte každej snímke jedinečný nadpis. |
Snímky bez nadpisov nájdete pomocou kontroly zjednodušenia ovládania. |
Ľudia nevidiaci, slabozrakí používatelia alebo používatelia s poruchami čítania sa pri navigácii spoliehajú na nadpisy snímok. Krátkym pohľadom alebo pomocou čítačky obrazovky si napríklad môžu rýchlo prezrieť zoznam nadpisov snímok a prejsť priamo na požadovanú snímku. |
|
|
Ak musíte použiť tabuľky, vytvorte jednoduchú štruktúru tabuľky iba pre údaje a zadajte informácie hlavičky stĺpca. |
Ak chcete zabezpečiť, aby tabuľky neobsluhovali rozdelené bunky, zlúčené bunky ani vnorené tabuľky, použite kontrolu zjednodušenia ovládania. |
Čítačky obrazovky sledujú svoju polohu v tabuľke počítaním buniek tabuľky. Čítačky obrazovky používajú na identifikáciu riadkov a stĺpcov aj informácie z hlavičiek. |
|
|
Používajte písmo s väčšou veľkosťou (minimálne 18 bodov), písma sans serif a dostatok voľného priestoru. |
Ak chcete pohľadať potenciálne problémy súvisiace s písmami alebo voľným priestorom, v snímkach pohľadajte časti, ktoré pôsobia byť preplnené alebo nečitateľné. |
Ľudia, ktorí majú dyslexiu, popisujú, či sa text zlúči alebo skreslí. |
|
|
Vytváranie videí so zjednodušeným ovládaním pre osoby so zrakovým alebo sluchovým postihnutím. |
Titulky zvyčajne obsahujú prepis (alebo preklad) dialógu. Skryté titulky zvyčajne opisujú aj zvukovú stopu, napríklad hudbu alebo zvukové efekty, ktoré sa vyskytujú mimo obrazovky. Popis videa je zvukový komentár kľúčových vizuálnych prvkov videa. Tieto popisy sú vložené do prirodzených prestávok v dialógoch programu. Popis videa zjednodušuje ovládanie videí nevidiacim alebo slabozracim ľuďom. |
Používanie popisov, titulkov a alternatívnych zvukových stôp vo videách |
|
|
Vytvárajte súbory PDF so zjednodušeným ovládaním alebo iné formáty súborov prezentácie. |
Pridajte značky zjednodušenia ovládania do PDF súborov, ktoré vytvoríte z prezentácie. Značky umožňujú čítačkám obrazovky a iným pomocným technológiám pre ľudí s asistenciou čítania a navigácie v dokumente. Prezentáciu môžete uložiť aj vo formáte, ktorý je možné prenesený do čitateľa Braillovho písma. |
Kontrola zjednodušenia ovládania počas práce
Kontrola zjednodušenia ovládania je nástroj, ktorý kontroluje váš obsah a označuje problémy so zjednodušením ovládania, ktoré sa v ňom vyskytnú. Vysvetľuje, prečo môžu byť jednotlivé problémy potenciálnym problémom pre osoby so zdravotným postihnutím. Kontrola zjednodušenia ovládania tiež navrhuje, ako môžete vyriešiť zobrazené problémy.
VPowerPoint sa kontrola zjednodušenia ovládania spustí automaticky na pozadí pri vytváraní prezentácie. Ak kontrola zjednodušenia ovládania zistí problémy so zjednodušením ovládania, v stavovom riadku sa zobrazí pripomenutie.
Ak chcete spustiť kontrolu zjednodušenia ovládania manuálne, vyberte položku Skontrolovať > skontrolovať zjednodušenie ovládania. Otvorí sa tabla zjednodušenia ovládania a teraz môžete skontrolovať a vyriešiť problémy so zjednodušením ovládania. Ďalšie informácie nájdete v téme Zlepšenie zjednodušenia ovládania pomocou kontroly zjednodušenia ovládania.
Vytváranie snímok so zjednodušeným ovládaním
Nasledujúce postupy popisujú, ako zjednodušiť ovládanie snímok v prezentáciách PowerPoint. Ďalšie informácie nájdete v článku Video: Vytváranie snímok so zjednodušeným ovládaním v poradí čítania a Video: Navrhovanie snímok pre ľudí s dyslexiou.
Použitie šablóny prezentácie so zjednodušeným ovládaním
Použite niektorú zo šablón PowerPoint so zjednodušeným ovládaním a uistite sa, že návrh snímky, farby, kontrast a písma sú prístupné pre všetky cieľové skupiny. Sú tiež navrhnuté tak, aby mohli čítačky obrazovky jednoduchšie čítať obsah snímok.
-
Ak chcete nájsť šablónu so zjednodušeným ovládaním, vyberte položku Súbor > Nové.
-
Do textového poľa Search pre šablóny online a motívy zadajte šablóny so zjednodušeným ovládaním a stlačte kláves Enter.
-
Vo výsledkoch hľadania vyberte vhodnú šablónu.
-
V ukážke šablóny vyberte položku Vytvoriť.
Zadanie názvu každej snímky
Jedným jednoduchým krokom k inclusivity je mať na každej snímke jedinečný popisný nadpis, aj keď nie je viditeľný. Osoba so zrakovým postihnutím, ktorá používa čítačku obrazovky, sa spolieha na to, že názvy snímok vedia, ktorá snímka je ktorá.
Pomocou pása s nástrojmi Zjednodušenie ovládania sa uistite, že každá snímka má nadpis. Pokyny nájdete v téme Pomenovanie snímkya rozbalením časti Použitie pása s nástrojmi zjednodušenia ovládania na pomenovanie snímky.
Skrytie nadpisu snímky
Nadpis môžete umiestniť mimo snímky. Týmto spôsobom má snímka nadpis na zjednodušenie ovládania, ale ušetríte miesto na snímke pre iný obsah. Pokyny nájdete v časti Pomenovanie snímkya rozbalením časti Umiestniť nadpis na snímku, ale neviditeľným nadpisom.
Ak chcete skryť všetky alebo mnohé nadpisy snímok, môžete upraviť predlohu snímky. Pokyny nájdete v časti Pomenovanie snímkya rozbaľte časť Systematicky skrývať nadpisy snímok.
Obnovenie návrhu snímky
Ak ste premiestnili alebo upravili zástupný objekt na snímke, môžete obnoviť pôvodný návrh snímky. Všetky formátovania (napríklad písma, farby, efekty) sa vrátia k tomu, čo bolo priradené v šablóne. Obnovenie návrhu vám tiež môže pomôcť nájsť zástupné objekty pre nadpisy, ktoré potrebujú jedinečný názov.
-
Ak chcete obnoviť všetky zástupné objekty na vybratej snímke, na karte Domov vyberte v skupine Snímky položku Vynulovať.
Nastavenie smeru čítania obsahu snímky
Niektorí používatelia so zrakovým postihnutím používajú na čítanie informácií na snímke čítačku obrazovky. Pri vytváraní snímok je pre používateľov čítačky obrazovky dôležité, aby snímky porozumeli logickému smeru čítania.
Pomocou funkcie Kontrola zjednodušenia ovládania a tably Smer čítania nastavte poradie, v akom čítačky obrazovky čítajú obsah snímok. Keď čítačka obrazovky prečíta snímku, objekty sa čítajú v poradí, v akom sú uvedené na table Smer čítania .
Podrobné pokyny na nastavenie poradia čítania nájdete v téme Zjednodušenie čítania snímok pomocou tably Smer čítania.
Používanie vstavaných návrhov snímok na inkluzívne poradie čítania, farby a ďalšie možnosti
PowerPoint obsahuje vstavané preddefinované návrhy snímok, ktoré obsahujú zástupné objekty pre text, videá, obrázky a ďalšie položky. Obsahujú tiež všetky formátovania, ako sú napríklad farby, písma a efekty. Vstavané rozloženia sú navrhnuté tak, aby poradie čítania bolo rovnaké pre ľudí, ktorí používajú pomocné technológie pre ľudí s postihnutím, ako sú napríklad čítačky obrazovky a vidiaci ľudia. Ďalšie informácie nájdete vo videu: Používanie farieb a štýlov zjednodušenia ovládania na snímkach.
-
Na karte Zobraziť vyberte možnosť Normálne.
-
Na karte Návrh vykonajte jeden alebo oba nasledujúce kroky:
-
Rozbaľte galériu Motívy a vyberte požadované rozloženie snímky. PowerPoint automaticky použije toto rozloženie na prezentáciu.
-
Vyberte položku Návrhy vzhľadu a vyberte niektorý z preddefinovaných návrhov.
-
Nepoužívať tabuľky
Vo všeobecnosti sa vyhnite tabuľkám, ak je to možné, a prezentujte údaje iným spôsobom, napríklad odseky s nadpismi. Čitateľnosť tabuliek s pevnou šírkou sa môže ľuďom používajúcich zväčšovacie sklo ukázať ako zložitá, pretože takéto tabuľky nútia obsah do určitej veľkosti. Písmo je tak veľmi malé, čo núti používateľov zväčšovača posúvať sa vodorovne, najmä v mobilných zariadeniach.
Ak potrebujete použiť tabuľky, použite nasledujúce pokyny, aby ste sa uistili, že tabuľka je čo najprístupnejšia:
-
Vyhnite sa tabuľkám s pevnou šírkou.
-
Skontrolujte, či sa tabuľky vykresľujú správne vo všetkých zariadeniach vrátane telefónov a tabletov.
-
Ak máte v tabuľke hypertextové prepojenia, upravte texty prepojení, aby dávali zmysel a neprerušovali strednú vetu.
-
Skontrolujte, či je obsah snímky ľahko čitateľný pomocou zväčšovacie sklo. Zobrazte ho v mobilnom zariadení, aby ste sa uistili, že ľudia sa napríklad nebudú musieť vodorovne posúvať po snímke v telefóne.
-
Použite hlavičky tabuľky.
-
Otestujte zjednodušenie ovládania pomocou Imerzná čítačka.
Používanie hlavičiek tabuľky
Čítačky obrazovky sledujú svoju polohu v tabuľke počítaním buniek tabuľky. Ak je tabuľka vnorená v rámci inej tabuľky alebo ak je bunka zlúčená alebo rozdelená, čítačka obrazovky stratí počet a nemôže poskytnúť užitočné informácie o tabuľke po tomto bode. Prázdne bunky v tabuľke by tiež mohli pomýliť niekoho, kto používa čítačku obrazovky, aby si myslel, že v tabuľke už nič nie je. Použite jednoduchú štruktúru tabuľky iba pre údaje a zadajte informácie hlavičky stĺpca. Čítačky obrazovky používajú na identifikáciu riadkov a stĺpcov aj informácie z hlavičiek.
Ak chcete zabezpečiť, aby tabuľky neobsluhovali rozdelené bunky, zlúčené bunky ani vnorené tabuľky, použite kontrolu zjednodušenia ovládania.
-
Umiestnite kurzor na ľubovoľné miesto v tabuľke.
-
Na karte Návrh tabuľky v skupine Možnosti štýlov tabuliek začiarknite políčko Riadok hlavičky.
-
Zadajte záhlavia stĺpcov.
Pridanie alternatívneho textu ku grafickým prvkom
Alternatívny text pomáha ľuďom, ktorí používajú čítačky obrazovky, pochopiť, čo je vo vizuáloch na snímkach dôležité. Vizuálny obsah zahŕňa obrázky, grafické prvky SmartArt, tvary, skupiny, grafy, vložené objekty, písanie rukou a videá.
V alternatívnom texte stručne popíšte obrázok, jeho zámer a to, čo je na obrázku dôležité. Čítačky obrazovky prečítajú popis používateľom, ktorí nevidia obsah.
Tip: Dobrý alternatívny text by mal stručne poskytovať jednoznačné informácie o obsahu a účele obrázka. Alternatívny text by nemal byť dlhší ako jedna až dve vety, väčšinou stačí niekoľko vhodne vybratých slov. V alternatívnom texte neopakujte okolitý obsah ani nepoužívajte slovné spojenia, ktoré odkazujú na obrázok, napríklad „na obrázku sa nachádza“ alebo „obrázok niečoho“. Ďalšie informácie o tom, ako napísať alternatívny text, nájdete v texte všetko, čo potrebujete vedieť na písanie efektívneho alternatívneho textu.
Nepoužívajte na sprostredkovanie dôležitých informácií len text v obrázkoch. Ak používate obrázky s textom, zopakujte text na snímke. V alternatívnom texte takýchto obrázkov uveďte existenciu textu a jeho účel.
PowerPoint pre PC v Microsoft 365 automaticky generuje alternatívny text pre fotografie, obrázky z banky a ikonyPowerPoint pomocou inteligentných služieb v cloude. Vždy skontrolujte automaticky generované alternatívne texty a uistite sa, že poskytujú správne posolstvo. V prípade potreby upravte text. V prípade grafov, grafických prvkov SmartArt, snímok obrazovky alebo tvarov je potrebné pridať alternatívny text manuálne.
Podrobné pokyny na pridanie alebo úpravu alternatívneho textu nájdete v téme Pridanie alternatívneho textu k tvaru, obrázku, grafu, grafickému prvku SmartArt alebo inému objektua video: Zlepšenie zjednodušenia ovládania obrázka v PowerPointe.
Tipy:
-
Na table Alternatívny text sú pravopisné chyby označené červenou vlnovkou pod slovom. Ak chcete pravopis opraviť, kliknite pravým tlačidlom myši na slovo a vyberte si z navrhovaných alternatív.
-
Na table Alternatívny text môžete tiež vybrať položku Generovať popis , aby Microsoft inteligentné služby s cloudovým pohonom vytvorili popis. Výsledok sa zobrazí v poli alternatívneho textu. Nezabudnite odstrániť všetky komentáre, PowerPoint tam boli pridané, napríklad "Description automatically generated" (Popis sa automaticky vygeneroval).
Chýbajúci alternatívny text nájdete pomocou kontroly zjednodušenia ovládania.
Poznámka: K zvukovému obsahu a videoobsahu môžete okrem alternatívneho textu pridať aj titulkovanie pre nepočujúcich alebo nedoslýchavých ľudí.
Vytvorenie textu hypertextového prepojenia so zjednodušeným ovládaním a pridanie obrazovkových komentárov
Používatelia čítačiek obrazovky si niekedy prezerajú zoznam prepojení. Prepojenia by mali poskytovať jasné a presné informácie o cieli. Nepoužívajte napríklad texty prepojení, ako napríklad Kliknite sem, Zobraziť túto stránku, Prejsť sem alebo Ďalšie informácie. Namiesto toho zahrňte úplný názov cieľovej stránky. Môžete tiež pridať obrazovkové komentáre, ktoré sa zobrazia, keď kurzorom myši ukážete na text alebo obrázky s hypertextovým prepojením.
Tip: Ak názov cieľovej stránky hypertextového prepojenia presne popisuje obsah stránky, použite ho ako text hypertextového prepojenia. Tento text hypertextového prepojenia sa napríklad zhoduje s názvom cieľovej stránky: Vytvorte viac pomocou šablón od spoločnosti Microsoft.
Podrobné pokyny na vytvorenie hypertextových prepojení a obrazovkových komentárov nájdete v časti Pridanie hypertextového prepojenia na snímku.
Používanie formátu a farby písma so zjednodušeným ovládaním
Písmo so zjednodušeným ovládaním nevylučujú ani nespomalujú rýchlosť čítania osoby, ktorá číta snímku, vrátane nevidiacich alebo nevidiacich. Správne písmo zlepšuje čitateľnosť a čitateľnosť textu v prezentácii.
Podrobné pokyny na zmenu písma v PowerPoint nájdete v časti Zmena písma v prezentácii alebo Zmena predvoleného písma v PowerPointe.
Používanie formátu písma so zjednodušeným ovládaním
Ak chcete znížiť zaťaženie čítania, vyberte známe písma sans serif, ako napríklad Arial alebo Calibri. Nepoužívajte iba veľké písmená a nadmerné množstvo kurzívy alebo podčiarknutia.
Osoby so zrakovým postihnutím môžu prísť o význam vyjadrený určitými farbami. Farebne odlíšený text hypertextového prepojenia môžete napríklad podčiarknuť, aby aj farboslepí ľudia vedeli, že text obsahuje prepojenie, hoci nevidia jeho farbu. Hlavičky môžete zvýrazniť tučným alebo väčším písmom.
Používanie farby písma so zjednodušeným ovládaním
Tu je niekoľko nápadov na zváženie:
-
Text v prezentácii by mal byť čitateľný v režime vysokého kontrastu. Používajte napríklad jasné farby alebo farebné schémy s vysokým kontrastom z opačného konca farebného spektra. Čierno-biele schémy umožňujú farboslepým ľuďom jednoduchšie rozlíšiť text a tvary.
-
Preddefinované motívy balíka Office použite na zabezpečenie zjednodušenia ovládania návrhu snímky. Pokyny nájdete v časti Používanie šablóny prezentácie so zjednodušeným ovládaním alebo Použitie vstavaných návrhov snímok na inkluzívne poradie čítania, farby a ďalšie možnosti.
-
Ak chcete analyzovať prezentáciu a nájsť nedostatočný farebný kontrast, použite funkciu Kontrola zjednodušenia ovládania. Nájde nedostatočný farebný kontrast v texte so zvýraznením alebo bez zvýraznení alebo hypertextovými prepojeniami v tvaroch, tabuľkách alebo grafických prvkoch SmartArt s plnou nepriehľadnou farbou. V iných prípadoch, ako je napríklad text v priehľadnom textovom poli alebo zástupný objekt na pozadí snímky alebo problémy s farebným kontrastom v netextovom obsahu, nenájde nedostatočný farebný kontrast.
Používanie popisov, titulkov a alternatívnych zvukových stôp vo videách
PowerPoint podporuje prehrávanie videa s viacerými zvukovými stopami. Takisto podporuje aj skryté titulky a titulky, ktoré sú vložené vo videosúbore.
V súčasnosti podporuje vkladanie a prehrávanie skrytých titulkov alebo titulkov uložených v súboroch oddelených od videa len PowerPoint preWindows. Vo všetkých ostatných vydaniach aplikácie PowerPoint (ako je napríklad PowerPoint pre macOS alebo vydania pre mobilné zariadenia) musia byť skryté titulky a titulky ešte pred ich vložením do aplikácie PowerPoint kódované vo videu.
Podporované formáty videa pre titulky a skryté titulky sa líšia v závislosti od operačného systému, ktorý používate. Každý operačný systém obsahuje nastavenia na ovplyvnenie zobrazovania tituliek a skrytých tituliek. Ďalšie informácie nájdete v téme Typy súborov titulkov podporované PowerPointom.
Skryté titulky, titulky a alternatívne zvukové stopy sa nezachovajú pri používaní funkcií Komprimovať médiá alebo Optimalizovať kompatibilitu médií . Pri premene prezentácie na video sa v uloženom videu nenachádzajú skryté titulky, titulky ani alternatívne zvukové stopy.
Ak pri vybranom videu použijete príkaz Uložiť médiá ako, titulky, skryté titulky a viaceré zvukové stopy, ktoré vložíte do videa, sa v uloženom videosúbore zachovajú.
Ak chcete zjednodušiť ovládanie PowerPoint prezentácií s videami, uistite sa, že:
-
Videá obsahujú zvukovú stopu s popisom videa v prípade potreby pre nevidiacich alebo slabozrakých používateľov.
-
Videá, ktoré obsahujú dialóg, zahŕňajú aj skryté titulky, skryté titulky v pásme, otvorené titulky alebo titulky v podporovanom formáte pre nepočujúcich alebo nedoslýchavých používateľov.
Ďalšie informácie nájdete v téme Pridanie skrytých titulkov alebo titulkov do médií v PowerPointe.
Uloženie prezentácie v inom formáte
Prezentáciu môžete uložiť vo formáte, ktorý môže čítačka obrazovky jednoducho prečítať alebo prenesená k čítačke Braillovho písma. Pokyny nájdete vo videu: Uloženie prezentácie v inom formáte alebo vytvorenie pdf súborov so zjednodušeným ovládaním. Pred konvertovaním prezentácie na iný formát skontrolujte, či ste spustili kontrolu zjednodušenia ovládania a opravte všetky nahlásené problémy.
Testovanie zjednodušenia ovládania pomocou čítačky obrazovky
Keď je prezentácia pripravená a spustíte kontrolu zjednodušenia ovládania, aby ste sa uistili, že je inkluzívna, môžete skúsiť prechádzať snímkami pomocou čítačky obrazovky, napríklad Moderátora. Moderátor má k dispozícii Windows, takže netreba nič inštalovať. Ide napríklad o ďalší spôsob, ako zistiť problémy v poradí navigácie.
-
Spustite čítačku obrazovky. Moderátora spustíte napríklad stlačením kombinácie klávesov Ctrl + kláves s logom Windows + Enter.
-
Stláčajte kláves F6, kým sa zameranie na modrom obdĺžniku nepresunie na oblasť obsahu snímky.
-
Stláčaním klávesu Tab prechádzajte prvkami v rámci snímky a v prípade potreby opravte poradie navigácie. Ak chcete presunúť zameranie mimo obsahu snímky, stlačte kláves Esc alebo kláves F6.
-
Ukončite čítačku obrazovky. Moderátora napríklad ukončíte stlačením kombinácie klávesov Ctrl + kláves s logom Windows + Enter.
Pozrite tiež
Pravidlá funkcie Kontrola zjednodušenia ovládania
Všetko, čo potrebujete vedieť pre písanie efektívneho alternatívneho textu
Používanie čítačky obrazovky na účasť na relácii PowerPoint Live v Microsoft Teams
Vytvorenie wordových dokumentov so zjednodušeným ovládaním pre osoby so zdravotným postihnutím
Vytvorenie excelových dokumentov so zjednodušeným ovládaním pre osoby so zdravotným postihnutím
Vytvorenie outlookového e-mailu so zjednodušeným ovládaním pre osoby so zdravotným postihnutím
Obsah tohto článku
-
Najvhodnejšie postupy na vytvorenie powerpointových prezentácií so zjednodušeným ovládaním
-
Používanie vstavaných návrhov snímok na inkluzívne poradie čítania, farby a ďalšie možnosti
-
Používanie textov hypertextových prepojení so zjednodušeným ovládaním a obrazovkových komentárov
-
Používanie zarovnania a rozstupov textu so zjednodušeným ovládaním
-
Používanie popisov, titulkov a alternatívnych zvukových stôp vo videách
-
Testovanie zjednodušenia ovládania snímok pomocou čítačky obrazovky
Najvhodnejšie postupy na vytvorenie PowerPoint prezentácií so zjednodušeným ovládaním
Nasledujúca tabuľka obsahuje kľúčové najvhodnejšie postupy pri vytváraní PowerPoint prezentácií so zjednodušeným ovládaním pre ľudí s postihnutím.
|
Čo zmeniť |
Ako to nájsť |
Prečo to zmeniť |
Ako to zmeniť |
|---|---|---|---|
|
Vyhnite sa bežným problémom so zjednodušením ovládania, ako je napríklad chýbajúci alternatívny text (alternatívny text) a farby s nízkym kontrastom. |
Použite kontrolu zjednodušenia ovládania. |
Zjednodušte všetkým používateľom čítanie snímok. |
|
|
Ak vytvárate novú snímku, použite vstavané návrhy snímky. |
Vstavané rozloženia sa automaticky uistite, že poradie čítania funguje pre všetkých používateľov. |
Používanie vstavaných návrhov snímok na inkluzívne poradie čítania, farby a ďalšie možnosti |
|
|
Uistite sa, že obsah snímok možno čítať v požadovanom poradí. |
Pomocou funkcie Kontrola zjednodušenia ovládania nájdite snímky, ktoré majú problémy s poradím čítania. |
Je dôležité skontrolovať poradie čítania, aby ste sa uistili, že každý číta obsah v požadovanom poradí. |
|
|
Uistite sa, že farba nie je jediný prvok, ktorým sprostredkúvate informácie. |
Vizuálne naskenujte snímky v prezentácii. |
Nevidiaci, slabozrakí a farboslepí ľudia môžu prísť o význam vyjadrený určitými farbami. |
|
|
Použite dostatočne kontrastné farby textu a pozadia. |
Ak chcete nájsť nedostatočný farebný kontrast, použite kontrolu zjednodušenia ovládania. Môžete tiež vyhľadať text na snímkach, ktorý sa ťažko číta alebo odlišuje od pozadia. |
Použite medzi textom a pozadím silný kontrast, aby ho dobre videli aj slabozrakí používatelia a daný obsah bol pre nich užitočný. |
|
|
Dajte každej snímke jedinečný nadpis. |
Snímky bez nadpisov nájdete pomocou kontroly zjednodušenia ovládania. |
Ľudia nevidiaci, slabozrakí používatelia alebo používatelia s poruchami čítania sa pri navigácii spoliehajú na nadpisy snímok. Krátkym pohľadom alebo pomocou čítačky obrazovky si napríklad môžu rýchlo prezrieť zoznam nadpisov snímok a prejsť priamo na požadovanú snímku. |
|
|
Ak musíte použiť tabuľky, použite jednoduchú štruktúru tabuľky iba pre údaje a zadajte informácie hlavičky stĺpca. |
Ak chcete zabezpečiť, aby tabuľky neobsluhovali rozdelené bunky, zlúčené bunky ani vnorené tabuľky, použite kontrolu zjednodušenia ovládania. |
Čítačky obrazovky sledujú svoju polohu v tabuľke počítaním buniek tabuľky. Čítačky obrazovky používajú na identifikáciu riadkov a stĺpcov aj informácie z hlavičiek. |
|
|
Vo všetkých vizuálnych prvkoch zadajte alternatívny text. |
Chýbajúci alternatívny text nájdete pomocou kontroly zjednodušenia ovládania. |
Alternatívny text umožňuje ľuďom, ktorí nevidia obrazovku, pochopiť, čo je na obrázkoch a iných vizuálnych prvkoch dôležité. |
|
|
Pridajte zmysluplný text hypertextového prepojenia a obrazovkové komentáre. |
Ak chcete zistiť, či je text hypertextového prepojenia zrozumiteľný ako samostatná informácia a či z neho čitateľ získa presné informácie o cieľovom umiestnení, prezrite si snímky v prezentácii. |
Používatelia čítačiek obrazovky si niekedy prezerajú zoznam prepojení. Môžete tiež pridať obrazovkové komentáre, ktoré sa zobrazia, keď kurzorom myši ukážete na text alebo obrázky s hypertextovým prepojením. |
Používanie textov hypertextových prepojení so zjednodušeným ovládaním a obrazovkových komentárov |
|
Používajte písmo s väčšou veľkosťou (minimálne 18 bodov), písma sans serif a dostatok voľného priestoru. |
Ak chcete pohľadať potenciálne problémy súvisiace s písmami alebo voľným priestorom, v snímkach pohľadajte časti, ktoré pôsobia byť preplnené alebo nečitateľné. |
Ľuďom s dyslexiou sa text na strane zlieva (riadok v texte sa zleje s riadkom pod ním). Text im tiež môže splývať alebo pôsobiť skreslene. |
Použitie šablóny prezentácie so zjednodušeným ovládaním Používanie formátu a farby písma so zjednodušeným ovládaním Používanie zarovnania a rozstupov textu so zjednodušeným ovládaním |
|
Vytváranie videí so zjednodušeným ovládaním pre osoby so zrakovým alebo sluchovým postihnutím. |
Titulky zvyčajne obsahujú prepis (alebo preklad) dialógu. Skryté titulky zvyčajne opisujú aj zvukovú stopu, napríklad hudbu alebo zvukové efekty, ktoré sa vyskytujú mimo obrazovky. Popis videa je zvukový komentár kľúčových vizuálnych prvkov videa. Tieto popisy sú vložené do prirodzených prestávok v dialógoch programu. Popis videa zjednodušuje ovládanie videí nevidiacim alebo slabozracim ľuďom. |
Používanie popisov, titulkov a alternatívnych zvukových stôp vo videách |
Kontrola zjednodušenia ovládania počas práce
Kontrola zjednodušenia ovládania je nástroj, ktorý kontroluje váš obsah a označuje problémy so zjednodušením ovládania, ktoré sa v ňom vyskytnú. Vysvetľuje, prečo môžu byť jednotlivé problémy potenciálnym problémom pre osoby so zdravotným postihnutím. Kontrola zjednodušenia ovládania tiež navrhuje, ako môžete vyriešiť zobrazené problémy.
Ak chcete spustiť kontrolu zjednodušenia ovládania manuálne, vyberte položku Skontrolovať > skontrolovať zjednodušenie ovládania. Otvorí sa tabla zjednodušenia ovládania a teraz môžete skontrolovať a vyriešiť problémy so zjednodušením ovládania. Ďalšie informácie nájdete v téme Zlepšenie zjednodušenia ovládania pomocou kontroly zjednodušenia ovládania.
Používanie vstavaných návrhov snímok na inkluzívne poradie čítania, farby a ďalšie možnosti
PowerPoint obsahuje vstavané návrhy snímok, ktoré obsahujú zástupné objekty pre text, videá, obrázky a ďalšie položky. Obsahujú tiež všetky formátovania, ako sú napríklad farby, písma a efekty. Prístupnosť snímok pre telesne postihnuté osoby zabezpečujú vstavané rozloženia, ktoré sú navrhnuté tak, aby bolo poradie čítania rovnaké pre vidiacich a aj pre ľudí, ktorí používajú technológie, ako sú napríklad čítačky obrazovky.
Tip: Ďalšie informácie o tom, čo je potrebné zvážiť pri vytváraní snímok pre ľudí s dyslexiou, nájdete v časti Návrh snímok pre ľudí s dyslexiou.
-
Na karte Návrh rozbaľte galériu motívov a potom vyberte požadované rozloženie snímky. PowerPoint automaticky použije rozloženie na všetky snímky v prezentácii.
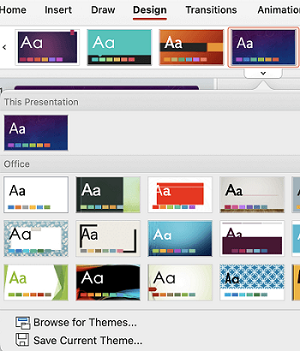
Použitie šablóny prezentácie so zjednodušeným ovládaním
Použite niektorú zo šablón PowerPoint so zjednodušeným ovládaním a uistite sa, že návrh snímky, farby, kontrast a písma sú prístupné pre všetky cieľové skupiny. Sú tiež navrhnuté tak, aby mohli čítačky obrazovky jednoduchšie čítať obsah snímok.
-
Ak chcete nájsť šablónu so zjednodušeným ovládaním, vyberte položku Súbor > Nové zo šablóny.
-
Do textového poľa Search zadajte šablóny so zjednodušeným ovládaním a stlačte kláves Return.
-
Vo výsledkoch hľadania vyberte vhodnú šablónu.
Tipy:
-
Off-biele pozadie sú lepšie pre ľudí s perceptuálnym postihnutím, ako je dyslexia.
-
Vyberte šablóny a motívy s písmami sans serif, ktoré majú aspoň 18 bodov.
-
Vyhľadajte jednofarebné pozadia s kontrastnou farbou textu.
-
Zadanie názvu každej snímky
Jedným jednoduchým krokom k inclusivity je mať na každej snímke jedinečný popisný nadpis, aj keď nie je viditeľný. Osoba so zrakovým postihnutím, ktorá používa čítačku obrazovky, sa spolieha na to, že názvy snímok vedia, ktorá snímka je ktorá.
Pomocou pása s nástrojmi Zjednodušenie ovládania sa uistite, že každá snímka má nadpis. Podrobné pokyny nájdete v téme Pomenovanie snímky a rozbalením časti Použitie pása s nástrojmi Na zjednodušenie ovládania na pomenovanie snímky.
Tip: Ak ste premiestnili alebo upravili zástupný objekt na snímke, môžete obnoviť pôvodný návrh snímky. Všetky formátovania (napríklad písma, farby, efekty) sa vrátia k tomu, čo bolo priradené v šablóne. Obnovenie pôvodného návrhu vám tiež môže pomôcť nájsť zástupné objekty pre nadpisy, ktoré vyžadujú jedinečný názov. Ak chcete obnoviť všetky zástupné objekty na vybratej snímke, na karte Domov vyberte položku Vynulovať.
Skrytie nadpisu snímky
Nadpis môžete umiestniť mimo snímky. Týmto spôsobom má snímka nadpis na zjednodušenie ovládania, ale ušetríte miesto na snímke pre iný obsah. Podrobné pokyny nájdete v časti Pomenovanie snímkya rozbalením sekcie Umiestniť nadpis na snímku, ale neviditeľním názvu.
Ak chcete skryť všetky alebo mnohé nadpisy snímok, môžete upraviť predlohu snímky. Podrobné pokyny nájdete v časti Pomenovanie snímky a rozbaľte časť Systematicky skrývať nadpisy snímok.
Nastavenie smeru čítania obsahu snímky
Keď snímku číta vidiaci, zvyčajne číta text alebo obrázok v poradí, v akom sa prvky na snímke zobrazujú. Čítačka obrazovky naopak prečíta prvky na snímke v poradí, v akom boli na snímku pridané, čo sa môže veľmi líšiť od poradia, v akom sa zobrazujú.
Pomocou tably výberu nastavte poradie, v ktorom čítačky obrazovky čítajú obsah snímok. Čítačky obrazovky čítajú objekty v opačnom poradí, v akom sú uvedené na table výberu.
Snímky s problematickým poradím čítania nájdete pomocou kontroly zjednodušenia ovládania.
-
Na karte Domov vyberte položku Usporiadať.
-
V ponuke Usporiadať vyberte položku Tabla výberu.
-
Ak chcete zmeniť poradie čítania, presuňte položky na Table výberu do nového umiestnenia.
Nepoužívať tabuľky
Vo všeobecnosti sa vyhnite tabuľkám, ak je to možné, a prezentujte údaje iným spôsobom, napríklad odseky s nadpismi. Čitateľnosť tabuliek s pevnou šírkou sa môže ukázať ako zložitá pre používateľov zväčšovacích funkcií alebo aplikácií, pretože takéto tabuľky nútia obsah do určitej veľkosti. Písmo je tak veľmi malé, čo núti používateľov zväčšovača posúvať sa vodorovne, najmä v mobilných zariadeniach.
Ak potrebujete použiť tabuľky, použite nasledujúce pokyny, aby ste sa uistili, že tabuľka je čo najprístupnejšia:
-
Vyhnite sa tabuľkám s pevnou šírkou.
-
Skontrolujte, či sa tabuľky vykresľujú správne vo všetkých zariadeniach vrátane telefónov a tabletov.
-
Ak máte v tabuľke hypertextové prepojenia, upravte texty prepojení, aby dávali zmysel a neprerušovali strednú vetu.
-
Uistite sa, že obsah snímky je ľahko čitateľný pomocou funkcií zväčšovania, ako je napríklad Lupa. Zobrazte ho v mobilnom zariadení, aby ste sa uistili, že ľudia sa napríklad nebudú musieť vodorovne posúvať po snímke v telefóne.
-
Otestujte zjednodušenie ovládania snímok pomocou čítačky obrazovky.
Používanie hlavičiek tabuľky
Ak potrebujete použiť tabuľky, pridajte do tabuľky hlavičky, aby čítačky obrazovky mohli sledovať stĺpce a riadky. Ak je tabuľka vnorená v rámci inej tabuľky alebo ak je bunka zlúčená alebo rozdelená, čítačka obrazovky stratí počet a nemôže poskytnúť užitočné informácie o tabuľke po tomto bode. Prázdne bunky v tabuľke by tiež mohli pomýliť niekoho, kto používa čítačku obrazovky, aby si myslel, že v tabuľke už nič nie je. Čítačky obrazovky používajú na identifikáciu riadkov a stĺpcov aj informácie z hlavičiek.
-
Umiestnite kurzor na ľubovoľné miesto v tabuľke.
-
Na karte Návrh tabuľky začiarknite políčko Riadok hlavičky .
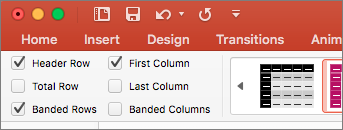
-
Zadajte hlavičky stĺpcov.
Pridanie alternatívneho textu ku grafickým prvkom
Alternatívny text pomáha ľuďom, ktorí používajú čítačky obrazovky, pochopiť, čo je vo vizuáloch na snímkach dôležité. Vizuálny obsah zahŕňa obrázky, grafické prvky SmartArt, tvary, skupiny, grafy, vložené objekty, písanie rukou a videá.
V alternatívnom texte stručne popíšte obrázok, jeho zámer a to, čo je na obrázku dôležité. Čítačky obrazovky prečítajú popis používateľom, ktorí nevidia obsah.
Tip: Dobrý alternatívny text by mal stručne poskytovať jednoznačné informácie o obsahu a účele obrázka. Alternatívny text by nemal byť dlhší ako jedna až dve vety, väčšinou stačí niekoľko vhodne vybratých slov. V alternatívnom texte neopakujte okolitý obsah ani nepoužívajte slovné spojenia, ktoré odkazujú na obrázok, napríklad „na obrázku sa nachádza“ alebo „obrázok niečoho“. Ďalšie informácie o tom, ako napísať alternatívny text, nájdete v texte všetko, čo potrebujete vedieť na písanie efektívneho alternatívneho textu.
Nepoužívajte na sprostredkovanie dôležitých informácií len text v obrázkoch. Ak používate obrázky s textom, zopakujte text na snímke. V alternatívnom texte takýchto obrázkov uveďte existenciu textu a jeho účel.
Podrobné pokyny na pridanie alebo úpravu alternatívneho textu nájdete v časti Pridanie alternatívneho textu k tvaru, obrázku, grafu, grafickému prvku SmartArt alebo inému objektu.
Tipy:
-
K zvukovému obsahu a videoobsahu môžete okrem alternatívneho textu pridať aj titulkovanie pre nepočujúcich alebo nedoslýchavých ľudí.
-
Na table Alternatívny text sú pravopisné chyby označené červenou vlnovkou pod slovom. Ak chcete pravopis opraviť, vyberte slovo a kliknite na ne pravým tlačidlom myši a potom vyberte niektorú z navrhovaných alternatív.
-
Na table Alternatívny text môžete tiež vybrať položku Generovať popis, aby steMicrosoft inteligentné služby s cloudovým pohonom vytvorili popis. Výsledok sa zobrazí v poli alternatívneho textu. Nezabudnite odstrániť všetky komentáre, PowerPoint tam boli pridané, napríklad "Description automatically generated" (Popis sa automaticky vygeneroval).
Chýbajúci alternatívny text nájdete pomocou kontroly zjednodušenia ovládania.
Používanie textov hypertextových prepojení so zjednodušeným ovládaním a obrazovkových komentárov
Používatelia čítačiek obrazovky si niekedy prezerajú zoznam prepojení. Prepojenia by mali poskytovať jasné a presné informácie o cieli. Nepoužívajte napríklad texty prepojení, ako napríklad Kliknite sem, Zobraziť túto stránku, Prejsť sem alebo Ďalšie informácie. Namiesto toho zahrňte úplný názov cieľovej stránky. Môžete tiež pridať obrazovkové komentáre, ktoré sa zobrazia, keď kurzorom myši ukážete na text alebo obrázky s hypertextovým prepojením.
Tip: Ak názov cieľovej stránky hypertextového prepojenia presne popisuje obsah stránky, použite ho ako text hypertextového prepojenia. Tento text hypertextového prepojenia sa napríklad zhoduje s názvom cieľovej stránky: Vytvorte viac pomocou šablón od spoločnosti Microsoft.
Podrobné pokyny na vytvorenie hypertextových prepojení nájdete v časti Pridanie hypertextového prepojenia na snímku.
Používanie formátu a farby písma so zjednodušeným ovládaním
Písmo so zjednodušeným ovládaním nevylučujú ani nespomalujú rýchlosť čítania osoby, ktorá číta snímku, vrátane nevidiacich alebo nevidiacich. Správne písmo zlepšuje čitateľnosť a čitateľnosť textu v prezentácii.
Podrobné pokyny na zmenu písiem v PowerPoint nájdete v časti Zmena písiem v prezentácii.
Používanie formátu písma so zjednodušeným ovládaním
Ak chcete znížiť zaťaženie čítania, vyberte známe písma sans serif, ako napríklad Arial alebo Calibri. Nepoužívajte iba veľké písmená a nadmerné množstvo kurzívy alebo podčiarknutia.
Osoby so zrakovým postihnutím môžu prísť o význam vyjadrený určitými farbami. Farebne odlíšený text hypertextového prepojenia môžete napríklad podčiarknuť, aby aj farboslepí ľudia vedeli, že text obsahuje prepojenie, hoci nevidia jeho farbu. Hlavičky môžete zvýrazniť tučným alebo väčším písmom.
Používanie farby písma so zjednodušeným ovládaním
Tu je niekoľko nápadov na zváženie:
-
Text v prezentácii by mal byť čitateľný v režime vysokého kontrastu. Používajte napríklad jasné farby alebo farebné schémy s vysokým kontrastom z opačného konca farebného spektra. Čierno-biele schémy umožňujú farboslepým ľuďom jednoduchšie rozlíšiť text a tvary.
-
Preddefinované motívy použite na zabezpečenie zjednodušenia ovládania návrhu snímky. Pokyny nájdete v časti Používanie šablóny prezentácie so zjednodušeným ovládaním alebo Použitie vstavaných návrhov snímok na inkluzívne poradie čítania, farby a ďalšie možnosti.
-
Ak chcete analyzovať prezentáciu a nájsť nedostatočný farebný kontrast, použite funkciu Kontrola zjednodušenia ovládania. Nájde nedostatočný farebný kontrast v texte so zvýraznením alebo bez zvýraznení alebo hypertextovými prepojeniami v tvaroch, tabuľkách alebo grafických prvkoch SmartArt s plnou nepriehľadnou farbou. V iných prípadoch, ako je napríklad text v priehľadnom textovom poli alebo zástupný objekt na pozadí snímky alebo problémy s farebným kontrastom v netextovom obsahu, nenájde nedostatočný farebný kontrast.
Používanie zarovnania a rozstupov textu so zjednodušeným ovládaním
Ľudia s dyslexiou vnímajú text spôsobom, ktorý môže komplikovať rozlišovanie písmen a slov. Môžu napríklad vnímať riadok textu tak, že bude splývať s riadkom pod ním, alebo sa im môže zdať, že susediace písmená sa zlučujú. Ak máte viacero prázdnych riadkov alebo za sebou idúcich medzier, navigácia pomocou klávesnice môže spomaliť navigáciu na klávesnici a používanie čítačky obrazovky bude ťažkopádnejšie.
Zarovnajte odsek doľava, aby ste sa vyhli nerovnomerným medzerám medzi slovami, a zväčšite alebo zmenšite prázdny priestor medzi riadkami, aby ste zlepšili čitateľnosť. Medzi riadkami a odsekmi zahrňte dostatočné prázdne medzery, ale vyhnite sa viac než dvom medzerám medzi slovami a dvomi prázdnymi riadkami medzi odsekmi.
-
Vyberte časť textu, ktorú chcete upraviť.
-
Na karte Domov vyberte položku

Vytváranie zoznamov so zjednodušeným ovládaním
Ak chcete čítačkám obrazovky uľahčiť čítanie snímok, usporiadajte informácie do malých blokov, ako sú napríklad zoznamy s odrážkami alebo číslované zoznamy.
Navrhnite zoznamy tak, aby ste do stredu zoznamu nemuseli pridávať obyčajný odsek bez odrážok alebo čísel. Ak je zoznam rozdelený podľa obyčajného odseku, niektoré čítačky obrazovky môžu oznámiť, že počet položiek zoznamu je nesprávny. Používateľ môže tiež počuť uprostred zoznamu, že opúšťa zoznam.
-
Umiestnite kurzor na miesto, kde chcete vytvoriť zoznam.
-
Na karte Domov vyberte položku


-
Zadajte požadovaný text pre každú odrážku alebo číslované položky v zozname.
Používanie popisov, titulkov a alternatívnych zvukových stôp vo videách
PowerPoint podporuje prehrávanie videa s viacerými zvukovými stopami. Takisto podporuje aj skryté titulky a titulky, ktoré sú vložené vo videosúbore.
Titulky a skryté titulky treba zakódovať do videa ešte pred jeho vložením do aplikácie PowerPoint. PowerPoint nepodporuje titulky ani skryté titulky, ktoré sú uložené v inom súbore ako vo videosúbore.
Podporované formáty videa pre titulky a skryté titulky sa líšia v závislosti od operačného systému, ktorý používate. Každý operačný systém obsahuje nastavenia na ovplyvnenie zobrazovania tituliek a skrytých tituliek. Ďalšie informácie nájdete v téme Typy súborov titulkov podporované PowerPointom.
Skryté titulky, titulky a alternatívne zvukové stopy sa nezachovajú pri používaní funkcií Komprimovať médiá alebo Optimalizovať kompatibilitu médií. Ďalšie informácie o optimalizácii kompatibility médií nájdete v časti Optimalizácia kompatibility médií v prezentácii v téme Máte problémy s prehrávaním videa alebo zvuku? Pri premene prezentácie na video sa v uloženom videu nenachádzajú skryté titulky, titulky ani alternatívne zvukové stopy.
Pri použití príkazu Uložiť médiá vo vybratom videu sa v uloženom videosúbore zachovajú skryté titulky, titulky a viaceré zvukové stopy vložené do videa. Ďalšie informácie nájdete v článku Uloženie vloženého média z prezentácie (zvuku alebo videa).
Ak chcete zjednodušiť ovládanie PowerPoint prezentácií s videami, uistite sa, že:
-
Videá obsahujú zvukovú stopu s popisom videa v prípade potreby pre nevidiacich alebo slabozrakých používateľov.
-
Videá, ktoré obsahujú dialóg, zahŕňajú aj skryté titulky, skryté titulky v pásme, otvorené titulky alebo titulky v podporovanom formáte pre nepočujúcich alebo nedoslýchavých používateľov.
Testovanie zjednodušenia ovládania snímok pomocou čítačky obrazovky
Keď je prezentácia pripravená a spustíte kontrolu zjednodušenia ovládania, aby ste sa uistili, že je inkluzívna, môžete skúsiť prechádzať snímkami pomocou čítačky obrazovky, napríklad funkcie VoiceOver. Funkcia VoiceOver je súčasťou systému macOS, takže netreba nič inštalovať. Ide napríklad o ďalší spôsob, ako zistiť problémy v poradí navigácie.
-
Spustite čítačku obrazovky. Ak chcete napríklad spustiť funkciu VoiceOver, stlačte kombináciu klávesov Command + F5.
-
Stláčajte kláves F6, kým sa zameranie , čierny obdĺžnik, nepresunie na oblasť obsahu snímky.
-
Stláčaním klávesu Tab prechádzajte prvkami v rámci snímky a v prípade potreby opravte poradie navigácie. Ak chcete presunúť zameranie mimo obsahu snímky, stlačte kláves Esc alebo kláves F6.
-
Ukončite čítačku obrazovky. Ak chcete napríklad ukončiť funkciu VoiceOver, stlačte kombináciu klávesov Command + F5.
Pozrite tiež
Pravidlá funkcie Kontrola zjednodušenia ovládania
Všetko, čo potrebujete vedieť pre písanie efektívneho alternatívneho textu
Používanie čítačky obrazovky na účasť na relácii PowerPoint Live v Microsoft Teams
Vytvorenie wordových dokumentov so zjednodušeným ovládaním pre osoby so zdravotným postihnutím
Vytvorenie excelových dokumentov so zjednodušeným ovládaním pre osoby so zdravotným postihnutím
Vytvorenie outlookového e-mailu so zjednodušeným ovládaním pre osoby so zdravotným postihnutím
Obsah tohto článku
-
Najvhodnejšie postupy na vytvorenie powerpointových prezentácií so zjednodušeným ovládaním
-
Používanie vstavaných návrhov snímok na inkluzívne poradie čítania, farby a ďalšie možnosti
-
Používanie textov hypertextových prepojení so zjednodušeným ovládaním
-
Používanie zarovnania a rozstupov textu so zjednodušeným ovládaním
-
Používanie popisov, titulkov a alternatívnych zvukových stôp vo videách
Najvhodnejšie postupy na vytvorenie PowerPoint prezentácií so zjednodušeným ovládaním
Nasledujúca tabuľka obsahuje kľúčové najvhodnejšie postupy pri vytváraní PowerPoint prezentácií so zjednodušeným ovládaním pre ľudí s postihnutím.
|
Čo zmeniť |
Prečo to zmeniť |
Ako to zmeniť |
|---|---|---|
|
Uistite sa, že obsah snímok možno čítať v požadovanom poradí. |
Čítačka obrazovky prečíta prvky snímky v poradí, v akom boli na snímku pridané, čo sa môže veľmi líšiť od poradia, v akom sa zobrazujú. |
Používanie vstavaných návrhov snímok na inkluzívne poradie čítania, farby a ďalšie možnosti |
|
Dajte každej snímke jedinečný nadpis. |
Ľudia nevidiaci, slabozrakí používatelia alebo používatelia s poruchami čítania sa pri navigácii spoliehajú na nadpisy snímok. |
|
|
Ak musíte použiť tabuľky, použite jednoduchú štruktúru tabuľky iba pre údaje a zadajte informácie hlavičky stĺpca. |
Čítačky obrazovky sledujú svoju polohu v tabuľke počítaním buniek tabuľky. Čítačky obrazovky používajú na identifikáciu riadkov a stĺpcov aj informácie z hlavičiek. |
|
|
Pridajte k všetkým vizuálnym prvkom a tabuľkám alternatívny text. |
Alternatívny text umožňuje ľuďom, ktorí nevidia obrazovku, pochopiť, čo je na obrázkoch a iných vizuálnych prvkoch dôležité. |
|
|
Pridajte zmysluplný a presný text hypertextového prepojenia. |
Používatelia čítačiek obrazovky si niekedy prezerajú zoznam prepojení. |
Používanie textov hypertextových prepojení so zjednodušeným ovládaním |
|
Uistite sa, že farba nie je jediný prvok, ktorým sprostredkúvate informácie. |
Nevidiaci, slabozrakí a farboslepí ľudia môžu prísť o význam vyjadrený určitými farbami. |
Používanie vstavaných návrhov snímok na inkluzívne poradie čítania, farby a ďalšie možnosti |
|
Použite dostatočne kontrastné farby textu a pozadia. |
Text v prezentáciách by mal byť čitateľný v režime vysokého kontrastu, aby ho dobre videli všetci používatelia vrátane ľudí so zrakovým postihnutím. |
Používanie vstavaných návrhov snímok na inkluzívne poradie čítania, farby a ďalšie možnosti |
|
Používajte písmo s väčšou veľkosťou (minimálne 18 bodov), písma sans serif a dostatok voľného priestoru. |
Ľudia, ktorí majú dyslexiu, opisujú, ako sa na snímke zobrazuje text "plávať spoločne" (komprimovanie jedného riadka textu do riadka nižšie). Text im tiež môže splývať alebo pôsobiť skreslene. |
Používanie vstavaných návrhov snímok na inkluzívne poradie čítania, farby a ďalšie možnosti Používanie formátu a farby textu so zjednodušeným ovládaním Používanie zarovnania a rozstupov textu so zjednodušeným ovládaním |
|
Používajte vstavané zoznamy. |
Usporiadajte a usporiadajte informácie na snímkach do malých jednotiek, ktoré sa dajú ľahko čítať, prechádzať nimi a prechádzať cez ne. |
|
|
Vytváranie videí so zjednodušeným ovládaním pre osoby so zrakovým alebo sluchovým postihnutím. |
Titulky zvyčajne obsahujú prepis (alebo preklad) dialógu. Skryté titulky zvyčajne opisujú aj zvukovú stopu, napríklad hudbu alebo zvukové efekty, ktoré sa vyskytujú mimo obrazovky. Popis videa je zvukový komentár kľúčových vizuálnych prvkov videa. Tieto popisy sú vložené do prirodzených prestávok v dialógoch programu. Popis videa zjednodušuje ovládanie videí nevidiacim alebo slabozracim ľuďom. |
Používanie popisov, titulkov a alternatívnych zvukových stôp vo videách |
Používanie vstavaných návrhov snímok na inkluzívne poradie čítania, farby a ďalšie možnosti
PowerPoint obsahuje vstavané preddefinované návrhy snímok, ktoré obsahujú zástupné objekty pre text, videá, obrázky a ďalšie položky. Obsahujú tiež všetky formátovania, ako sú napríklad farby, písma a efekty. Vstavané rozloženia sú navrhnuté tak, aby poradie čítania bolo rovnaké pre ľudí, ktorí používajú pomocné technológie pre ľudí s postihnutím, ako sú napríklad čítačky obrazovky a vidiaci ľudia.
-
Vyberte položku

-
Vyberte položku Návrh domovskej >.
-
Vyberte položku Motívy a potom vyberte požadovaný motív.
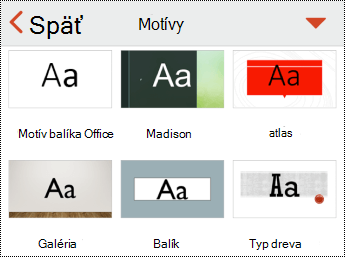
Zadanie názvu každej snímky
Jedným jednoduchým krokom k inclusivity je mať na každej snímke jedinečný popisný nadpis, aj keď nie je viditeľný. Osoba so zrakovým postihnutím, ktorá používa čítačku obrazovky, sa spolieha na to, že názvy snímok vedia, ktorá snímka je ktorá. S popisnými nadpismi na každej snímke môže každý rýchlo skontrolovať zoznam nadpisov snímok a prejsť priamo na požadovanú snímku.
-
Na snímke vyberte zástupný objekt nadpisu a potom zadajte názov.
-
Prechádzajte jednotlivými snímkami v prezentácii a uistite sa, že všetky majú názvy.
Skrytie nadpisu snímky
Nadpis môžete umiestniť mimo snímky. Týmto spôsobom má snímka nadpis na zjednodušenie ovládania, ale ušetríte miesto na snímke pre iný obsah.
-
Na snímke ťuknite na prvok nadpisu a podržte ho.
-
Presuňte prvok nadpisu mimo ohraničenia snímky a potom zdvihnutím prsta z obrazovky prvok vytiahnite zo snímky.
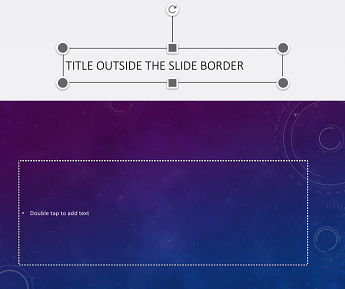
Nepoužívať tabuľky
Vo všeobecnosti sa vyhnite tabuľkám, ak je to možné, a prezentujte údaje iným spôsobom, napríklad odseky s nadpismi. Čitateľnosť tabuliek s pevnou šírkou sa môže ľuďom používajúcich zväčšovacie sklo ukázať ako zložitá, pretože takéto tabuľky nútia obsah do určitej veľkosti. Písmo je tak veľmi malé, čo núti používateľov zväčšovača posúvať sa vodorovne, najmä v mobilných zariadeniach.
Ak potrebujete použiť tabuľky, použite nasledujúce pokyny, aby ste sa uistili, že tabuľka je čo najprístupnejšia:
-
Vyhnite sa tabuľkám s pevnou šírkou.
-
Skontrolujte, či sa tabuľky vykresľujú správne vo všetkých zariadeniach vrátane telefónov a tabletov.
-
Ak máte v tabuľke hypertextové prepojenia, upravte texty prepojení, aby dávali zmysel a neprerušovali strednú vetu.
-
Skontrolujte, či je obsah snímky ľahko čitateľný pomocou zväčšovacie sklo. Zobrazte ho v mobilnom zariadení, aby ste sa uistili, že ľudia sa napríklad nebudú musieť vodorovne posúvať po snímke v telefóne.
Používanie hlavičiek tabuľky
Čítačky obrazovky sledujú svoju polohu v tabuľke počítaním buniek tabuľky. Ak je tabuľka vnorená v rámci inej tabuľky alebo ak je bunka zlúčená alebo rozdelená, čítačka obrazovky stratí počet a nemôže poskytnúť užitočné informácie o tabuľke po tomto bode. Prázdne bunky v tabuľke by tiež mohli pomýliť niekoho, kto používa čítačku obrazovky, aby si myslel, že v tabuľke už nič nie je. Použite jednoduchú štruktúru tabuľky iba pre údaje a zadajte informácie hlavičky stĺpca. Čítačky obrazovky používajú na identifikáciu riadkov a stĺpcov aj informácie z hlavičiek.
-
Umiestnite kurzor na ľubovoľné miesto v tabuľke.
-
Ak chcete otvoriť kartu Tabuľka , vyberte položku

-
Vyberte položku Možnosti štýlu a potom vyberte položku Riadok hlavičky.
-
V tabuľke zadajte záhlavia stĺpcov.
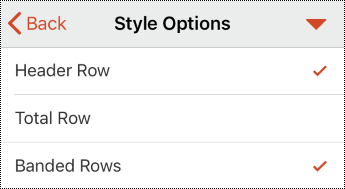
Pridanie alternatívneho textu ku grafickým prvkom
Alternatívny text pomáha ľuďom, ktorí používajú čítačky obrazovky, pochopiť, čo je vo vizuáloch na snímkach dôležité. Vizuálny obsah zahŕňa obrázky, grafické prvky SmartArt, tvary, skupiny, grafy, vložené objekty, písanie rukou a videá.
V alternatívnom texte stručne popíšte obrázok, jeho zámer a to, čo je na obrázku dôležité. Čítačky obrazovky prečítajú popis používateľom, ktorí nevidia obsah.
Tip: Dobrý alternatívny text by mal stručne poskytovať jednoznačné informácie o obsahu a účele obrázka. Alternatívny text by nemal byť dlhší ako jedna až dve vety, väčšinou stačí niekoľko vhodne vybratých slov. V alternatívnom texte neopakujte okolitý obsah ani nepoužívajte slovné spojenia, ktoré odkazujú na obrázok, napríklad „na obrázku sa nachádza“ alebo „obrázok niečoho“. Ďalšie informácie o tom, ako napísať alternatívny text, nájdete v texte všetko, čo potrebujete vedieť na písanie efektívneho alternatívneho textu.
Nepoužívajte na sprostredkovanie dôležitých informácií len text v obrázkoch. Ak používate obrázky s textom, zopakujte text na snímke. V alternatívnom texte takýchto obrázkov uveďte existenciu textu a jeho účel.
-
Vyberte vizuál, napríklad obrázok.
-
Ak chcete otvoriť ponuku formátovania vizuálu, vyberte položku

-
Vyberte alternatívny text a potom zadajte popis vizuálu.
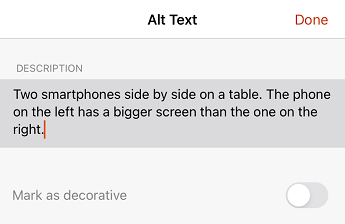
Označenie vizuálnych prvkov ako dekoratívnych
Ak majú vaše vizuálne prvky len dekoratívny charakter, dodávajú vizuálnu zaujímavosť, no nie sú informatívne, môžete ich takto označiť a nemusíte pre ne písať alternatívny text. Príkladmi objektov, ktoré by mali byť označené ako dekoratívne, sú napríklad štýlové orámovania. Ľudia pomocou čítačky obrazovky sa dozvedia, že tieto objekty sú dekoratívne, takže vedia, že im nechýbajú žiadne dôležité informácie.
-
Vyberte vizuál, napríklad obrázok alebo graf.
-
Ak chcete otvoriť ponuku formátovania vizuálu, vyberte položku

-
Vyberte položku Alternatívny text.
-
Zapnite prepínač Označiť ako dekoratívne a potom vyberte položku Hotovo.
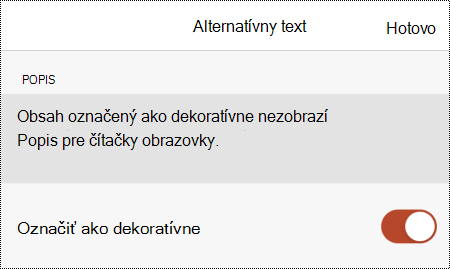
Používanie textov hypertextových prepojení so zjednodušeným ovládaním
Používatelia čítačiek obrazovky si niekedy prezerajú zoznam prepojení. Prepojenia by mali poskytovať jasné a presné informácie o cieli. Nepoužívajte napríklad texty prepojení, ako napríklad Kliknite sem, Zobraziť túto stránku, Prejsť sem alebo Ďalšie informácie. Namiesto toho zahrňte úplný názov cieľovej stránky.
Tip: Ak názov cieľovej stránky hypertextového prepojenia presne popisuje obsah stránky, použite ho ako text hypertextového prepojenia. Tento text hypertextového prepojenia sa napríklad zhoduje s názvom cieľovej stránky: Vytvorte viac pomocou šablón od spoločnosti Microsoft.
-
Vyberte časť textu, ktorú chcete zmeniť na hypertextové prepojenie. Otvorí sa kontextová ponuka.
-
V kontextovej ponuke vyberte položku Prepojenie. Otvorí sa dialógové okno Vloženie hypertextového prepojenia .
-
Zadajte alebo prilepte URL adresu hypertextového prepojenia do textového poľa ADRESA .
-
Ak chcete zmeniť text hypertextového prepojenia, upravte text v textovom poli ZOBRAZIŤ .
Používanie formátu a farby textu so zjednodušeným ovládaním
Písmo so zjednodušeným ovládaním nevylučujú ani nespomalujú rýchlosť čítania osoby, ktorá číta snímku, vrátane nevidiacich alebo nevidiacich. Správne písmo zlepšuje čitateľnosť a čitateľnosť textu v prezentácii.
Používanie formátu textu na zjednodušenie ovládania
Ak chcete znížiť zaťaženie čítania, vyberte známe písma sans serif, ako napríklad Arial alebo Calibri. Nepoužívajte iba veľké písmená a nadmerné množstvo kurzívy alebo podčiarknutia.
Osoby so zrakovým postihnutím môžu prísť o význam vyjadrený určitými farbami. Farebne odlíšený text hypertextového prepojenia môžete napríklad podčiarknuť, aby aj farboslepí ľudia vedeli, že text obsahuje prepojenie, hoci nevidia jeho farbu. Hlavičky môžete zvýrazniť tučným alebo väčším písmom.
-
Vyberte časť textu, ktorú chcete formátovať.
-
Vyberte položku

-
Na karte Domov vyberte aktuálny typ písma, čím otvoríte ponuku písma, a potom vyberte požadovaný typ písma alebo upravte veľkosť písma podľa vlastných predstáv.
Používanie farby textu pre zjednodušené ovládanie
Text v prezentácii by mal byť čitateľný v režime vysokého kontrastu. Používajte napríklad jasné farby alebo farebné schémy s vysokým kontrastom z opačného konca farebného spektra. Čierno-biele schémy umožňujú farboslepým ľuďom jednoduchšie rozlíšiť text a tvary.
Preddefinované motívy použite na zabezpečenie zjednodušenia ovládania návrhu snímky. Pokyny nájdete v časti Používanie vstavaných návrhov snímok na inkluzívne poradie čítania, farby a ďalšie možnosti.
-
Vyberte časť textu, ktorú chcete formátovať.
-
Vyberte položku

-
Na karte Domov vyberte položku Farba písma a potom vyberte požadovanú farbu písma.
Používanie zarovnania a rozstupov textu so zjednodušeným ovládaním
Ľudia s dyslexiou vnímajú text spôsobom, ktorý môže komplikovať rozlišovanie písmen a slov. Môžu napríklad vnímať riadok textu tak, že bude splývať s riadkom pod ním, alebo sa im môže zdať, že susediace písmená sa zlučujú. Ak máte viacero prázdnych riadkov alebo za sebou idúcich medzier, navigácia pomocou klávesnice môže spomaliť navigáciu na klávesnici a používanie čítačky obrazovky bude ťažkopádnejšie.
Zarovnajte odsek doľava, aby ste sa vyhli nerovnomerným medzerám medzi slovami, a zväčšite alebo zmenšite prázdny priestor medzi riadkami, aby ste zlepšili čitateľnosť. Medzi riadkami a odsekmi zahrňte dostatočné prázdne medzery, ale vyhnite sa viac než dvom medzerám medzi slovami a dvomi prázdnymi riadkami medzi odsekmi.
-
Vyberte text, ktorý chcete upraviť.
-
Vyberte položku

-
Na karte Domov vyberte položku

Vytváranie zoznamov so zjednodušeným ovládaním
Ak chcete čítačkám obrazovky uľahčiť čítanie snímok, usporiadajte informácie do malých blokov, ako sú napríklad zoznamy s odrážkami alebo číslované zoznamy.
Navrhnite zoznamy tak, aby ste do stredu zoznamu nemuseli pridávať obyčajný odsek bez odrážok alebo čísel. Ak je zoznam rozdelený podľa obyčajného odseku, niektoré čítačky obrazovky môžu oznámiť, že počet položiek zoznamu je nesprávny. Používateľ môže tiež počuť uprostred zoznamu, že opúšťa zoznam.
-
Na snímke umiestnite kurzor na miesto, kde chcete vytvoriť zoznam.
-
Vyberte položku

-
Na karte Domov vyberte položku Odrážky alebo Číslovanie a potom vyberte požadovaný štýl odrážok alebo číslovania.
-
Zadajte prvú položku v zozname s odrážkami alebo číslovku a potom vyberte položku Return na klávesnici na obrazovke. Pridá sa nová položka zoznamu. Tento krok zopakujte pre každú položku zoznamu, ktorú chcete pridať.
Používanie popisov, titulkov a alternatívnych zvukových stôp vo videách
PowerPoint podporuje prehrávanie videa s viacerými zvukovými stopami. Takisto podporuje aj skryté titulky a titulky, ktoré sú vložené vo videosúbore.
Titulky a skryté titulky treba zakódovať do videa ešte pred jeho vložením do aplikácie PowerPoint. PowerPoint nepodporuje titulky ani skryté titulky, ktoré sú uložené v inom súbore ako vo videosúbore.
Podporované formáty videa pre titulky a skryté titulky sa líšia v závislosti od operačného systému, ktorý používate. Každý operačný systém obsahuje nastavenia na ovplyvnenie zobrazovania tituliek a skrytých tituliek. Ďalšie informácie nájdete v téme Typy súborov titulkov podporované PowerPointom.
Skryté titulky, titulky a alternatívne zvukové stopy sa nezachovajú pri používaní funkcií Komprimovať médiá alebo Optimalizovať kompatibilitu médií. Ďalšie informácie o optimalizácii kompatibility médií nájdete v časti Optimalizácia kompatibility médií v prezentácii v téme Máte problémy s prehrávaním videa alebo zvuku? Pri premene prezentácie na video sa v uloženom videu nenachádzajú skryté titulky, titulky ani alternatívne zvukové stopy.
Pri použití príkazu Uložiť médiá vo vybratom videu sa v uloženom videosúbore zachovajú skryté titulky, titulky a viaceré zvukové stopy vložené do videa. Ďalšie informácie nájdete v článku Uloženie vloženého média z prezentácie (zvuku alebo videa).
Ak chcete zjednodušiť ovládanie PowerPoint prezentácií s videami, uistite sa, že:
-
Videá obsahujú zvukovú stopu s popisom videa v prípade potreby pre nevidiacich alebo slabozrakých používateľov.
-
Videá, ktoré obsahujú dialóg, zahŕňajú aj skryté titulky, skryté titulky v pásme, otvorené titulky alebo titulky v podporovanom formáte pre nepočujúcich alebo nedoslýchavých používateľov.
Testovanie zjednodušenia ovládania snímok
Keď sú snímky pripravené, môžete vyskúšať niekoľko vecí, aby ste sa uistili, že sú prístupné:
-
Prepnite na úplnú počítačovú alebo webovú verziu PowerPoint a potom spustite kontrolu zjednodušenia ovládania. Kontrola zjednodušenia ovládania je nástroj, ktorý kontroluje váš obsah a označuje problémy so zjednodušením ovládania, ktoré sa v ňom vyskytnú. Vysvetľuje, prečo môžu byť jednotlivé problémy potenciálnym problémom pre osoby so zdravotným postihnutím. Kontrola zjednodušenia ovládania tiež navrhuje, ako môžete vyriešiť zobrazené problémy. Pokyny nájdete v téme Zlepšenie zjednodušenia ovládania pomocou kontroly zjednodušenia ovládania.
-
V aplikáciiPowerPoint pre iOS môžete skúsiť prechádzať snímkami pomocou vstavanej čítačky obrazovky VoiceOver. Funkcia VoiceOver je súčasťou systému iOS, takže netreba nič inštalovať. Ide napríklad o ďalší spôsob, ako zistiť problémy v poradí navigácie.
-
Ak chcete zapnúť funkciu VoiceOver, vykonajte niektorý z týchto krokov:
-
V nastaveniach zariadenia vyberte položku Zjednodušenie ovládania > VoiceOver a potom zapnite prepínač VoiceOver.
-
Trikrát stlačte tlačidlo napájania zariadenia.
-
-
Ak chcete prechádzať obsahom na snímke, potiahnite prstom doľava alebo doprava. V prípade potreby upravte smer čítania prvkov na snímkach.
Tip: Ak chcete vybrať vybratú položku, keď je zapnutá funkcia VoiceOver, dvakrát ťuknite na obrazovku.
-
Ak chcete funkciu VoiceOver vypnúť, vykonajte niektorý z týchto krokov:
-
V nastaveniach zariadenia vyberte položku Zjednodušenie ovládania > VoiceOver a potom vypnite prepínač VoiceOver.
-
Trikrát stlačte tlačidlo napájania zariadenia.
-
-
Pozrite tiež
Všetko, čo potrebujete vedieť pre písanie efektívneho alternatívneho textu
Vytvorenie wordových dokumentov so zjednodušeným ovládaním pre osoby so zdravotným postihnutím
Vytvorenie excelových dokumentov so zjednodušeným ovládaním pre osoby so zdravotným postihnutím
Vytvorenie outlookového e-mailu so zjednodušeným ovládaním pre osoby so zdravotným postihnutím
Obsah tohto článku
-
Najvhodnejšie postupy na vytvorenie powerpointových prezentácií so zjednodušeným ovládaním
-
Používanie vstavaných návrhov snímok na inkluzívne poradie čítania, farby a ďalšie možnosti
-
Používanie textov hypertextových prepojení so zjednodušeným ovládaním
-
Používanie zarovnania a rozstupov textu so zjednodušeným ovládaním
-
Používanie popisov, titulkov a alternatívnych zvukových stôp vo videách
Najvhodnejšie postupy na vytvorenie PowerPoint prezentácií so zjednodušeným ovládaním
Nasledujúca tabuľka obsahuje kľúčové najvhodnejšie postupy pri vytváraní PowerPoint prezentácií so zjednodušeným ovládaním pre ľudí s postihnutím.
|
Čo zmeniť |
Prečo to zmeniť |
Ako to zmeniť |
|---|---|---|
|
Uistite sa, že obsah snímok možno čítať v požadovanom poradí. |
Čítačka obrazovky prečíta prvky snímky v poradí, v akom boli na snímku pridané, čo sa môže veľmi líšiť od poradia, v akom sa zobrazujú. |
Používanie vstavaných návrhov snímok na inkluzívne poradie čítania, farby a ďalšie možnosti |
|
Dajte každej snímke jedinečný nadpis. |
Ľudia nevidiaci, slabozrakí používatelia alebo používatelia s poruchami čítania sa pri navigácii spoliehajú na nadpisy snímok. |
|
|
Ak musíte použiť tabuľky, použite jednoduchú štruktúru tabuľky iba pre údaje a zadajte informácie hlavičky stĺpca. |
Čítačky obrazovky sledujú svoju polohu v tabuľke počítaním buniek tabuľky. Čítačky obrazovky používajú na identifikáciu riadkov a stĺpcov aj informácie z hlavičiek. |
|
|
Zahrnúť alternatívny text so všetkými vizuálmi. |
Alternatívny text pomáha ľuďom, ktorí nevidia obrazovku, pochopiť, čo je dôležité vo vizuáloch, ako sú obrázky a tvary. |
|
|
Pridajte zmysluplný a presný text hypertextového prepojenia. |
Používatelia čítačiek obrazovky si niekedy prezerajú zoznam prepojení. |
Používanie textov hypertextových prepojení so zjednodušeným ovládaním |
|
Uistite sa, že farba nie je jediný prvok, ktorým sprostredkúvate informácie. |
Nevidiaci, slabozrakí a farboslepí ľudia môžu prísť o význam vyjadrený určitými farbami. |
Používanie vstavaných návrhov snímok na inkluzívne poradie čítania, farby a ďalšie možnosti |
|
Použite dostatočne kontrastné farby textu a pozadia. |
Text v prezentáciách by mal byť čitateľný v režime vysokého kontrastu, aby ho dobre videli všetci používatelia vrátane ľudí so zrakovým postihnutím. |
Používanie vstavaných návrhov snímok na inkluzívne poradie čítania, farby a ďalšie možnosti |
|
Používajte písmo s väčšou veľkosťou (minimálne 18 bodov), písma sans serif a dostatok voľného priestoru. |
Ľudia, ktorí majú dyslexiu, opisujú, ako sa na snímke zobrazuje text "plávať spoločne" (komprimovanie jedného riadka textu do riadka nižšie). Text im tiež môže splývať alebo pôsobiť skreslene. |
Používanie vstavaných návrhov snímok na inkluzívne poradie čítania, farby a ďalšie možnosti Používanie formátu a farby textu so zjednodušeným ovládaním Používanie zarovnania a rozstupov textu so zjednodušeným ovládaním |
|
Používajte vstavané zoznamy. |
Usporiadajte a usporiadajte informácie na snímkach do malých jednotiek, ktoré sa dajú ľahko čítať, prechádzať nimi a prechádzať cez ne. |
|
|
Vytváranie videí so zjednodušeným ovládaním pre osoby so zrakovým alebo sluchovým postihnutím. |
Titulky zvyčajne obsahujú prepis (alebo preklad) dialógu. Skryté titulky zvyčajne opisujú aj zvukovú stopu, napríklad hudbu alebo zvukové efekty, ktoré sa vyskytujú mimo obrazovky. Popis videa je zvukový komentár kľúčových vizuálnych prvkov videa. Tieto popisy sú vložené do prirodzených prestávok v dialógoch programu. Popis videa zjednodušuje ovládanie videí nevidiacim alebo slabozracim ľuďom. |
Používanie popisov, titulkov a alternatívnych zvukových stôp vo videách |
Používanie vstavaných návrhov snímok na inkluzívne poradie čítania, farby a ďalšie možnosti
PowerPoint obsahuje vstavané preddefinované návrhy snímok, ktoré obsahujú zástupné objekty pre text, videá, obrázky a ďalšie položky. Obsahujú tiež všetky formátovania, ako sú napríklad farby, písma a efekty. Vstavané rozloženia sú navrhnuté tak, aby poradie čítania bolo rovnaké pre ľudí, ktorí používajú pomocné technológie pre ľudí s postihnutím, ako sú napríklad čítačky obrazovky a vidiaci ľudia.
-
Vyberte položku

-
Vyberte položku Návrh domovskej >.
-
Vyberte položku Motívy a potom vyberte požadovaný motív.
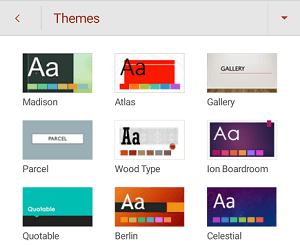
Zadanie názvu každej snímky
Jedným jednoduchým krokom k inclusivity je mať na každej snímke jedinečný popisný nadpis, aj keď nie je viditeľný. Osoba so zrakovým postihnutím, ktorá používa čítačku obrazovky, sa spolieha na to, že názvy snímok vedia, ktorá snímka je ktorá. S popisnými nadpismi na každej snímke môže každý rýchlo skontrolovať zoznam nadpisov snímok a prejsť priamo na požadovanú snímku.
-
Na snímke vyberte zástupný objekt nadpisu a potom zadajte názov.
-
Prechádzajte jednotlivými snímkami v prezentácii a uistite sa, že všetky majú názvy.
Skrytie nadpisu snímky
Nadpis môžete umiestniť mimo snímky. Týmto spôsobom má snímka nadpis na zjednodušenie ovládania, ale ušetríte miesto na snímke pre iný obsah.
-
Na snímke ťuknite na prvok nadpisu a podržte ho.
-
Presuňte prvok nadpisu mimo ohraničenia snímky a potom zdvihnutím prsta z obrazovky prvok vytiahnite zo snímky.
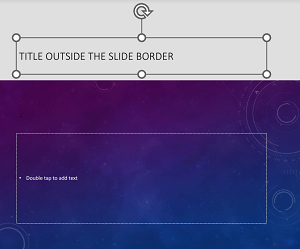
Nepoužívať tabuľky
Vo všeobecnosti sa vyhnite tabuľkám, ak je to možné, a prezentujte údaje iným spôsobom, napríklad odseky s nadpismi. Čitateľnosť tabuliek s pevnou šírkou sa môže ľuďom používajúcich zväčšovacie sklo ukázať ako zložitá, pretože takéto tabuľky nútia obsah do určitej veľkosti. Písmo je tak veľmi malé, čo núti používateľov zväčšovača posúvať sa vodorovne, najmä v mobilných zariadeniach.
Ak potrebujete použiť tabuľky, použite nasledujúce pokyny, aby ste sa uistili, že tabuľka je čo najprístupnejšia:
-
Vyhnite sa tabuľkám s pevnou šírkou.
-
Skontrolujte, či sa tabuľky vykresľujú správne vo všetkých zariadeniach vrátane telefónov a tabletov.
-
Ak máte v tabuľke hypertextové prepojenia, upravte texty prepojení, aby dávali zmysel a neprerušovali strednú vetu.
-
Skontrolujte, či je obsah snímky ľahko čitateľný pomocou zväčšovacie sklo. Zobrazte ho v mobilnom zariadení, aby ste sa uistili, že ľudia sa napríklad nebudú musieť vodorovne posúvať po snímke v telefóne.
Používanie hlavičiek tabuľky
Čítačky obrazovky sledujú svoju polohu v tabuľke počítaním buniek tabuľky. Ak je tabuľka vnorená v rámci inej tabuľky alebo ak je bunka zlúčená alebo rozdelená, čítačka obrazovky stratí počet a nemôže poskytnúť užitočné informácie o tabuľke po tomto bode. Prázdne bunky v tabuľke by tiež mohli pomýliť niekoho, kto používa čítačku obrazovky, aby si myslel, že v tabuľke už nič nie je. Použite jednoduchú štruktúru tabuľky iba pre údaje a zadajte informácie hlavičky stĺpca. Čítačky obrazovky používajú na identifikáciu riadkov a stĺpcov aj informácie z hlavičiek.
-
Umiestnite kurzor na ľubovoľné miesto v tabuľke.
-
Ak chcete otvoriť kartu Tabuľka , vyberte položku

-
Vyberte položku Možnosti štýlu a potom vyberte položku Riadok hlavičky.
-
V tabuľke zadajte záhlavia stĺpcov.
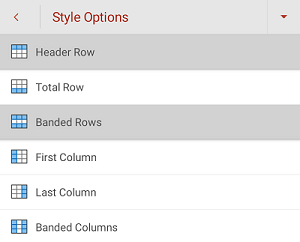
Pridanie alternatívneho textu ku grafickým prvkom
Alternatívny text pomáha ľuďom, ktorí používajú čítačky obrazovky, pochopiť, čo je vo vizuáloch na snímkach dôležité. Vizuálny obsah zahŕňa obrázky, grafické prvky SmartArt, tvary, skupiny, grafy, vložené objekty, písanie rukou a videá.
V alternatívnom texte stručne popíšte obrázok, jeho zámer a to, čo je na obrázku dôležité. Čítačky obrazovky prečítajú popis používateľom, ktorí nevidia obsah.
Tip: Dobrý alternatívny text by mal stručne poskytovať jednoznačné informácie o obsahu a účele obrázka. Alternatívny text by nemal byť dlhší ako jedna až dve vety, väčšinou stačí niekoľko vhodne vybratých slov. V alternatívnom texte neopakujte okolitý obsah ani nepoužívajte slovné spojenia, ktoré odkazujú na obrázok, napríklad „na obrázku sa nachádza“ alebo „obrázok niečoho“. Ďalšie informácie o tom, ako napísať alternatívny text, nájdete v texte všetko, čo potrebujete vedieť na písanie efektívneho alternatívneho textu.
Nepoužívajte na sprostredkovanie dôležitých informácií len text v obrázkoch. Ak používate obrázky s textom, zopakujte text na snímke. V alternatívnom texte takýchto obrázkov uveďte existenciu textu a jeho účel.
-
Na snímke vyberte vizuál.
-
Ak chcete otvoriť príslušnú kartu, napríklad obrázok alebo tvar, vyberte položku

-
Vyberte alternatívny text a potom zadajte popis vizuálu.
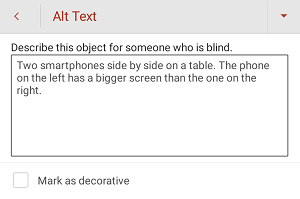
Označenie vizuálnych prvkov ako dekoratívnych
Ak majú vaše vizuálne prvky len dekoratívny charakter, dodávajú vizuálnu zaujímavosť, no nie sú informatívne, môžete ich takto označiť a nemusíte pre ne písať alternatívny text. Príkladmi objektov, ktoré by mali byť označené ako dekoratívne, sú napríklad štýlové orámovania. Ľudia pomocou čítačky obrazovky sa dozvedia, že tieto objekty sú dekoratívne, takže vedia, že im nechýbajú žiadne dôležité informácie.
-
Vyberte vizuál.
-
Ak chcete otvoriť ponuku formátovania vizuálu, vyberte položku

-
Vyberte položku Alternatívny text.
-
Začiarknite políčko Označiť ako dekoratívne .
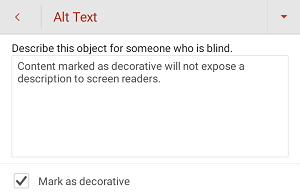
Používanie textov hypertextových prepojení so zjednodušeným ovládaním
Používatelia čítačiek obrazovky si niekedy prezerajú zoznam prepojení. Prepojenia by mali poskytovať jasné a presné informácie o cieli. Nepoužívajte napríklad texty prepojení, ako napríklad Kliknite sem, Zobraziť túto stránku, Prejsť sem alebo Ďalšie informácie. Namiesto toho zahrňte úplný názov cieľovej stránky.
Tip: Ak názov cieľovej stránky hypertextového prepojenia presne popisuje obsah stránky, použite ho ako text hypertextového prepojenia. Tento text hypertextového prepojenia sa napríklad zhoduje s názvom cieľovej stránky: Vytvorte viac pomocou šablón od spoločnosti Microsoft.
-
Vyberte časť textu, ktorú chcete zmeniť na hypertextové prepojenie.
-
Ak chcete otvoriť kartu Domov , vyberte položku

-
Vyberte položku Domov > Vložiť > prepojenie.
-
Použite niektorý z nasledujúcich postupov:
-
Ak chcete vložiť hypertextové prepojenie na webovú stránku, vyberte položku Vložiť prepojenie. Zadajte alebo prilepte URL adresu hypertextového prepojenia do textového poľa Adresa . Ak chcete zmeniť text hypertextového prepojenia, upravte text v texte tak, aby zobrazoval textové pole.
-
Ak chcete vložiť prepojenie na naposledy použitý dokument, prehľadávajte zoznam naposledy použitých položiek , kým nenájdete požadovanú položku, a potom ju vyberte.
-
Používanie formátu a farby textu so zjednodušeným ovládaním
Písmo so zjednodušeným ovládaním nevylučujú ani nespomalujú rýchlosť čítania osoby, ktorá číta snímku, vrátane nevidiacich alebo nevidiacich. Správne písmo zlepšuje čitateľnosť a čitateľnosť textu v prezentácii.
Používanie formátu textu na zjednodušenie ovládania
Ak chcete znížiť zaťaženie čítania, vyberte známe písma sans serif, ako napríklad Arial alebo Calibri. Nepoužívajte iba veľké písmená a nadmerné množstvo kurzívy alebo podčiarknutia.
Osoby so zrakovým postihnutím môžu prísť o význam vyjadrený určitými farbami. Farebne odlíšený text hypertextového prepojenia môžete napríklad podčiarknuť, aby aj farboslepí ľudia vedeli, že text obsahuje prepojenie, hoci nevidia jeho farbu. Hlavičky môžete zvýrazniť tučným alebo väčším písmom.
-
Vyberte časť textu, ktorú chcete upraviť.
-
Vyberte položku

-
Na karte Domov môžete napríklad vykonať nasledovné:
-
Ak chcete zmeniť typ písma, výberom aktuálneho typu písma otvorte ponuku Písmo a potom vyberte požadovaný typ písma.
-
Ak chcete upraviť veľkosť písma, vyberte aktuálnu veľkosť písma a potom vyberte novú veľkosť písma.
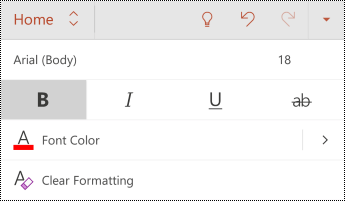
-
Používanie farby textu pre zjednodušené ovládanie
Text v prezentácii by mal byť čitateľný v režime vysokého kontrastu. Používajte napríklad jasné farby alebo farebné schémy s vysokým kontrastom z opačného konca farebného spektra. Čierno-biele schémy umožňujú farboslepým ľuďom jednoduchšie rozlíšiť text a tvary.
Preddefinované motívy použite na zabezpečenie zjednodušenia ovládania návrhu snímky. Podrobné pokyny nájdete v časti Používanie vstavaných návrhov snímok na inkluzívne poradie čítania, farby a ďalšie možnosti.
-
Vyberte časť textu, ktorú chcete upraviť.
-
Vyberte položku

-
Na karte Domov rozbaľte ponuku Farba písma a potom vyberte požadovanú farbu.
Používanie zarovnania a rozstupov textu so zjednodušeným ovládaním
Ľudia s dyslexiou vnímajú text spôsobom, ktorý môže komplikovať rozlišovanie písmen a slov. Môžu napríklad vnímať riadok textu tak, že bude splývať s riadkom pod ním, alebo sa im môže zdať, že susediace písmená sa zlučujú. Ak máte viacero prázdnych riadkov alebo za sebou idúcich medzier, navigácia pomocou klávesnice môže spomaliť navigáciu na klávesnici a používanie čítačky obrazovky bude ťažkopádnejšie.
Zarovnajte odsek doľava, aby ste sa vyhli nerovnomerným medzerám medzi slovami, a zväčšite alebo zmenšite prázdny priestor medzi riadkami, aby ste zlepšili čitateľnosť. Medzi riadkami a odsekmi zahrňte dostatočné prázdne medzery, ale vyhnite sa viac než dvom medzerám medzi slovami a dvomi prázdnymi riadkami medzi odsekmi.
-
Vyberte časť textu, ktorú chcete upraviť.
-
Vyberte položku

-
Na karte Domov vyberte položku

Vytváranie zoznamov so zjednodušeným ovládaním
Ak chcete čítačkám obrazovky uľahčiť čítanie snímok, usporiadajte informácie do malých blokov, ako sú napríklad zoznamy s odrážkami alebo číslované zoznamy.
Navrhnite zoznamy tak, aby ste do stredu zoznamu nemuseli pridávať obyčajný odsek bez odrážok alebo čísel. Ak je zoznam rozdelený podľa obyčajného odseku, niektoré čítačky obrazovky môžu oznámiť, že počet položiek zoznamu je nesprávny. Používateľ môže tiež počuť uprostred zoznamu, že opúšťa zoznam.
-
Vyberte časť textu, ktorú chcete upraviť.
-
Vyberte položku

-
Na karte Domov vyberte položku Odrážky alebo Číslovanie a potom vyberte požadovaný štýl odrážok alebo číslovania.
-
Zadajte prvú položku v zozname s odrážkami alebo číslované položky a potom na klávesnici na obrazovke vyberte položku

Používanie popisov, titulkov a alternatívnych zvukových stôp vo videách
PowerPoint podporuje prehrávanie videa s viacerými zvukovými stopami. Takisto podporuje aj skryté titulky a titulky, ktoré sú vložené vo videosúbore.
Titulky a skryté titulky treba zakódovať do videa ešte pred jeho vložením do aplikácie PowerPoint. PowerPoint nepodporuje titulky ani skryté titulky, ktoré sú uložené v inom súbore ako vo videosúbore.
Podporované formáty videa pre titulky a skryté titulky sa líšia v závislosti od operačného systému, ktorý používate. Každý operačný systém obsahuje nastavenia na ovplyvnenie zobrazovania tituliek a skrytých tituliek. Ďalšie informácie nájdete v téme Typy súborov titulkov podporované PowerPointom.
Skryté titulky, titulky a alternatívne zvukové stopy sa nezachovajú pri používaní funkcií Komprimovať médiá alebo Optimalizovať kompatibilitu médií. Ďalšie informácie o optimalizácii kompatibility médií nájdete v časti Optimalizácia kompatibility médií v prezentácii v téme Máte problémy s prehrávaním videa alebo zvuku? Pri premene prezentácie na video sa v uloženom videu nenachádzajú skryté titulky, titulky ani alternatívne zvukové stopy.
Pri použití príkazu Uložiť médiá vo vybratom videu sa v uloženom videosúbore zachovajú skryté titulky, titulky a viaceré zvukové stopy vložené do videa. Ďalšie informácie nájdete v článku Uloženie vloženého média z prezentácie (zvuku alebo videa).
Ak chcete zjednodušiť ovládanie PowerPoint prezentácií s videami, uistite sa, že:
-
Videá obsahujú zvukovú stopu s popisom videa v prípade potreby pre nevidiacich alebo slabozrakých používateľov.
-
Videá, ktoré obsahujú dialóg, zahŕňajú aj skryté titulky, skryté titulky v pásme, otvorené titulky alebo titulky v podporovanom formáte pre nepočujúcich alebo nedoslýchavých používateľov.
Testovanie zjednodušenia ovládania snímok
Keď sú snímky pripravené, môžete vyskúšať niekoľko vecí, aby ste sa uistili, že sú prístupné:
-
Prepnite na úplnú počítačovú alebo webovú verziu PowerPoint a potom spustite kontrolu zjednodušenia ovládania. Kontrola zjednodušenia ovládania je nástroj, ktorý kontroluje váš obsah a označuje problémy so zjednodušením ovládania, ktoré sa v ňom vyskytnú. Vysvetľuje, prečo môžu byť jednotlivé problémy potenciálnym problémom pre osoby so zdravotným postihnutím. Kontrola zjednodušenia ovládania tiež navrhuje, ako môžete vyriešiť zobrazené problémy. Pokyny nájdete v téme Zlepšenie zjednodušenia ovládania pomocou kontroly zjednodušenia ovládania.
-
V aplikáciiPowerPoint pre Android môžete skúsiť prechádzať snímkami pomocou vstavanej čítačky obrazovky TalkBack. TalkBack je súčasťou Androidu, takže netreba nič inštalovať. Ide napríklad o ďalší spôsob, ako zistiť problémy v poradí navigácie.
-
Ak chcete funkciu TalkBack zapnúť, vykonajte niektorý z týchto krokov:
-
V nastaveniach zariadenia vyberte položku Zjednodušenie ovládania > TalkBack a potom zapnite prepínač Použiť službu.
-
Stláčajte a podržte stlačený klávesy hlasitosti zariadenia, kým sa zariadenie nevyvibruje.
-
-
Ak chcete prechádzať obsahom na snímke, potiahnite prstom doľava alebo doprava. V prípade potreby upravte smer čítania prvkov na snímkach.
Tip: Ak chcete vybrať vybratú položku, keď je zapnutá funkcia TalkBack, dvakrát ťuknite na obrazovku.
-
Ak chcete funkciu TalkBack vypnúť, vykonajte niektorý z týchto krokov:
-
V nastaveniach zariadenia vyberte položku Zjednodušenie ovládania > TalkBack a potom vypnite prepínač Použiť službu.
-
Stláčajte a podržte stlačený klávesy hlasitosti zariadenia, kým sa zariadenie nevyvibruje.
-
-
Pozrite tiež
Všetko, čo potrebujete vedieť pre písanie efektívneho alternatívneho textu
Vytvorenie wordových dokumentov so zjednodušeným ovládaním pre osoby so zdravotným postihnutím
Vytvorenie excelových dokumentov so zjednodušeným ovládaním pre osoby so zdravotným postihnutím
Vytvorenie outlookového e-mailu so zjednodušeným ovládaním pre osoby so zdravotným postihnutím
Obsah tohto článku
-
Najvhodnejšie postupy na vytvorenie PowerPoint pre web prezentácií so zjednodušeným ovládaním
-
Používanie vstavaných návrhov snímok na inkluzívne poradie čítania, farby a ďalšie možnosti
-
Používanie textov hypertextových prepojení so zjednodušeným ovládaním
-
Používanie zarovnania a rozstupov textu so zjednodušeným ovládaním
-
Používanie popisov, titulkov a alternatívnych zvukových stôp vo videách
-
Testovanie zjednodušenia ovládania snímok pomocou čítačky obrazovky
Najvhodnejšie postupy na vytvoreniePowerPoint na webe prezentácií so zjednodušeným ovládaním
Nasledujúca tabuľka obsahuje kľúčové najvhodnejšie postupy pri vytváraní prezentácií v aplikácii PowerPoint na webe so zjednodušením ovládania pre ľudí s postihnutím.
|
Čo zmeniť |
Ako to nájsť |
Prečo to zmeniť |
Ako to zmeniť |
|---|---|---|---|
|
Vyhnite sa bežným problémom so zjednodušením ovládania, ako je napríklad chýbajúci alternatívny text (alternatívny text) a farby s nízkym kontrastom. |
Použite kontrolu zjednodušenia ovládania. |
Zjednodušte všetkým používateľom čítanie snímok. |
|
|
Použite vstavané návrhy snímok. |
Vstavané rozloženia sa automaticky uistite, že poradie čítania funguje pre všetkých používateľov. |
Používanie vstavaných návrhov snímok na inkluzívne poradie čítania, farby a ďalšie možnosti |
|
|
Dajte každej snímke jedinečný nadpis. |
Snímky bez nadpisov nájdete pomocou kontroly zjednodušenia ovládania. |
Ľudia nevidiaci, slabozrakí používatelia alebo používatelia s poruchami čítania sa pri navigácii spoliehajú na nadpisy snímok. Krátkym pohľadom alebo pomocou čítačky obrazovky si napríklad môžu rýchlo prezrieť zoznam nadpisov snímok a prejsť priamo na požadovanú snímku. |
|
|
Uistite sa, že obsah snímok možno čítať v požadovanom poradí. |
Pomocou funkcie Kontrola zjednodušenia ovládania nájdite snímky, ktoré majú problémy s poradím čítania. |
Je dôležité skontrolovať poradie čítania, aby ste sa uistili, že každý číta obsah v požadovanom poradí. |
Použitie poradia čítania obsahu snímky so zjednodušeným ovládaním |
|
Uistite sa, že farba nie je jediný prvok, ktorým sprostredkúvate informácie. |
Vizuálne naskenujte snímky v prezentácii. |
Nevidiaci, slabozrakí a farboslepí ľudia môžu prísť o význam vyjadrený určitými farbami. |
|
|
Použite dostatočne kontrastné farby textu a pozadia. |
Ak chcete nájsť nedostatočný farebný kontrast, použite kontrolu zjednodušenia ovládania. Môžete tiež vyhľadať text na snímkach, ktorý sa ťažko číta alebo odlišuje od pozadia. |
Použite medzi textom a pozadím silný kontrast, aby ho dobre videli aj slabozrakí používatelia a daný obsah bol pre nich užitočný. |
|
|
Ak musíte použiť tabuľky, použite jednoduchú štruktúru tabuľky iba pre údaje a zadajte informácie hlavičky stĺpca. |
Ak chcete zabezpečiť, aby tabuľky neobsluhovali rozdelené bunky, zlúčené bunky ani vnorené tabuľky, použite kontrolu zjednodušenia ovládania. |
Čítačky obrazovky sledujú svoju polohu v tabuľke počítaním buniek tabuľky. Čítačky obrazovky používajú na identifikáciu riadkov a stĺpcov aj informácie z hlavičiek. |
|
|
Pridajte k všetkým vizuálnym prvkom a tabuľkám alternatívny text. |
Ak chcete nájsť chýbajúci alternatívny text, použite kontrolu zjednodušenia ovládania. |
Alternatívny text umožňuje ľuďom, ktorí obrazovku nevidia, pochopiť, čo je na obrázkoch a iných vizuálnych prvkoch dôležité. |
|
|
Použite zmysluplný text hypertextového prepojenia. |
Ak chcete zistiť, či je text hypertextového prepojenia zrozumiteľný ako samostatná informácia a či z neho čitateľ získa presné informácie o cieľovom umiestnení, prezrite si snímky v prezentácii. |
Používatelia čítačiek obrazovky si niekedy prezerajú zoznam prepojení. |
Používanie textov hypertextových prepojení so zjednodušeným ovládaním |
|
Používajte písmo s väčšou veľkosťou (minimálne 18 bodov), písma sans serif a dostatok voľného priestoru. |
Ak chcete pohľadať potenciálne problémy súvisiace s písmami alebo voľným priestorom, v snímkach pohľadajte časti, ktoré pôsobia byť preplnené alebo nečitateľné. |
Ľuďom s dyslexiou sa text na strane zlieva (riadok v texte sa zleje s riadkom pod ním). Text im tiež môže splývať alebo pôsobiť skreslene. |
Použitie šablóny prezentácie so zjednodušeným ovládaním Používanie formátu a farby písma so zjednodušeným ovládaním Používanie zarovnania a rozstupov textu so zjednodušeným ovládaním |
|
Používajte vstavané zoznamy. |
Usporiadajte a usporiadajte informácie na snímkach do malých jednotiek, ktoré sa dajú ľahko čítať, prechádzať nimi a prechádzať cez ne. |
||
|
Vytváranie videí so zjednodušeným ovládaním pre osoby so zrakovým alebo sluchovým postihnutím. |
Titulky zvyčajne obsahujú prepis (alebo preklad) dialógu. Skryté titulky zvyčajne opisujú aj zvukovú stopu, napríklad hudbu alebo zvukové efekty, ktoré sa vyskytujú mimo obrazovky. Popis videa je zvukový komentár kľúčových vizuálnych prvkov videa. Tieto popisy sú vložené do prirodzených prestávok v dialógoch programu. Popis videa zjednodušuje ovládanie videí nevidiacim alebo slabozracim ľuďom. |
Používanie popisov, titulkov a alternatívnych zvukových stôp vo videách |
Kontrola zjednodušenia ovládania počas práce
Kontrola zjednodušenia ovládania je nástroj, ktorý kontroluje váš obsah a označuje problémy so zjednodušením ovládania, ktoré sa v ňom vyskytnú. Vysvetľuje, prečo môžu byť jednotlivé problémy potenciálnym problémom pre osoby so zdravotným postihnutím. Kontrola zjednodušenia ovládania tiež navrhuje, ako môžete vyriešiť zobrazené problémy.
Ak chcete spustiť kontrolu zjednodušenia ovládania manuálne, vyberte položku Skontrolovať > skontrolovať zjednodušenie ovládania. Otvorí sa tabla zjednodušenia ovládania a teraz môžete skontrolovať a vyriešiť problémy so zjednodušením ovládania. Ďalšie informácie nájdete v téme Zlepšenie zjednodušenia ovládania pomocou kontroly zjednodušenia ovládania.
Používanie vstavaných návrhov snímok na inkluzívne poradie čítania, farby a ďalšie možnosti
PowerPoint na webe obsahuje vstavané návrhy snímok, ktoré obsahujú zástupné objekty pre text, videá, obrázky a ďalšie položky. Obsahujú tiež všetky formátovania, ako sú napríklad farby, písma a efekty. Prístupnosť snímok pre telesne postihnuté osoby zabezpečujú vstavané rozloženia, ktoré sú navrhnuté tak, aby bolo poradie čítania rovnaké pre vidiacich a aj pre ľudí, ktorí používajú technológie, ako sú napríklad čítačky obrazovky.
Tip: Ďalšie informácie o tom, čo je potrebné zvážiť pri vytváraní snímok pre ľudí s dyslexiou, nájdete v časti Návrh snímok pre ľudí s dyslexiou.
-
Na karte Návrh rozbaľte ponuku Motívy a potom vyberte požadovaný návrh.
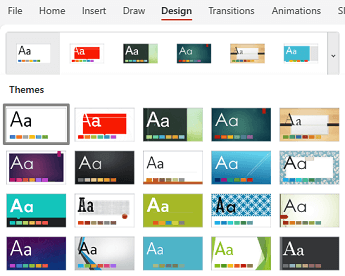
Použitie šablóny prezentácie so zjednodušeným ovládaním
Použite niektorú zo šablón PowerPoint so zjednodušeným ovládaním a uistite sa, že návrh snímky, farby, kontrast a písma sú prístupné pre všetky cieľové skupiny. Sú tiež navrhnuté tak, aby mohli čítačky obrazovky jednoduchšie čítať obsah snímok.
-
V prehliadači prejdite na ukážku šablón PowerPointu so zjednodušeným ovládaním.
-
Na stránke ukážky šablón PowerPointu so zjednodušeným ovládaním vyberte položku Stiahnuť. Vzorkovník šablón sa stiahne do vášho zariadenia.
-
Otvorte vzorkovník v úplnej počítačovej verziiPowerPoint, vyberte vhodný návrh snímky a uložte ho.
-
Otvorte PowerPoint na webe v prehliadači, otvorte vybratý návrh a vytvorte prezentáciu.
Zadanie názvu každej snímky
Jedným jednoduchým krokom k inclusivity je mať na každej snímke jedinečný popisný nadpis, aj keď nie je viditeľný. Osoba so zrakovým postihnutím, ktorá používa čítačku obrazovky, sa spolieha na to, že názvy snímok vedia, ktorá snímka je ktorá.
Pomocou pása s nástrojmi Zjednodušenie ovládania sa uistite, že každá snímka má nadpis. Podrobné pokyny nájdete v časti Nadpis snímky pomocou pása s nástrojmi Zjednodušenie ovládania.
Skrytie nadpisu snímky
Nadpis môžete umiestniť mimo snímky. Týmto spôsobom má snímka nadpis na zjednodušenie ovládania, ale ušetríte miesto na snímke pre iný obsah. Podrobné pokyny nájdete v časti Vloženie nadpisu na snímku, ale neviditeľnie nadpisu v časti Nadpis snímky.
Použitie poradia čítania obsahu snímky so zjednodušeným ovládaním
Keď snímku číta vidiaci, zvyčajne číta text alebo obrázok v poradí, v akom sa prvky na snímke zobrazujú. Čítačka obrazovky naopak prečíta prvky na snímke v poradí, v akom boli na snímku pridané, čo sa môže veľmi líšiť od poradia, v akom sa zobrazujú.
Pomocou tably výberu nastavte poradie, v ktorom čítačky obrazovky čítajú obsah snímok. Čítačky obrazovky čítajú objekty v opačnom poradí, v akom sú uvedené na table výberu.
Snímky s problematickým poradím čítania nájdete pomocou kontroly zjednodušenia ovládania.
-
Na karte Domov vyberte položku Usporiadať > tablu výberu.
-
Ak chcete zmeniť poradie čítania, presuňte položky na Table výberu do nového umiestnenia.
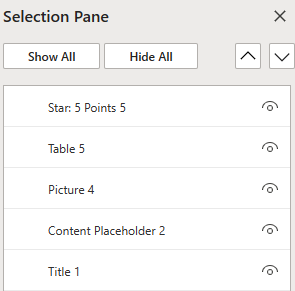
Nepoužívať tabuľky
Vo všeobecnosti sa vyhnite tabuľkám, ak je to možné, a prezentujte údaje iným spôsobom, napríklad odseky s nadpismi. Čitateľnosť tabuliek s pevnou šírkou sa môže ľuďom používajúcich zväčšovacie sklo ukázať ako zložitá, pretože takéto tabuľky nútia obsah do určitej veľkosti. Písmo je tak veľmi malé, čo núti používateľov zväčšovača posúvať sa vodorovne, najmä v mobilných zariadeniach.
Ak potrebujete použiť tabuľky, použite nasledujúce pokyny, aby ste sa uistili, že tabuľka je čo najprístupnejšia:
-
Vyhnite sa tabuľkám s pevnou šírkou.
-
Skontrolujte, či sa tabuľky vykresľujú správne vo všetkých zariadeniach vrátane telefónov a tabletov.
-
Ak máte v tabuľke hypertextové prepojenia, upravte texty prepojení, aby dávali zmysel a neprerušovali strednú vetu.
-
Skontrolujte, či je obsah snímky ľahko čitateľný pomocou zväčšovacie sklo. Zobrazte ho v mobilnom zariadení, aby ste sa uistili, že ľudia sa napríklad nebudú musieť vodorovne posúvať po snímke v telefóne.
-
Otestujte zjednodušenie ovládania snímok pomocou čítačky obrazovky.
Používanie hlavičiek tabuľky
Ak potrebujete použiť tabuľky, pridajte do tabuľky hlavičky, aby čítačky obrazovky mohli sledovať stĺpce a riadky. Ak je tabuľka vnorená v rámci inej tabuľky alebo ak je bunka zlúčená alebo rozdelená, čítačka obrazovky stratí počet a nemôže poskytnúť užitočné informácie o tabuľke po tomto bode. Prázdne bunky v tabuľke by tiež mohli pomýliť niekoho, kto používa čítačku obrazovky, aby si myslel, že v tabuľke už nič nie je. Čítačky obrazovky používajú na identifikáciu riadkov a stĺpcov aj informácie z hlavičiek.
-
Umiestnite kurzor na ľubovoľné miesto v tabuľke.
-
Vyberte položku Návrh tabuľky.
-
Vyberte položku Riadok hlavičky, a potom zadajte záhlavia stĺpcov v tabuľke.

Pridanie alternatívneho textu k vizuálnym prvkom a tabuľkám
Alternatívny text pomáha ľuďom, ktorí používajú čítačky obrazovky, pochopiť, čo je vo vizuáloch na snímkach dôležité. Vizuálny obsah zahŕňa obrázky, grafické prvky SmartArt, tvary, skupiny, grafy, vložené objekty, písanie rukou a videá.
V alternatívnom texte stručne popíšte obrázok, jeho zámer a to, čo je na obrázku dôležité. Čítačky obrazovky prečítajú popis používateľom, ktorí nevidia obsah.
Tip: Dobrý alternatívny text by mal stručne poskytovať jednoznačné informácie o obsahu a účele obrázka. Alternatívny text by nemal byť dlhší ako jedna až dve vety, väčšinou stačí niekoľko vhodne vybratých slov. V alternatívnom texte neopakujte okolitý obsah ani nepoužívajte slovné spojenia, ktoré odkazujú na obrázok, napríklad „na obrázku sa nachádza“ alebo „obrázok niečoho“. Ďalšie informácie o tom, ako napísať alternatívny text, nájdete v texte všetko, čo potrebujete vedieť na písanie efektívneho alternatívneho textu.
Nepoužívajte na sprostredkovanie dôležitých informácií len text v obrázkoch. Ak používate obrázky s textom, zopakujte text na snímke. V alternatívnom texte takýchto obrázkov uveďte existenciu textu a jeho účel.
Tipy:
-
K zvukovému obsahu a videoobsahu môžete okrem alternatívneho textu pridať aj titulkovanie pre nepočujúcich alebo nedoslýchavých ľudí.
-
V poli popisu alternatívneho textu sú pravopisné chyby označené červenou vlnovkou pod slovom.
-
Na table alternatívneho textu vizuálu môžete tiež vybrať možnosť Generovať popis, aby vámMicrosoft inteligentné služby s cloudovým pohonom vytvorili popis. Výsledok sa zobrazí v poli alternatívneho textu. Nezabudnite odstrániť všetky komentáre,PowerPoint tam boli pridané, napríklad "Description automatically generated" (Popis sa automaticky vygeneroval).
-
Ak chcete pridať alternatívny text k vizuálom a tabuľkám, vykonajte niektorý z týchto krokov:
-
Ak chcete k obrázku pridať alternatívny text, vykonajte niektorý z týchto krokov:
-
Kliknite pravým tlačidlom myši na obrázok. Vyberte alternatívny text....
-
Vyberte obrázok. Vyberte položku Obrázok > alternatívny text.
-
-
Ak chcete pridať alternatívny text k grafickému prvku SmartArt, vyberte grafický prvok SmartArt a potom vyberte položku SmartArt > alternatívny text.
-
Ak chcete k tvaru alebo vloženému videu pridať alternatívny text, vyberte tvar alebo video a potom vyberte položku Tvar > Alternatívny text.
-
Ak chcete pridať alternatívny text k tabuľke, umiestnite kurzor do ľubovoľnej bunky a potom vyberte položku Rozloženie tabuľky > alternatívny text.
-
-
V prípade obrázkov zadajte popis. V prípade grafických prvkov SmartArt, tvarov, videí a tabuliek zadajte názov a popis.
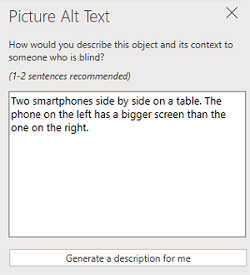
Používanie textov hypertextových prepojení so zjednodušeným ovládaním
Používatelia čítačiek obrazovky si niekedy prezerajú zoznam prepojení. Prepojenia by mali poskytovať jasné a presné informácie o cieli. Nepoužívajte napríklad texty prepojení, ako napríklad Kliknite sem, Zobraziť túto stránku, Prejsť sem alebo Ďalšie informácie. Namiesto toho zahrňte úplný názov cieľovej stránky.
Tip: Ak názov cieľovej stránky hypertextového prepojenia presne popisuje obsah stránky, použite ho ako text hypertextového prepojenia. Tento text hypertextového prepojenia sa napríklad zhoduje s názvom cieľovej stránky: Vytvorte viac pomocou šablón od spoločnosti Microsoft.
Podrobné pokyny na vytvorenie hypertextových prepojení nájdete v časti Pridanie hypertextového prepojenia na snímku.
Používanie formátu a farby písma so zjednodušeným ovládaním
Písmo so zjednodušeným ovládaním nevylučujú ani nespomalujú rýchlosť čítania osoby, ktorá číta snímku, vrátane nevidiacich alebo nevidiacich. Správne písmo zlepšuje čitateľnosť a čitateľnosť textu v prezentácii.
-
Ak chcete zmeniť formát alebo farbu písma, vyberte časť textu, ktorú chcete upraviť
-
Vyberte kartu Domov.
-
V skupine Písmo vyberte možnosti formátovania, napríklad iný typ alebo farbu písma.
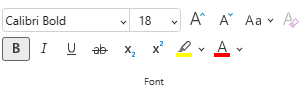
Používanie formátu písma so zjednodušeným ovládaním
Ak chcete znížiť zaťaženie čítania, vyberte známe písma sans serif, ako napríklad Arial alebo Calibri. Nepoužívajte iba veľké písmená a nadmerné množstvo kurzívy alebo podčiarknutia.
Osoby so zrakovým postihnutím môžu prísť o význam vyjadrený určitými farbami. Farebne odlíšený text hypertextového prepojenia môžete napríklad podčiarknuť, aby aj farboslepí ľudia vedeli, že text obsahuje prepojenie, hoci nevidia jeho farbu. Hlavičky môžete zvýrazniť tučným alebo väčším písmom.
Používanie farby písma so zjednodušeným ovládaním
Tu je niekoľko nápadov na zváženie:
-
Text v prezentácii by mal byť čitateľný v režime vysokého kontrastu. Používajte napríklad jasné farby alebo farebné schémy s vysokým kontrastom z opačného konca farebného spektra. Čierno-biele schémy umožňujú farboslepým ľuďom jednoduchšie rozlíšiť text a tvary.
-
Preddefinované motívy použite na zabezpečenie zjednodušenia ovládania návrhu snímky. Pokyny nájdete v časti Používanie šablóny prezentácie so zjednodušeným ovládaním alebo Použitie vstavaných návrhov snímok na inkluzívne poradie čítania, farby a ďalšie možnosti.
-
Ak chcete analyzovať prezentáciu a nájsť nedostatočný farebný kontrast, použite funkciu Kontrola zjednodušenia ovládania. Nájde nedostatočný farebný kontrast v texte so zvýraznením alebo bez zvýraznení alebo hypertextovými prepojeniami v tvaroch, tabuľkách alebo grafických prvkoch SmartArt s plnou nepriehľadnou farbou. V iných prípadoch, ako je napríklad text v priehľadnom textovom poli alebo zástupný objekt na pozadí snímky alebo problémy s farebným kontrastom v netextovom obsahu, nenájde nedostatočný farebný kontrast.
Používanie zarovnania a rozstupov textu so zjednodušeným ovládaním
Ľudia s dyslexiou vnímajú text spôsobom, ktorý môže komplikovať rozlišovanie písmen a slov. Môžu napríklad vnímať riadok textu tak, že bude splývať s riadkom pod ním, alebo sa im môže zdať, že susediace písmená sa zlučujú. Ak máte viacero prázdnych riadkov alebo za sebou idúcich medzier, navigácia pomocou klávesnice môže spomaliť navigáciu na klávesnici a používanie čítačky obrazovky bude ťažkopádnejšie.
Zarovnajte odsek doľava, aby ste sa vyhli nerovnomerným medzerám medzi slovami, a zväčšite alebo zmenšite prázdny priestor medzi riadkami, aby ste zlepšili čitateľnosť. Medzi riadkami a odsekmi zahrňte dostatočné prázdne medzery, ale vyhnite sa viac než dvom medzerám medzi slovami a dvomi prázdnymi riadkami medzi odsekmi.
-
Vyberte časť textu, ktorú chcete upraviť.
-
Na karte Domov vyberte položku

Vytváranie zoznamov so zjednodušeným ovládaním
Ak chcete čítačkám obrazovky uľahčiť čítanie snímok, usporiadajte informácie do malých blokov, ako sú napríklad zoznamy s odrážkami alebo číslované zoznamy.
Navrhnite zoznamy tak, aby ste do stredu zoznamu nemuseli pridávať obyčajný odsek bez odrážok alebo čísel. Ak je zoznam rozdelený podľa obyčajného odseku, niektoré čítačky obrazovky môžu oznámiť, že počet položiek zoznamu je nesprávny. Používateľ môže tiež počuť uprostred zoznamu, že opúšťa zoznam.
-
Umiestnite kurzor na miesto, kde chcete vytvoriť zoznam.
-
Na karte Domov vyberte položku


-
Zadajte požadovaný text pre každú položku v zozname s odrážkami alebo číslované položky.
Používanie popisov, titulkov a alternatívnych zvukových stôp vo videách
PowerPoint podporuje prehrávanie videa s viacerými zvukovými stopami. Takisto podporuje aj skryté titulky a titulky, ktoré sú vložené vo videosúbore.
Titulky a skryté titulky treba zakódovať do videa ešte pred jeho vložením do aplikácie PowerPoint. PowerPoint nepodporuje titulky ani skryté titulky, ktoré sú uložené v inom súbore ako vo videosúbore.
Podporované formáty videa pre titulky a skryté titulky sa líšia v závislosti od operačného systému, ktorý používate. Každý operačný systém obsahuje nastavenia na ovplyvnenie zobrazovania tituliek a skrytých tituliek. Ďalšie informácie nájdete v téme Typy súborov titulkov podporované PowerPointom.
Skryté titulky, titulky a alternatívne zvukové stopy sa nezachovajú pri používaní funkcií Komprimovať médiá alebo Optimalizovať kompatibilitu médií. Ďalšie informácie o optimalizácii kompatibility médií nájdete v časti Optimalizácia kompatibility médií v prezentácii v téme Máte problémy s prehrávaním videa alebo zvuku? Pri premene prezentácie na video sa v uloženom videu nenachádzajú skryté titulky, titulky ani alternatívne zvukové stopy.
Ak pri vybranom videu použijete príkaz Uložiť médiá ako, titulky, skryté titulky a viaceré zvukové stopy, ktoré vložíte do videa, sa v uloženom videosúbore zachovajú. Ďalšie informácie nájdete v článku Uloženie vloženého média z prezentácie (zvuku alebo videa).
Ak chcete zjednodušiť ovládanie PowerPoint prezentácií s videami, uistite sa, že:
-
Videá obsahujú zvukovú stopu s popisom videa v prípade potreby pre nevidiacich alebo slabozrakých používateľov.
-
Videá, ktoré obsahujú dialóg, zahŕňajú aj skryté titulky, skryté titulky v pásme, otvorené titulky alebo titulky v podporovanom formáte pre nepočujúcich alebo nedoslýchavých používateľov.
Testovanie zjednodušenia ovládania snímok pomocou čítačky obrazovky
Keď je prezentácia pripravená a spustíte kontrolu zjednodušenia ovládania, aby ste sa uistili, že je inkluzívna, môžete skúsiť prechádzať snímkami pomocou čítačky obrazovky, napríklad Moderátora. Moderátor má k dispozícii Windows, takže netreba nič inštalovať. Ide napríklad o ďalší spôsob, ako zistiť problémy v poradí navigácie.
-
Spustite čítačku obrazovky. Moderátora spustíte napríklad stlačením kombinácie klávesov Ctrl + kláves s logom Windows + Enter.
-
Stláčajte kláves F6, kým sa zameranie na modrom obdĺžniku nepresunie na oblasť obsahu snímky.
-
Stláčaním klávesu Tab prechádzajte prvkami v rámci snímky a v prípade potreby opravte poradie navigácie. Ak chcete presunúť zameranie mimo obsahu snímky, stlačte kláves Esc alebo kláves F6.
-
Ukončite čítačku obrazovky. Moderátora napríklad ukončíte stlačením kombinácie klávesov Ctrl + kláves s logom Windows + Enter.
Pozrite tiež
Zlepšenie zjednodušenia ovládania s kontrolou zjednodušenia ovládania
Pravidlá funkcie Kontrola zjednodušenia ovládania
Všetko, čo potrebujete vedieť pre písanie efektívneho alternatívneho textu
Používanie čítačky obrazovky na účasť na relácii PowerPoint Live v Microsoft Teams
Vytvorenie wordových dokumentov so zjednodušeným ovládaním pre osoby so zdravotným postihnutím
Vytvorenie excelových dokumentov so zjednodušeným ovládaním pre osoby so zdravotným postihnutím
Vytvorenie outlookového e-mailu so zjednodušeným ovládaním pre osoby so zdravotným postihnutím
Technická podpora pre zákazníkov s postihnutím
Cieľom spoločnosti Microsoft je čo najviac uľahčiť prácu všetkým zákazníkom. Ak ste zdravotne postihnutí alebo máte otázky týkajúce sa zjednodušenia ovládania, technickú pomoc vám poskytne oddelenie Microsoft Disability Answer Desk. Tím podpory Disability Answer Desk je školený v používaní mnohých rozšírených pomocných technológií pre ľudí s postihnutím a dokáže poskytnúť pomoc v angličtine, francúzštine, španielčine a americkom posunkovom jazyku. Na lokalite Microsoft Disability Answer Desk nájdete kontaktné údaje pre svoju oblasť.
Ak ako používateľ pôsobíte vo verejnej správe, komerčnej alebo podnikovej sfére, obráťte sa na podnikovú službu Disability Answer Desk.











