Vytváranie outlookových úloh v OneNote
Pri písaní poznámok a plánovaní projektov vo OneNote vás možno zaujíma, ako spravovať termíny a pamätať si veci v zozname úloh. Jedna možnosť je vytvoriť úlohy v Outlooku. Potom môžete zobraziť a sledovať tieto úlohy v Outlooku a dokonca dostávať pripomenutia.
Vytvorenie úlohy Outlooku vo OneNote
-
V OneNote vyberte text, ktorý chcete použiť ako úlohu.
-
V ponuke, ktorá sa zobrazí, kliknite na šípku vedľa tlačidla Úlohy programu Outlook a vyberte pripomienku.
Vedľa úlohy v OneNote sa zobrazí príznak a úloha sa pridá Outlooku.
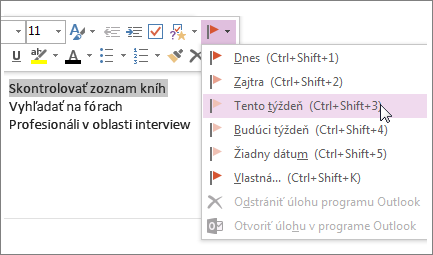
Tip: Pomocou tejto ponuky môžete pridávať aj značky poznámok. Značky poznámok sú užitočné napríklad pri vytváraní zoznamov úloh alebo pri označovaní dôležitých položiek. Na rozdiel od outlookových úloh (príznakov) sú však značky poznámok funkciou OneNotu. Značky môžete pridávať k úlohám v poznámkach zo schôdze vo OneNote, nezobrazia sa však v Outlooku.
Vyhľadanie úlohy v OneNote
-
Na karte Domov vo OneNote vyberte položku Vyhľadať značky.
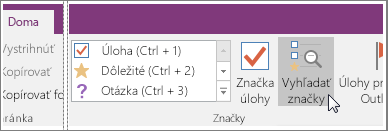
Outlookové úlohy sa budú nachádzať na table Súhrn značiek na pravej table.
Poznámka: Outlookové úlohy sú tie, pri ktorých sa zobrazuje príznak alebo značka začiarknutia. Na table sa nachádzajú aj značky OneNotu, napríklad úlohy, ktoré ste označili na sledovanie alebo ako otázku.
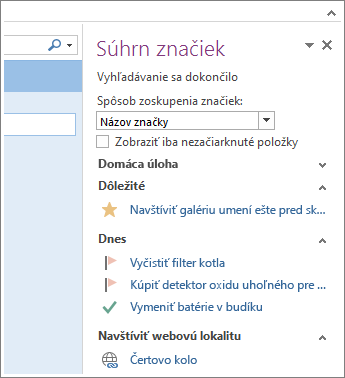
Označovanie úloh ako dokončených
-
Na table Súhrn značiek vo OneNote začiarknite príznak vedľa outlookovej úlohy.
Úloha sa označí ako dokončená na table Súhrn značiek v OneNote aj v Outlooku.
Tipy:
-
Keď v Outlooku označíte úlohu ako dokončenú , po synchronizácii Outlooku s OneNotom sa úloha označí ako dokončená aj v OneNote. Ak v OneNote označíte úlohu ako dokončenú , v Outlooku sa označí ako dokončená a odstráni sa zo zoznamu úloh.
-
Ak chcete pridať úlohu späť do Outlooku, začiarknite políčko znova.
Odstránenie úlohy
Ak sa rozhodnete, že úlohu už nepotrebujete, môžete ju odstrániť. Na výber máte dve možnosti – odstránenie úlohy z Outlooku, čím sa tiež odstráni značka (príznak) z OneNotu (text aj naďalej ostane v poznámkach v OneNote) alebo odstránenie značky v OneNote a ponechanie úlohy v Outlooku.
Odstránenie úlohy z Outlooku:
-
Kliknite pravým tlačidlom na značku v poznámkach a vyberte položku Odstrániť úlohu programu Outlook.
Text ostane v OneNote a úloha sa odstráni z Outlooku.
Ponechanie úlohy v Outlooku a odstránenie príznaku z OneNotu:
-
Kliknite pravým tlačidlom na značku v poznámkach a vyberte položku Odstrániť značku.
Značka (príznak) sa odstráni z OneNotu a úloha ostane v Outlooku.
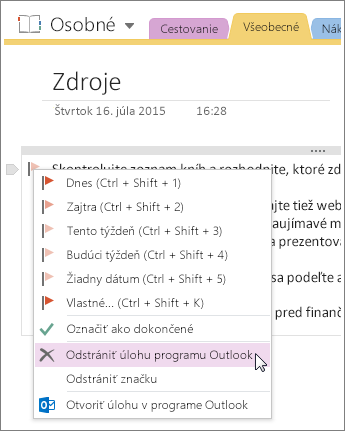
OneNote a Outlook spolupracujú aj inak. Môžete napríklad vložiť podrobnosti o schôdzi a odoslať poznámky v e-mailovej správe.










