Pri prvom vytvorení makra v zošite funguje iba v danom zošite. Čo však v prípade, že chcete makro použiť v iných zošitoch? Ak chcete sprístupniť makrá pri každom otvorení Excelu, môžete ich vytvoriť v zošite s názvom Personal.xlsb. Je to skrytý zošit uložený v počítači, ktorý sa otvorí na pozadí pri každom otvorení Excelu.
Makrá a nástroje programu VBA nájdete na karte Vývojár, ktorá je predvolene skrytá, preto je prvým krokom jej zapnutie. Ďalšie informácie nájdete v téme Zobrazenie karty Vývojár.
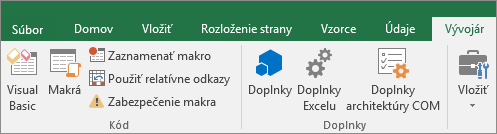
Teraz vytvorte makro. Zaznamenáme makro, ktoré nevykoná nič, ale vytvorí zošit osobného makra.
Ďalšie informácie o vytváraní makier nájdete v článku Rýchly začiatok: Vytvorenie makra.
-
Prejdite na kartu Vývojár a kliknite na položku Zaznamenať makro.
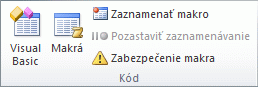
-
V dialógovom okne Zaznamenať makro sa neobťažujte zadávať názov makra do poľa Názov makra . Môžete prijať názov, ktorý vám Excel prizná, napríklad Makro1, pretože ide len o dočasné makro.
Keď začnete vytvárať vlastné makrá, budete im chcieť dať popisné názvy, aby ste vedeli, čo robia.
-
V poli Makro uložiť v vyberte položky Zošit osobných makier > OK. Toto je najdôležitejší krok, pretože, ak ešte zošit osobných makier nemáte, Excel ho vytvorí za vás.
-
Kliknite na položku Vývojár > zastaviť zaznamenávanie a Excel vytvorí zošit osobných makier.
-
Po zatvorení zošita sa zobrazí výzva na uloženie zošita aj zošita osobných makier.
Zobrazenie vytvoreného makra:
-
Prejdite do služby Developer > Visual Basic a spustite visual basic editor (VBE), v ktorom sú uložené vaše makrá.
-
Zošit osobných makier nájdete na table Prieskumník projektu na ľavej strane. Ak sa nezobrazuje, prejdite na položku Zobraziť > Prieskumníka projektu.
-
Dvakrát kliknite na priečinok VBA Project (PERSONAL.xlsb) > Moduly > Modul1 a nájdete prázdne zaznamenané makro Macro1. Môžete ho odstrániť alebo ponechať a pridať doň kód neskôr.
Poznámka: Keď zaznamenáte makro v novej inštancii Excelu, VBA automaticky vytvorí nový priečinok Modul a zvýši jeho počet. Takže ak už máte Modul1 a Modul2, VBA vytvorí Modul3. Moduly môžete premenovať v okne Vlastnosti pod Prieskumníkom projektu, aby lepšie odrážali, čo robia makrá v nich.
Presunutie makier z jedného počítača do druhého
Súbor Personal.xlsb je uložený v priečinku s názvom XLSTART. Ak chcete zdieľať makrá s niekým iným, môžete ich skopírovať do priečinka XLSTART v iných počítačoch alebo skopírovať niektoré alebo všetky jeho makrá do súboru Personal.xlsb v iných počítačoch. XlSTART môžete vyhľadať vo Windows Prieskumníkovi .
Ak máte jedno alebo len niekoľko makier, ktoré chcete zdieľať s ostatnými, môžete im odoslať zošit, ktorý ich obsahuje. Zošit môžete sprístupniť aj na zdieľanej sieťovej jednotke alebo v knižnici SharePointu.
Ďalšie informácie o kopírovaní makier z jedného zošita do druhého nájdete v téme Kopírovanie modulu makra do iného zošita.
Skontrolujte, či je karta Vývojár viditeľná na páse s nástrojmi. Karta Vývojár sa predvolene nezobrazuje, preto postupujte takto:
-
Prejdite na predvoľby programu Excel >...> pás s nástrojmi & panel s nástrojmi.
-
V kategórii Prispôsobiť pás s nástrojmi v zozname Hlavné karty začiarknite políčko Vývojár a kliknite na tlačidlo Uložiť.
Teraz vytvorte makro. Zaznamenáme makro, ktoré nevykoná nič, ale vytvorí zošit osobného makra.
Ďalšie informácie o vytváraní makier nájdete v článku Rýchly začiatok: Vytvorenie makra.
-
Prejdite na kartu Vývojár a kliknite na položku Zaznamenať makro.
-
V dialógovom okne Zaznamenať makro sa neobťažujte zadávať názov makra do poľa Názov makra . Môžete prijať názov, ktorý vám Excel prizná, napríklad Makro1, pretože ide len o dočasné makro.
Keď začnete vytvárať vlastné makrá, budete im chcieť dať popisné názvy, aby ste vedeli, čo robia.
-
V poli Makro uložiť v vyberte položky Zošit osobných makier > OK. Toto je najdôležitejší krok, pretože, ak ešte zošit osobných makier nemáte, Excel ho vytvorí za vás.
-
Kliknite na položku Vývojár > zastaviť zaznamenávanie a Excel vytvorí zošit osobných makier.
-
Po zatvorení zošita sa zobrazí výzva na uloženie zošita aj zošita osobných makier.
Zobrazenie vytvoreného makra:
-
Kliknutím na položku Vývojár > Visual Basic spustite program Visual Basic Editor (VBE), v ktorom sú uložené vaše makrá.
-
Zošit osobných makier nájdete na table Prieskumník projektu na ľavej strane. Ak sa nezobrazuje, prejdite na položku Zobraziť > Prieskumníka projektu.
-
Dvakrát kliknite na priečinok VBA Project (PERSONAL.xlsb) > Moduly > Modul1 a nájdete prázdne zaznamenané makro Macro1. Môžete ho odstrániť alebo ponechať a pridať doň kód neskôr.
Poznámka: Keď zaznamenáte makro v novej inštancii Excelu, VBA automaticky vytvorí nový priečinok Modul a zvýši jeho počet. Takže ak už máte Modul1 a Modul2, VBA vytvorí Modul3. Moduly môžete premenovať v okne Vlastnosti pod Prieskumníkom projektu, aby lepšie odrážali, čo robia makrá v nich.
Presunutie makier z jedného počítača do druhého
Súbor Personal.xlsb je uložený v systémovom priečinku pri spustení. Ak chcete zdieľať makrá s niekým iným, môžete súbor Personal.xlsb skopírovať do priečinka pri spustení v iných počítačoch alebo skopírovať niektoré alebo všetky jeho makrá do súboru Personal.xlsb v iných počítačoch. Vo Finderi vyberte položku Prejsť, podržte stlačený kláves Option a vyberte položku Knižnica. Na table Knižnica prejdite na položku: Skupinové kontajnery > xyz. Office (kde xyz je textový reťazec, napríklad "UBF8T346G9") > používateľský obsah > spustenie > Exceli. Prilepte súbor Personal.xlsb do excelového priečinka.
Ak máte jedno alebo len niekoľko makier, ktoré chcete zdieľať s ostatnými, môžete im odoslať zošit, ktorý ich obsahuje. Zošit môžete sprístupniť aj na zdieľanej sieťovej jednotke alebo v knižnici SharePointu.
Ďalšie informácie o kopírovaní makier z jedného zošita do druhého nájdete v téme Kopírovanie modulu makra do iného zošita.
Potrebujete ďalšiu pomoc?
Vždy sa môžete opýtať odborníka v komunite Excel Tech Community alebo získať podporu v komunitách.










